Nagrywanie pulpitu to jedna z najfajniejszych rzeczy, jakie możesz robić na swoim komputerze. Jest tak wiele rzeczy, które możesz zrobić z screencastem: stworzyć przewodnik wideo lub samouczek, aby pomóc nowemu użytkownikowi Linuksa, zrobić prezentację projektu, zrobić recenzję oprogramowania lub po prostu dobrze się bawić i przesyłać strumieniowo podczas grania w grę na PC. Screencasty są świetne, gdy chcesz pokazać komuś, jak coś zrobić w dynamiczny sposób; w przeciwieństwie do zrzutów ekranu, filmy na Twoim pulpicie zawierają w rzeczywistości aktywność, którą próbujesz opisać (wybieranie opcji lub poruszanie się po menu). Nie muszą być bezpośrednio przesyłane strumieniowo online - możesz je utworzyć jako filmy i przesłać później, jeśli chcesz. Ponieważ istnieje wiele aplikacji do wyświetlania ekranu dla innych systemów operacyjnych, pomyśleliśmy, że byłoby uczciwe, aby pokazać, co ma do zaoferowania Linux.
Oto wybór 10 najlepszych aplikacji do nagrywania ekranu dla systemu Linux.
1. Aplety Gnome i Cynamon
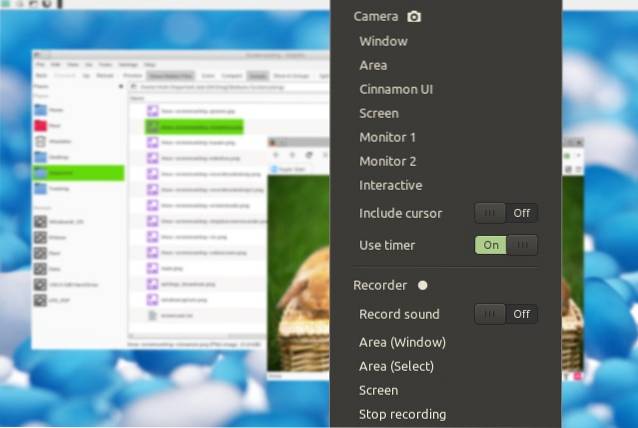
Zanim zaczniesz rozpaczać, że musisz zainstalować i nauczyć się korzystać z nowej aplikacji do wyświetlania ekranu, rozważ wbudowane rozwiązania oferowane przez środowisko pulpitu Linux. Jeśli potrzebujesz tylko prostych funkcji nagrywania ekranu i jesteś użytkownikiem Gnome 3 lub Cinnamon, możesz polegać na dwóch apletach na pulpicie do tego zadania. Cinnamon's Desktop Capture i Gnome's Screencast mogą przechwytywać nagranie wideo z twojego pulpitu. W Gnome funkcję można aktywować, naciskając Ctrl + Alt + Shift + R - zobaczysz symbol wskazujący proces nagrywania. Aplet Cynamon pozwala skonfigurować kilka podstawowych opcji, a także nagrywać dźwięk.
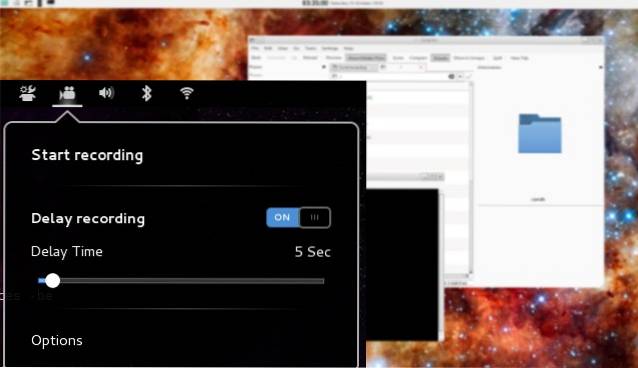
Najlepszy dla: początkujących, użytkowników, którzy chcą prostego rozwiązania i tych, którzy nie chcą instalować dodatkowego oprogramowania
2. Prosty rejestrator ekranu
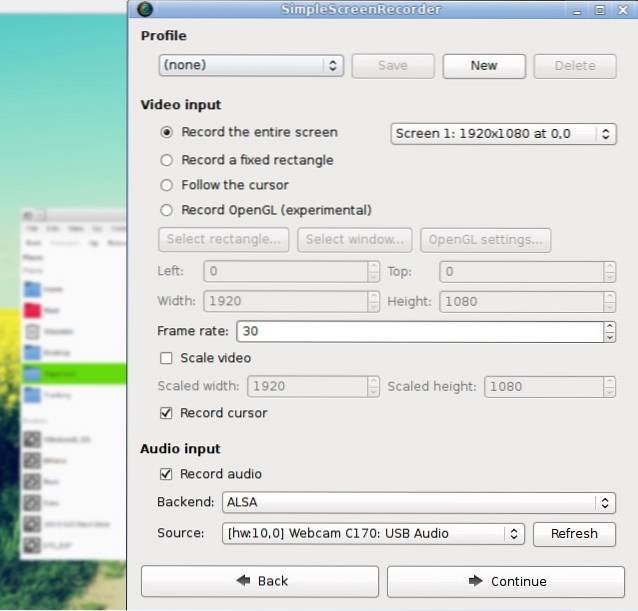
Jak sama nazwa wskazuje, to narzędzie jest proste w użyciu, ale nie oznacza to, że ma ograniczoną funkcjonalność. Simple Screen Recorder może przechwytywać zarówno wideo, jak i audio, a także możesz wybrać, czy chcesz nagrać cały ekran, czy tylko wybrany obszar. Możliwe jest wstrzymanie nagrywania i wyświetlanie podglądu na żywo podczas przechwytywania, dzięki czemu można zobaczyć, jak będzie wyglądać końcowe wideo. Simple Screen Recorder jest dostępny w repozytoriach niektórych dystrybucji Linuksa (Arch Linux, openSUSE, Mageia, Slackware), podczas gdy użytkownicy Ubuntu i Mint mogą dodawać oficjalne PPA lub ręcznie pobierać pakiety. Oficjalna strona internetowa zawiera przydatne wskazówki, jeśli chcesz nagrywać filmy na YouTube lub gry wideo z screencastem.
Najlepszy dla: użytkownicy, którzy wolą prosty interfejs aplikacji ze wszystkimi niezbędnymi opcjami
3. ScreenStudio
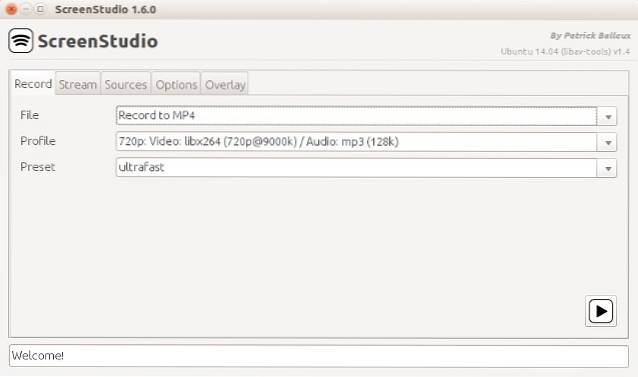
ScreenStudio to kolejna prosta, ale potężna aplikacja do wyświetlania ekranu. Umożliwia nagrywanie pulpitu jako pliku wideo (z obsługą dźwięku), ale może również bezpośrednio przesyłać strumieniowo wideo do usług takich jak Twitch.tv i YouTube. Wszystko, co musisz zrobić, to podać dane swojego konta i ustawić żądane parametry. ScreenStudio może odczytywać dane wyjściowe z kamery internetowej, wyświetlać je na ekranie i włączać do nagrania. Obsługuje kilka formatów plików wideo (MP4, FLV) i jest łatwy w konfiguracji. Dzięki ScreenStudio możesz skonfigurować strumień online swojego pulpitu bez większych problemów.
Najlepszy dla: użytkowników, którzy chcą szybkiego i prostego wyświetlania ekranu w systemie Linux
4. VLC
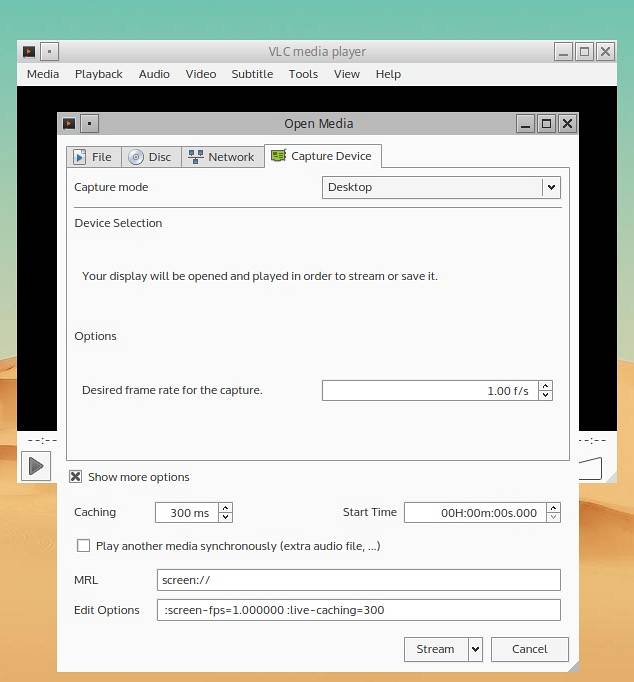
Prawdopodobnie słyszałeś o VLC - to jeden z najpopularniejszych odtwarzaczy multimedialnych Linuksa i nie bez powodu. Jest pełen fajnych i przydatnych funkcji, więc nie powinno Cię dziwić, że jedna z nich jest dokładnie tym, czego tutaj potrzebujemy: nagrywanie na komputerze. Znajdziesz tę funkcję w oknie dialogowym Media> Konwertuj / Zapisz w zakładce „Urządzenie przechwytujące”. Wszystko, co musisz zrobić, to upewnić się, że „Tryb przechwytywania” jest ustawiony na „Pulpit” i że wszystkie inne opcje konfiguracji są prawidłowe. Możesz wybrać pomiędzy zapisaniem nagrania jako pliku a transmisją strumieniową na żywo online. Kliknij przycisk „Strumień” i postępuj zgodnie z instrukcjami, aż pojawi się monit o podanie miejsca docelowego nagrywania. Tam możesz zapisać go jako plik lub wybrać żądaną metodę przesyłania strumieniowego (najprawdopodobniej HTTP). Wspaniałą rzeczą w VLC jest to, że obsługuje wiele formatów wideo i możesz łatwo dostosować jakość pliku wyjściowego.
Najlepszy dla: użytkownicy, którzy już są zadowoleni z VLC, i ci, którzy chcą prostego sposobu na przesyłanie strumieniowe swojego pulpitu online
5. Krut
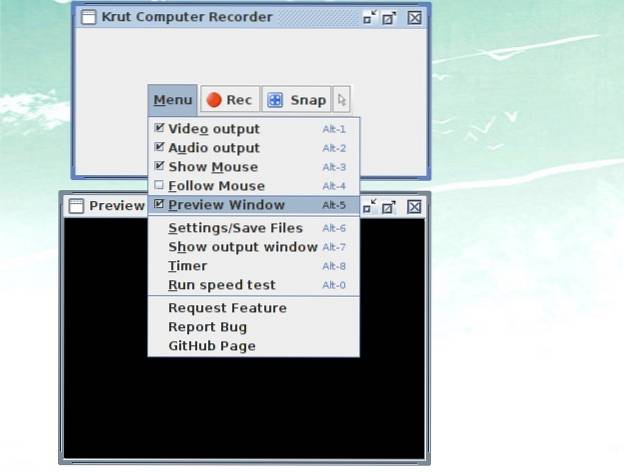
Krut ma mały interfejs, który, co prawda, nie wygląda zbyt ładnie. Dzieje się tak, ponieważ jest to aplikacja Java, dzięki czemu jest przenośna i łatwa w użyciu na innych platformach. Krut może nagrywać zarówno wideo, jak i audio, a także możesz wybrać, które części ekranu mają zostać uwzględnione w nagraniu. Posiada licznik czasu, podgląd na żywo oraz możliwość śledzenia kursora myszy na ekranie i rejestrowania ruchów. To sprawia, że Krut świetnie nadaje się do tworzenia samouczków wideo, chociaż jego praktyczność może być ograniczona faktem, że zapisuje filmy w formacie plików Apple QuickTime (MOV).
Najlepszy dla: użytkowników, którzy chcą małej, przenośnej aplikacji, której można używać w innych systemach operacyjnych
6. Vokoscreen
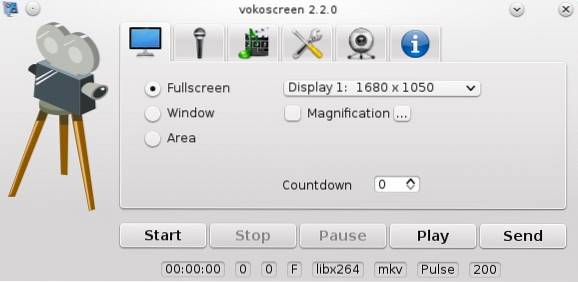
Vokoscreen to przyjazna dla użytkownika aplikacja do screencastingu, która może nagrywać wideo i audio w kilku formatach plików. Możesz go użyć do nagrania całego pulpitu, określonego okna aplikacji (na przykład przeglądarki internetowej) lub wybranego regionu na ekranie. Vokoscreen może również uzyskać dostęp do kamery internetowej i powiększać wybrane części ekranu. To przydatna aplikacja do tworzenia przewodników wideo, zwłaszcza jeśli chcesz dołączyć narrację lub skupić się na jednym oknie zamiast na całym ekranie.
Najlepszy dla: użytkownicy szukający prostego sposobu na rejestrowanie aktywności w jednym oknie aplikacji
7. Kazam
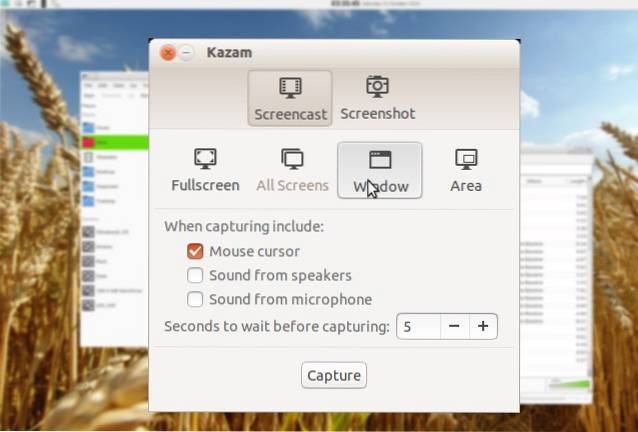
Kazam to kolejna aplikacja na tej liście, która ma być prosta, zarówno pod względem wyglądu, jak i funkcjonalności. Nie znajdziesz tutaj zbyt wielu opcji, chociaż może przechwytywać dźwięk (z głośników i mikrofonu). Posiada licznik czasu, opcję wyboru określonego obszaru pulpitu oraz możliwość robienia zwykłych, statycznych zrzutów ekranu. Możesz także użyć Kazama, aby nagrać tylko jedno okno na swoim pulpicie.
Najlepszy dla: początkujący, użytkownicy, którzy nie potrzebują zaawansowanych opcji screencastingu
8. Byzanz
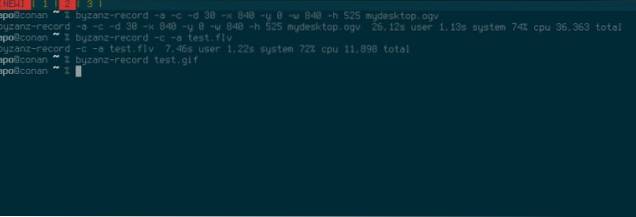
Nie pozwól, aby natura wiersza poleceń zniechęciła Cię do korzystania z Byzanz. To niesamowite narzędzie może nagrywać wideo i audio w formatach OGG i FLV, ale najlepsze jest to, że możesz go używać do nagrywania animowanych plików GIF. Ponieważ są one mniejsze niż standardowe pliki wideo, nagrania GIF są praktyczne, gdy przepustowość jest ograniczona lub gdy chcesz udostępnić szybkie instrukcje za pośrednictwem poczty e-mail. Są również przydatne, jeśli piszesz recenzję oprogramowania dla swojego bloga lub witryny i chcesz pokazać czytelnikom, jak coś zrobić bez przekierowywania ich do zewnętrznych źródeł lub filmów na YouTube. Dzięki Byzanz możesz wstępnie skonfigurować czas trwania nagrania lub animacji GIF i wybrać rozmiar regionu, który ma być nagrany. Pisanie na maszynie byzanz-record -help w terminalu pokaże opcje obsługiwane przez Byzanz, dzięki czemu możesz dowiedzieć się więcej o tym, jak z niego korzystać.
Najlepszy dla: użytkownicy preferujący aplikacje CLI i ci, którzy chcą tworzyć animowane pliki GIF na swoim pulpicie
9. recordMyDesktop
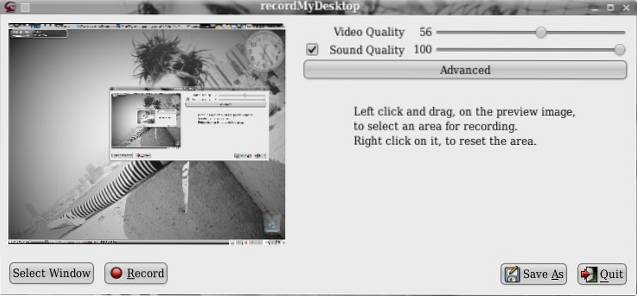
Podobnie jak inne aplikacje na liście, recordMyDesktop może tworzyć filmy z dźwiękiem i nagrywać wybrany obszar pulpitu lub cały ekran. Posiada pomocny podgląd i pozwala kontrolować jakość obrazu i dźwięku. W dowolnym momencie możesz wstrzymać screencast i wznowić. Możliwe jest również zdefiniowanie współczynnika FPS (klatek na sekundę) i kompresji nagrań. Jeśli nie chcesz wyświetlać dekoracji okien (paska tytułu i przycisków) w swoim nagraniu, możesz to wyłączyć w oknie dialogowym Ustawienia zaawansowane. RecordMyDesktop może podążać za kursorem podczas nagrywania, umożliwiając wyróżnienie ważnych części prezentacji wideo lub samouczka.
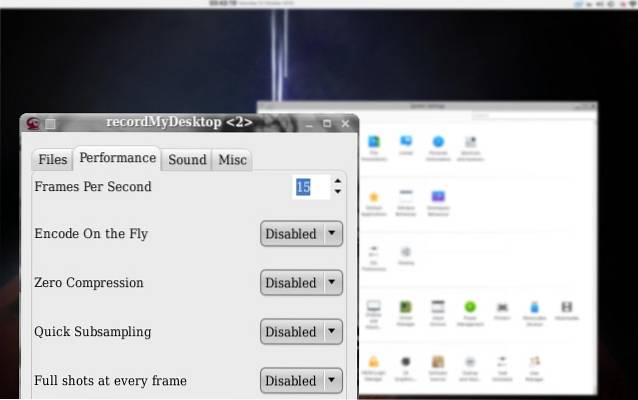
Najlepszy dla: użytkowników, którzy chcą kontrolować jakość screencastów z prostego interfejsu
10. OBS (Open Broadcaster Studio)
Można powiedzieć, że najlepsze zostawiliśmy na koniec. W porównaniu z resztą aplikacji, OBS to prawdziwy potwór; pełnoprawne rozwiązanie do wyświetlania ekranu, które może bezpośrednio przesyłać treści do DailyMotion, YouTube i oczywiście Twitch. Może przechwytywać wybrane okna aplikacji lub cały ekran, a także dodawać tekst i obrazy do strumienia, aby uczynić go bardziej interesującym. Dostępny jest podgląd transmisji na żywo i opcje szybkiego sterowania głośnością. Okna dialogowe ustawień zawierają wiele opcji optymalizacji jakości wyjścia audio i wideo, a OBS obsługuje wtyczki, takie jak „Game Capture”, które pomagają w strumieniowym przesyłaniu gier wideo w trybie pełnoekranowym.
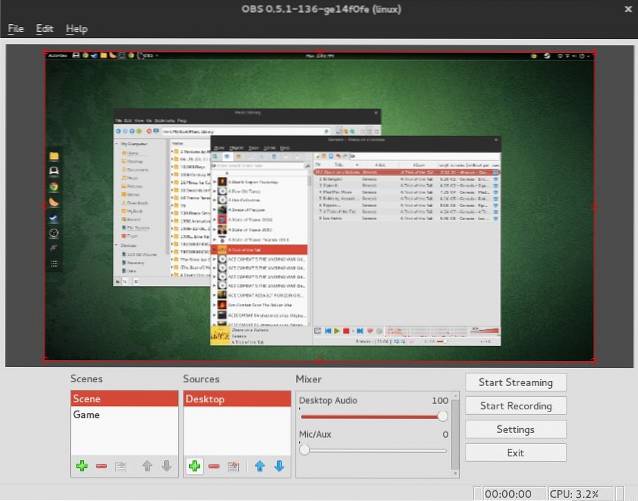
Oczywiście możesz po prostu użyć OBS do tworzenia zwykłych filmów - po prostu zapisz screencast jako plik. Możesz importować pliki graficzne i przekształcić pokaz slajdów w wideo, a także pisać tekst na ekranie podczas nagrywania jako dodatkowe wyjaśnienie (lub nawet jako znak wodny w celu ochrony treści). OBS może być nieco trudny w obsłudze, dopóki nie zrozumiesz terminologii (i różnicy między scenami i źródłami), ale zawsze możesz polegać na jego dokumentacji online.
Najlepszy dla: zaawansowani użytkownicy i każdy, kto chce rozpocząć streaming na Twitchu
Na tym kończy się nasze zalecenia dotyczące aplikacji do wyświetlania ekranu dla systemu Linux. Mamy nadzieję, że znajdziesz aplikację, która będzie pasować do Twojego przypadku, dzięki czemu wkrótce będziesz mógł rozpocząć transmisję strumieniową!
ZOBACZ TAKŻE: 10 najlepszych przeglądarek internetowych dla systemu Linux
Jeśli zapomnieliśmy o innych niesamowitych aplikacjach, daj nam znać. Czego używasz do nagrywania swojego pulpitu? Czy kiedykolwiek korzystałeś z którejś z aplikacji z tej listy? Powiedz nam o tym w komentarzach poniżej.
 Gadgetshowto
Gadgetshowto



