Więc zdecydowałeś się przejść z komputera z systemem Windows na komputer Mac; a teraz zastanawiasz się, czego powinieneś się spodziewać i co powinieneś wiedzieć, aby w pełni docenić swój nowy, błyszczący sprzęt? Cóż, to pierwsza rzecz - aby docenić Maca za to, czym jest, trzeba zdać sobie sprawę, że to nie tylko sprzęt; Mac to pakiet oprogramowania i sprzętu, nie, doświadczenie, w którym się zakochasz. Choć jesteś biegły w korzystaniu z systemu Windows, jest wiele rzeczy na temat Maca (zarówno dużych, jak i małych; dobrych i złych), o których powinieneś wiedzieć. Właśnie po to tu jestem. Pozwól, że przeprowadzę Cię przez cały proces korzystania z komputera Mac.
Uwaga: Piszę ten artykuł z punktu widzenia tego, co powinien wiedzieć kompletny nowicjusz w środowisku macOS. Osoby, które wcześniej korzystały z komputera Mac, prawdopodobnie już by o tym wiedziały.
Pulpit
Pierwszą rzeczą, którą zauważysz po uruchomieniu komputera Mac, jest to, jak różni się wygląd interfejsu. Cóż, właściwie pierwszą rzeczą, którą prawdopodobnie zauważysz, jest to, że uruchamia się prawie natychmiast, ale zignorujemy to. Po zalogowaniu się przywita Cię pulpit i nie znajdziesz tam żadnych ikon typu „Ten komputer”. To dlatego, że Mac jest nie komputer.
Podstawowy sposób korzystania z komputera Mac różni się bardzo od tego, w jaki sposób korzystałeś z komputera z systemem Windows. Pulpit komputera Mac jest zwykle czysty i nie ma tam absolutnie żadnych ikon „Ten komputer” ani „Panel sterowania”. Aha, nie ma też opcji „Odśwież”. Przepraszam.
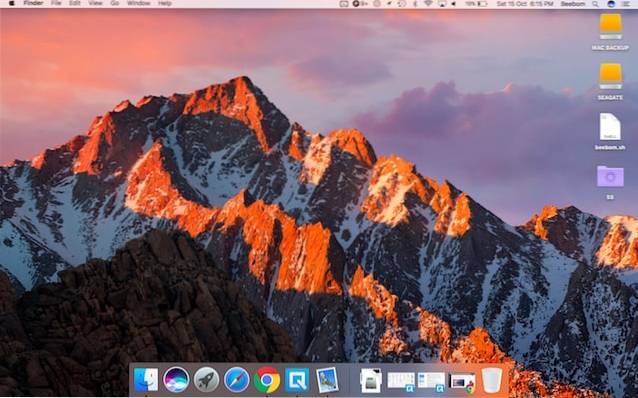
Znalazca
Zanim zaczniesz się zastanawiać, dokąd się udał „Eksplorator”, powiem ci, że Mac używa tego, co Apple nazywa „Finderem”, i to jest zawsze otwarty… Czekam na pomoc w zarządzaniu plikami. W „Docku” (na dole ekranu) zauważysz kilka (wiele) standardowych rzeczy, od których warto zacząć. Wszystkie otwarte aplikacje mają małą czarną kropkę pod ikoną w doku, aby pomóc Ci zidentyfikować aplikacje, które są obecnie otwarte. Możesz zobaczyć kropki na zrzucie ekranu pod ikonami Findera, Chrome i Quip.

Pierwszy na tej liście to Finder. Kliknij go, a zobaczysz „Okno Findera”Otworzyć się dla Ciebie. To jest odpowiednik „Eksploratora Windows” dla komputerów Mac i tutaj będziesz zarządzać swoimi plikami, tworzyć foldery, inteligentne foldery, dodawać tagi i zasadniczo robić wszystko, co jest związane z zarządzaniem plikami.
Jeśli podłączyłeś dysk USB lub zewnętrzny dysk twardy do komputera Mac, pojawią się one również na pasku bocznym Findera wraz z ikoną wysuwania obok ich nazw. Możesz kliknąć tę ikonę, aby bezpiecznie usunąć dysk z komputera Mac przed odłączeniem.
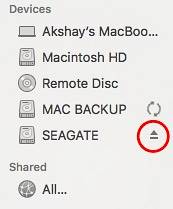
Zamknięcie okna Findera jest również łatwe - po prostu kliknij Czerwony przycisk na Górny lewy róg. Zobaczysz, że pojawia się znak „X”, gdy tylko najedzie na niego kursor. Możesz także użyć skrótu „polecenie + W.”, Aby zamknąć okno.
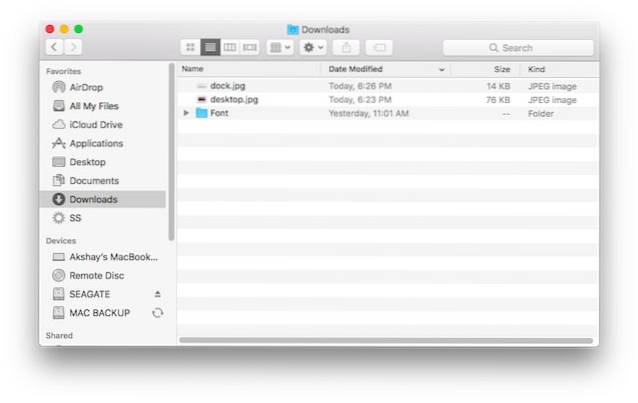
Uwaga: W rzeczywistości możesz użyć „polecenia + W” w dowolnej aplikacji i jest to niezwykle przydatne podczas zamykania kart w przeglądarce lub w Finderze. Zgadza się, Finder obsługuje przeglądanie w kartach. Uwierz mi, pokochasz to.
Kilka przydatnych skrótów Findera:
- Stwórz nowy folder: polecenie + shift + N
- Otwórz nowe okno Findera: polecenie + N
- Otwórz nową kartę Findera: polecenie + T
- Zmień nazwę pliku / folderu: naciśnij Wchodzić
- Otwórz plik / folder: polecenie + O
- Uzyskaj informacje (właściwości) o pliku lub folderze: polecenie + I
Będąc nadal w Finderze, prawdopodobnie powinieneś zapoznać się ze sposobem zarządzania plikami przez macOS. Komputery Mac nie organizują plików tak, jak robi to system Windows, a Ty to zrobisz nie widzę żadnych partycji dysków np. „C, D, E itd.”. Zamiast tego macOS traktuje cały dysk jako jeden dysk i tworzy na nim pojedyncze drzewo miejsc docelowych. Jeśli kiedykolwiek korzystałeś z komputera z systemem Linux, będziesz w domu dzięki sposobowi obsługi plików w systemie macOS. Jeśli nie masz, nie martw się, nie jest trudno to rozgryźć.
Aby uczyć przez analogię, to tak, jakby na twoim komputerze był tylko dysk C: i wszystkie twoje pliki były tam przechowywane. Najpopularniejsze miejsca, o których musisz wiedzieć, są dostępne na pasku bocznym Findera. Zwróć uwagę Aplikacje, tutaj znajdują się wszystkie Twoje aplikacje.
Skróty klawiszowe
Kopiowanie i wklejanie plików na komputerze Mac działa tak samo, jak w systemie Windows… prawie. Chociaż masz plik "kontrola" na klawiaturze Maca, skróty do kopiowania i wklejania plików i folderów na Macu to „polecenie + C", i "polecenie + V„, Odpowiednio. Teraz, gdy masz zamiar skopiować swoje pliki do utworzonego folderu roboczego, być może zdałeś sobie sprawę, że naprawdę chcesz ruszaj się ich tam. Ale tam jest brak opcji skaleczenie pliki w Finderze. Jesteśmy tu w zalewie… czy też jesteśmy? Możesz po prostu skopiować pliki (polecenie + C) i zamiast je wkleić, po prostu naciśnij „polecenie + opcja + V.„. W zasadzie ten skrót porusza się Twoje pliki do nowego miejsca docelowego. Tak więc, tak, komputery Mac mają opcję „wycinania i wklejania” plików, nawet jeśli tak naprawdę tego nie nazywają. Heh.
Usuwanie plików na komputerze Mac również różni się nieco od tego w systemie Windows. W systemie Windows możesz po prostu wybrać plik i nacisnąć „kasować„Lub„Shift + Delete”Przenieść go do kosza lub trwale usunąć; na komputerze Mac musisz użyć „polecenie + usuń”, Aby przenieść plik do kosza, oraz„polecenie + opcja + usuń”, Aby go trwale usunąć.
Chociaż mówimy o używaniu przycisku usuwania, należy również pamiętać, że przycisk usuwania na komputerze Mac nie jest tym samym, co przycisk usuwania na klawiaturze systemu Windows. Na komputerze Mac przycisk usuwania jest traktowany jako cofnięcie, a jeśli chcesz użyć go jako usuwania do przodu, musisz użyć „fn + delete”
| Akcja | Skrót systemu Windows | Skrót na Macu |
|---|---|---|
| Kopiuj | Ctrl + C | polecenie + C |
| Pasta | Ctrl + V | polecenie + V |
| Skaleczenie | Ctrl + X | NA |
| Zaznacz wszystko | Ctrl + A | polecenie + A |
| Przełącz aplikacje | Ctrl + Tab | polecenie + tab |
| Zakończ program | Alt + F4 | polecenie + Q |
| Otwórz plik / folder | Wchodzić | polecenie + O |
| Zmień nazwę pliku / folderu | F2 | Wchodzić |
| Znajdź w dokumencie | Ctrl + F. | polecenie + F |
| Nowy | Ctrl + N | polecenie + N |
| Formatuj pogrubienie / kursywa / podkreślenie | Ctrl + B / Ctrl + I / Ctrl + U | polecenie + B / polecenie + I / polecenie + U |
Podstawy gładzika
Jeśli jesteś podobny do mnie, wolisz używać klawiatury. Ale ty właśnie kupiłeś zupełnie nowego Maca i tyle słyszałeś o gładziku, że oczywiste jest, że chcesz go wypróbować. Wygląda naprawdę czysto i prosto, ale kryje w sobie spektakularną ilość złożoności. Pierwsza rzecz, która może cię zmylić, to to nie ma przycisków, a nawet oznaczenia „lewego i prawego kliknięcia”. Rzecz w tym, że możesz kliknij w dowolnym miejscu gładzika i zostanie zarejestrowane jako kliknięcie (a dokładniej kliknięcie lewym przyciskiem myszy). Więc jak na świecie ktoś zrobiłby kliknięcie prawym przyciskiem myszy. Cóż, to kwestia używania więcej niż jednego palca. Możesz dotknąć gładzika za pomocą dwa palce, i altówka! Masz prawy przycisk myszy. Wypróbuj to na skopiowanych plikach. Wybierz je (najedź na nie kursorem i dotknij dowolnego miejsca na gładziku), a następnie stuknij dwoma palcami w gładzik. Zobaczysz menu kontekstowe z wieloma opcjami, w tym udostępnianie, zmiana nazwy, kopiowanie itp.
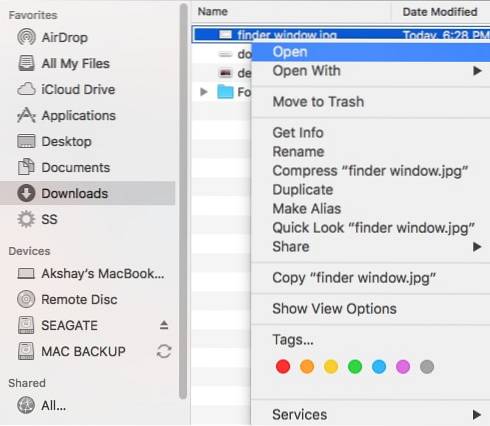
Niektóre gesty gładzika dostępne na Macu:
- Uruchom Mission Control: Przesuń trzema palcami w górę.

- Ujawnianie aplikacji: Przesuń trzema palcami w dół.

- Pokaż pulpit: Rozsuń cztery palce.
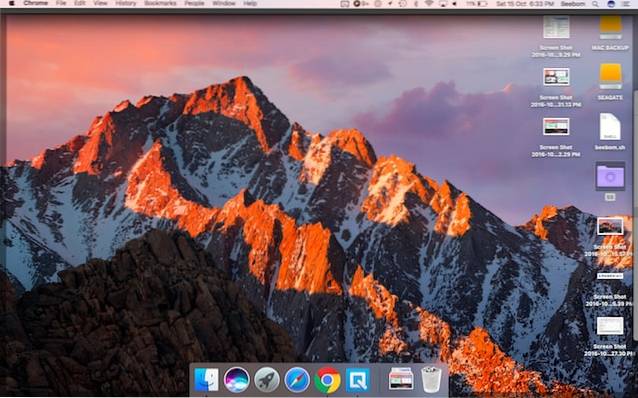
- Wyrzutnia: Zsuń cztery palce.

Uruchamianie aplikacji
Wyrzutnia
Teraz, gdy zacząłeś pracować na komputerze Mac, prawdopodobnie chcesz wiedzieć, jakie aplikacje są dostarczane na komputerze Mac, po wyjęciu z pudełka, ale nie ma menu Start! Wybór aplikacji w Docku to niewielki podzbiór tego, do czego faktycznie masz dostęp. Jak więc masz dostęp do wszystkich swoich aplikacji? Cóż, po prostu robisz to za pomocą pliku gest na gładziku (tak!), wg otwieranie Launchpada ze stacji dokującej (ta druga ikona z rakietą) lub przez naciskając klawisz „F4”. Spróbujmy tego gestu, dobrze? To naprawdę proste. Po prostu zsuń gładzik czterema palcami, a zobaczysz animację Launchpad na ekranie. Możesz uszczypnij 4 palcami wydostać się stamtąd. Poważnie, wyjdź stamtąd, gdy dobrze przyjrzysz się rodzajom dostępnych aplikacji.

Reflektor
Szczerze mówiąc, nikt tak naprawdę nie używa Launchpada do uruchamiania aplikacji. Ludzie wolą Reflektor. Spróbuj nacisnąć „polecenie + spacja”Lub klikając ikonę„ soczewki ”w prawym górnym rogu paska menu.

To jest wyszukiwanie w centrum uwagi. Możesz go użyć do uruchamiaj aplikacje, wykonuj obliczenia i konwersje, uzyskać informacje z sieci, a nawet wyszukać znaczenie słów w Słowniku. Och, możesz go też użyć do wyszukaj swoje pliki. Ponieważ rozmawialiśmy o wykonaniu jakiejś pracy, co powiesz na pisanie w „Pages” w centrum uwagi. Nawiasem mówiąc, Pages to wersja MS Word iWork. Widzisz, jak Spotlight próbuje odgadnąć, czego możesz szukać? Pojawia się na stronach, gdy tylko wpiszesz „Pa”. W tym momencie możesz po prostu nacisnąć Enter, aby uruchomić aplikację.
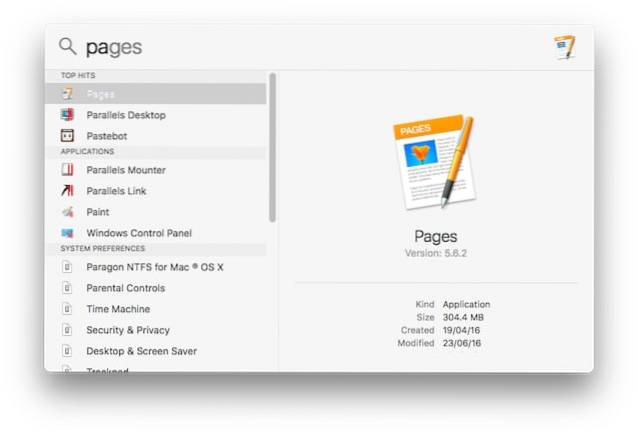
Jestem pewien, że zastanawiasz się, dlaczego ludzie wolą używać Spotlight bardziej niż Launchpada, ale gdy będziesz częściej używać Maca, zdasz sobie sprawę, że jest to po prostu łatwiejsze. Spotlight otwiera się nad każdą aplikacją, nad którą pracujesz, dzięki czemu możesz szybko wyszukiwać rzeczy w Internecie lub wykonywać szybkie obliczenia. Jest niezwykle poręczny, a każdego dnia będziesz go coraz częściej używać.
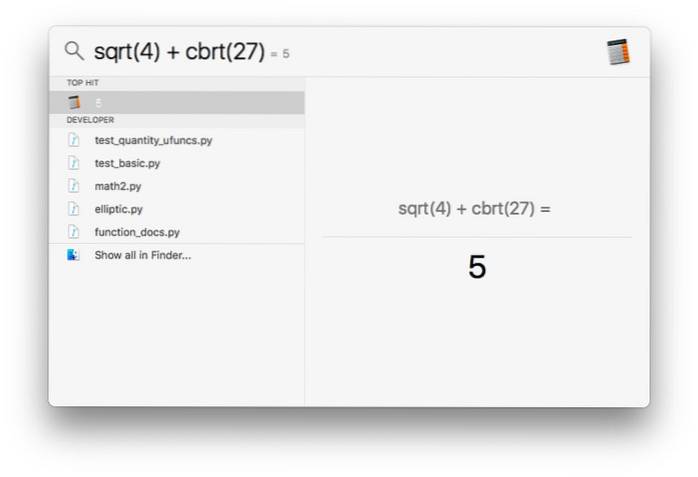 Zamykanie aplikacji to nie to samo, co zamykanie aplikacji
Zamykanie aplikacji to nie to samo, co zamykanie aplikacji
Inną rzeczą, którą należy wiedzieć o sposobie obsługi aplikacji przez komputer Mac, jest to, że kliknięcie czerwonego przycisku w lewym górnym rogu tak naprawdę nie „zamyka” aplikacji. Po prostu zamyka okno, nad którym pracowałeś. Możesz to teraz wypróbować w Pages. Jeśli masz otwartych wiele okien aplikacji, kliknięcie czerwonego przycisku po prostu zamyka otwarte okno; pozostałe okna pozostają otwarte.
Weźmy na przykład Skype. Jeśli korzystałeś ze Skype w systemie Windows, będziesz wiedział, że kliknięcie przycisku zamykania w aplikacji Skype w systemie Windows w rzeczywistości nie zamyka Skype. Po prostu zamknął okno Skype, mimo że aplikacja nadal była otwarta. Tak jest w przypadku każdy aplikacja w systemie macOS.
Aby zamknąć aplikację, możesz użyć następujących metod:
- Kliknij nazwę aplikacji na pasku menu i kliknij „Porzucić„.
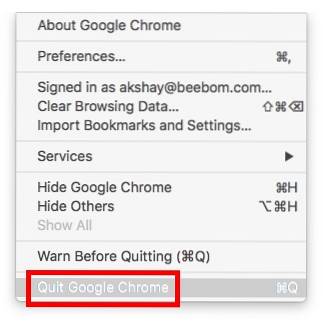
- Kliknij prawym przyciskiem myszy ikonę aplikacji w Docku i kliknij "Porzucić".
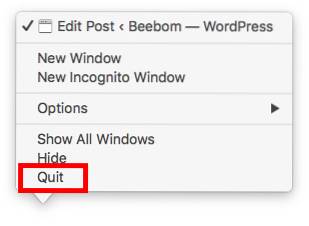
- Naciśnij "polecenie + Q”, Aby zamknąć aplikację.
Jeśli wpisałeś cokolwiek w dokumencie Pages, który właśnie otworzyliśmy, zobaczysz okno dialogowe z pytaniem, czy chcesz zapisać plik. Decyzję pozostawię tobie.
Wielozadaniowość
Chociaż wciąż mówię o aplikacjach, powiem ci trochę o tym, jak macOS radzi sobie z wielozadaniowością. Oczywiście możesz mieć otwartych wiele aplikacji i przełączać się między nimi za pomocą „polecenie + tab”(Podobnie do„ alt + tab ”w systemie Windows). Jednak gładzik ponownie zapewnia do tego gest. Najpierw otwórz kilka aplikacji na komputerze Mac, dla zabawy. Następnie wykonaj gest przesunięcia trzema palcami w górę na gładziku, a zobaczysz wszystkie otwarte aplikacje wyświetlane na ekranie. Nazywa się to „Kontrola misji„, I można uzyskać do niego również dostęp, naciskając klawisz F3. Tutaj możesz kliknąć aplikację, na którą chcesz się przełączyć, lub po prostu najechać kursorem na aplikację i wykonać przesunięcie trzema palcami w dół. Pomyśl o tym jak o przyciągnięciu aplikacji do siebie.

Ponownie przesuń w górę trzema palcami. Czy widzisz „Pulpit 1” u góry ekranu?
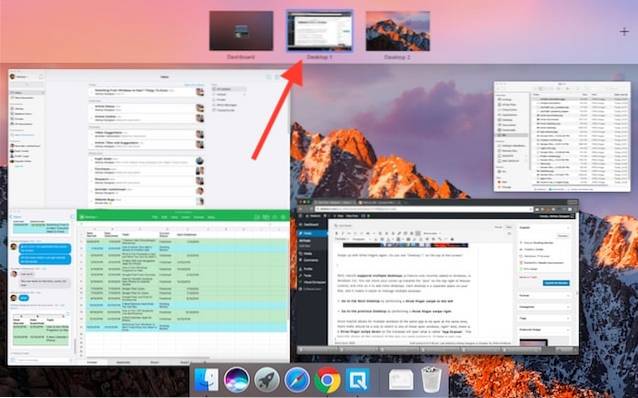
Cóż, macOS obsługuje wiele komputerów stacjonarnych (funkcja niedawno dodana do systemu Windows w systemie Windows 10). Możesz przesunąć kursor w górę w kierunku „plusa” w prawym górnym rogu Kontroli misji i kliknąć go, aby dodać więcej pulpitów. Każdy pulpit to osobne miejsce na komputerze Mac i ułatwia zarządzanie wieloma oknami.
- Przejdź do następnego pulpitu wykonując przesunięcie trzema palcami w lewo.
- Przejdź do poprzedniego pulpitu wykonując przesuń trzema palcami w prawo.
Ponieważ macOS umożliwia jednoczesne otwieranie wielu okien tej samej aplikacji, naprawdę powinien być sposób przełącz się na którekolwiek z tych otwartych okien, dobrze? Cóż, jest. ZA przesunięcie trzema palcami w dół na gładziku otworzy tak zwany „Ujawnianie aplikacji„. To w zasadzie pokazuje wszystkie okna aplikacji, w której pracowałeś. Jeśli jest tylko jedno okno, po prostu to pokaże. Za pomocą tego gestu możesz łatwo przełączyć się do dowolnego okna. Możesz to zrobić, naciskając „polecenie + '" także.

Instalowanie i odinstalowywanie aplikacji
Możliwe, że nie podobały Ci się aplikacje oferowane przez iWork. Chodzi mi o to, że jeśli jesteś zaawansowanym użytkownikiem arkusza kalkulacyjnego, Numbers jest oczywiście niewystarczający. W takich przypadkach możesz chcieć zainstalować inną aplikację, która bardziej Ci odpowiada. Instalowanie aplikacji na komputerze Mac bardzo różni się od instalowania w systemie Windows. Nie dostajesz pliku exe ani kreatora instalacji (w większości przypadków) dla aplikacji Mac. Zamiast tego otrzymasz plik „Dmg” obraz dysku, na który wystarczy dwukrotnie kliknąć, aby zamontować go w systemie. Następnie musisz po prostu przeciągnij ikonę aplikacji do folderu Aplikacje i to wszystko. Aplikacja zostaje skopiowana na komputer Mac i po prostu działa. Bez kreatora instalacji, bez plików DLL, bez bałaganu.
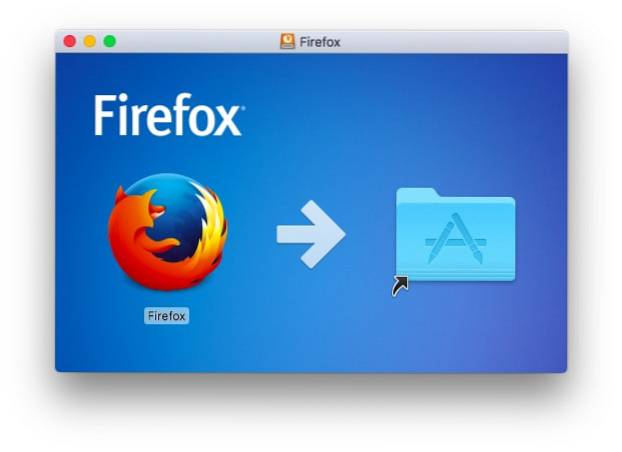
Odinstalowanie aplikacji na komputerze Mac jest równie łatwym zadaniem. Nie musisz szukać dezinstalatora. Wszystko, co musisz zrobić, to otworzyć Findera i przejść do folderu Aplikacje. Wybierz aplikację, którą chcesz odinstalować, i po prostu ją usuń. Możesz to zrobić, naciskając „polecenie + usuń„Lub klikając prawym przyciskiem myszy (stuknięcie dwoma palcami) i klikając„ Przenieś do kosza ”. Przyznaję, nie jest to tak satysfakcjonujące jak zapełnianie się paska postępu odinstalowywania, ale jest o wiele łatwiejsze i to się liczy.
Uwaga: Nie sugerowałem żadnych aplikacji innych firm, które „trzeba” zainstalować, ponieważ uważam, że przed użyciem czegoś innego należy zapoznać się z aplikacjami dostarczanymi z komputerem Mac. Najczęściej wystarczają wbudowane aplikacje.
Gdzie jest przyciąganie okna?
Wracając do pracy, może zechcesz przeczytać artykuł o Safari (przy okazji, używaj Safari tak często, jak tylko możesz. To niesamowite na Macu. Naprawdę.) I napisać na jego podstawie raport. Więc przeciągnąłeś okno Safari na bok ekranu, mając nadzieję, że odskoczy na bok, ale tak się nie dzieje. Cóż, niestety, macOS nadal nie obsługuje funkcji przyciągania do okien co robi Windows i jest to rozczarowujące. Możesz jednak użyć aplikacji innej firmy, takiej jak Better Touch Tool lub Better Snap Tool, aby uzyskać tę funkcję. Narzędzie Better Touch Tool w rzeczywistości oferuje również możliwość tworzenia niestandardowych gestów.
Siri… rodzaj potężnego wirtualnego asystenta
Mówiąc o rzeczach, które Windows radził sobie lepiej niż macOS, pozwólcie, że opowiem o osobistych asystentach. Być może używałeś Cortany w systemie Windows 10. Cóż, z macOS Sierra, wirtualny asystent Apple, „Siri”, pojawił się na komputerze Mac.
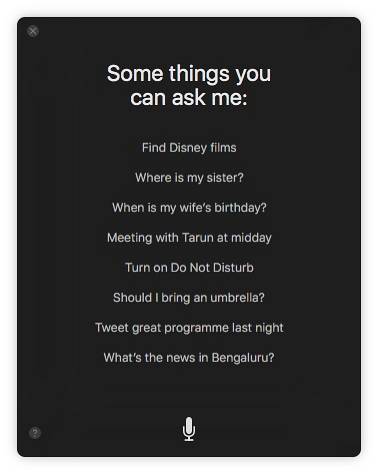
Dzięki Siri Apple bardzo dobrze sobie radzi, a trochę źle. Po pierwsze, jest nie ma możliwości interakcji z Siri za pomocą tekstu. ty mieć aby z nim porozmawiać i niech wszyscy spojrzą z ukosa na „osobę rozmawiającą z laptopem”. Jednak poza tym Siri może być bardzo pomocna. Może wyszukiwać rzeczy w Internecie, tworzyć notatki, wykonywać obliczenia, a nawet kontrolować ustawienia komputera Mac. Ma zastosowania, ale myślę, że minie trochę czasu, zanim Siri zostanie odpowiednio zintegrowana z doświadczeniem Mac.
Używasz więc dysków sformatowanych w systemie plików NTFS?
OK, więc zainstalowałeś wszystkie aplikacje, których chciałeś użyć, i okazuje się, że musisz przenieść niektóre pliki na dysk flash? Fajnie, właśnie podłączyłeś pendrive do portu USB i och, jest na pulpicie! W idealnym świecie to wszystko, ale niestety teraz, gdy próbujesz skopiować pliki na dysk, okazuje się, że nie ma takiej opcji? A może jest. W rzeczywistości zależy to od sposobu sformatowania dysku flash. Natywnie, macOS nie obsługuje zapisywania na dyskach sformatowanych w systemie plików NTFS. Zwróć uwagę, że powiedziałem „pisanie”. Nadal można uzyskiwać dostęp („czytać”) do plików zapisanych na dyskach sformatowanych przy użyciu systemu plików NTFS. Więc co teraz robisz?
Cóż, masz dwie opcje. Możesz sformatować swój dysk flash do formatu takiego jak FAT32, lub exFAT. W ten sposób będzie działać zarówno z systemem MacOS, jak i Windows. Jednak nie zawsze jest to wykonalne. A co by było, gdybyś miał zewnętrzny dysk twardy o pojemności 1 TB? Sformatowanie spowodowałoby utratę wszystkich danych! W takim przypadku możesz skorzystać z pliku aplikacja strony trzeciej dodaje obsługę NTFS do macOS, na przykład Paragon NTFS for Mac. Są to w większości płatne aplikacje, ale istnieją również bezpłatne.
Robienie zrzutów ekranu
Teraz rozumiem, że interfejs na Macu jest co najmniej atrakcyjny i możesz chcieć pochwalić się nim swoim znajomym i rodzinie. Najłatwiejszym sposobem na to byłoby prawdopodobnie udostępnienie im zrzutów ekranu. Wiem, że jesteś przyzwyczajony do „Windows + Print Screen” (a może używasz do tego narzędzia Windows Snipping Tool?), Ale skróty na Macu do zrzutów ekranu są znakomite (kiedy już się do nich przyzwyczaisz). Dobra, zróbmy kilka zrzutów ekranu na komputerze Mac, aby dać ci wyobrażenie o rodzaju elastyczności, jaką uzyskujesz podczas robienia zrzutów ekranu na komputerze Mac.
- Wziąć pełny zrzut ekranu, po prostu naciśnij „polecenie + shift + 3„.
- Brać zrzuty ekranu części ekranu, naciśnij "polecenie + shift + 4„. To zmieni kursor w celownik. Możesz nacisnąć i przytrzymać gładzik, a następnie przeciągnąć celownik, aby zrobić zrzut ekranu z określonego obszaru ekranu.
- Brać zrzuty ekranu okien aplikacji, naciśnij "polecenie + shift +4„, A następnie dotknij„przestrzeń„.
Jeśli nie podoba ci się cień wokół zrzutu ekranu (a dlaczego nie?), Możesz po prostu nacisnąć i przytrzymać „opcję” podczas robienia zrzutu ekranu, a zrzut ekranu zostanie wyświetlony bez otaczającego go cienia! Wiem, że w tej chwili brzmi to przytłaczająco, ale uwierz mi, bardzo szybko się do tego przyzwyczaisz.
Telefony z systemem Android i komputerami Mac
Jeśli masz iPhone'a, jesteś złoty. Dzięki bezproblemowej integracji między produktami Apple Twoje urządzenia będą ze sobą współpracować w sposób, który ułatwi Ci życie. Ale jeśli masz urządzenie z Androidem, napotkasz pewne problemy. Najbardziej rzucający się w oczy jest fakt, że Urządzenia z Androidem nie są wykrywane przez macOS w taki sam sposób, w jaki są wykrywane przez system Windows. To znaczy, że oni… cóż, nie. Jeśli chcesz używać urządzenia z systemem Android na komputerze Mac, przesyłać pliki itp., Możesz pobrać aplikację Android File Transfer. Jest to oficjalna aplikacja do przesyłania plików między komputerem Mac a urządzeniem z systemem Android.
Zrób kopię zapasową swojego Maca, proszę
Kopie zapasowe są naprawdę ważne. Odwiedź dowolną społeczność komputerową w dowolnym miejscu w Internecie, a nie znajdziesz nikogo, kto byłby przeciwny tworzeniu kopii zapasowych danych.
Podczas gdy kopie zapasowe w systemie Windows są wykonywane za pomocą kopii zapasowej systemu Windows, która umożliwia użytkownikom wybranie plików i folderów, których kopię zapasową chcą, wraz z miejscem docelowym kopii zapasowej, w systemie macOS są one wykonywane przy użyciu Wehikuł czasu. Jeśli śmiejesz się z tego imienia, nie jesteś jedyny. Ja też się roześmiałem z tego imienia. Ale Time Machine ma taką nazwę, ponieważ tak naprawdę jest Time Machine. Wykonywanie kopii zapasowych za pomocą Time Machine jest łatwe i możesz zacząć w mgnieniu oka. Pierwsza kopia zapasowa, którą wykonujesz moc zajmuje to bardzo dużo czasu, w zależności od ilości danych utworzonych na komputerze Mac, ale te późniejsze są bardzo szybko kończone.
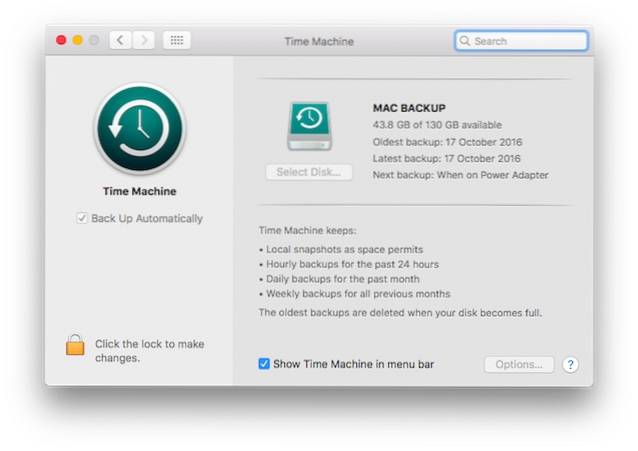
Podstawowa funkcjonalność Time Machine jest podobna do tego, co ma Windows, tylko Time Machine ma znacznie lepszy interfejs i jest bardziej intuicyjny. Zaletą kopii zapasowej systemu Windows jest to, że możesz tworzyć kopie zapasowe również na wewnętrznym dysku twardym. Chociaż (i to jest ważne), powinieneś nigdy tworzyć kopie zapasowe na wewnętrznym dysku twardym komputera.
Time Machine ci pomoże i nie żartuję. Możesz utracić dane na komputerze Mac, możesz je przypadkowo usunąć lub po pewnym czasie przełączyć się na nowy komputer Mac. W każdym z tych przypadków Time Machine pozwoli Ci zaoszczędzić wiele kłopotów. Jeśli chcesz przywrócić pliki za pomocą Time Machine, to również jest łatwe. Więc proszę, zrób kopię zapasową swojego Maca.
Aplikacje niereagujące
Nie jest to sytuacja, z którą często spotykasz się na komputerze Mac, ale od czasu do czasu możesz zobaczyć aplikację, która przestała odpowiadać. Zwykle dzieje się tak tylko wtedy, gdy aplikacja wymaga więcej zasobów niż komputer może zaoszczędzić, a jedynym sposobem na rozwiązanie tego problemu jest wymuszenie zamknięcia aplikacji lub, w najgorszym przypadku, wyłączenie laptopa, naciskając i przytrzymując przycisk zasilania.
Na komputerze Mac możesz po prostu kliknąć menu Apple na pasku menu i kliknąć „Wymuś koniec„. W przeciwnym razie możesz również nacisnąć klawisze Command + Option + Esc. Tak czy inaczej, zobaczysz okno Wymuś zamknięcie, w którym możesz wybrać aplikację, którą chcesz zamknąć.
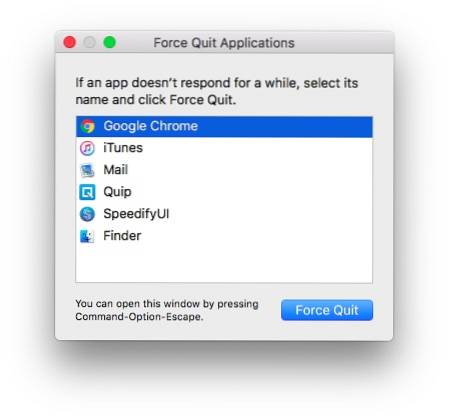
Powinieneś nieprawidłowo wyłączać laptopa tylko w sytuacjach, w których nie możesz nawet dostać się do okna Wymuś zamknięcie, a komputer Mac nie reaguje przez bardzo długi czas.
Porty, akcesoria i nie tylko
Jedną dobrą rzeczą dotyczącą liczby producentów laptopów z systemem Windows jest to, że masz tak szeroką gamę produktów do wyboru. Oznacza to, że masz swobodę wyboru rodzaju wejścia / wyjścia, które chcesz mieć na swoim komputerze z systemem Windows. Jednak na komputerze Mac dostaniesz to, co Apple uznało za odpowiednie dla ich laptopów, a aby uzyskać dodatkowe wejścia / wyjścia, będziesz musiał kupić adaptery i takie.
W zależności od zakupionego komputera Mac otrzymasz różne porty (lub port, jeśli używasz MacBooka). Dlatego może być konieczne zakupienie akcesoriów do komputera Mac. Używam MacBooka Air, a ważne akcesoria do Air to Przejściówka z Thunderbolt na Ethernet (do łączności LAN), a mini-wyświetlacz do HDMI (jeśli chcesz korzystać z zewnętrznych monitorów) i nie tylko, w zależności od rodzaju urządzeń, które chcesz podłączyć do komputera Mac. Możesz nawet uzyskać napęd optyczny, jeśli chcesz używać dysków CD i DVD na komputerze Mac. Chodzi mi o to, że opcje łączności na MacBooku, MacBooku Air i MacBooku Pro są trochę ograniczone, po wyjęciu z pudełka. MacBook Pro ma przynajmniej wyjście HDMI, więc o jedną rzecz mniej do kupienia.
ZOBACZ TAKŻE: 22 aplikacje, które po raz pierwszy muszą mieć użytkownicy komputerów Mac
Przenosisz się z Windowsa na Maca? Zacznij teraz
To były podstawy korzystania z komputera Mac. Przełączanie się na środowisko macOS może wydawać się trochę dziwne, szczególnie jeśli jesteś użytkownikiem systemu Windows przez całe życie. Osoby, które korzystały z dystrybucji Linuksa, takich jak Ubuntu, uznają środowisko macOS za całkiem relatywne (z wyjątkiem głównie gestów gładzika).
Jakie są Twoje doświadczenia związane z przejściem z systemu Windows na macOS? Czy podoba Ci się funkcje oferowane przez komputer Mac? Jakie funkcje chcesz, aby był obsługiwany? Daj nam znać o swoich przemyśleniach i opiniach w sekcji komentarzy poniżej.
 Gadgetshowto
Gadgetshowto



