Wiele osób korzysta z funkcji nagrywania ekranu na swoich komputerach, tabletach i smartfonach do różnych celów. Gracze robią to, aby nagrywać swoje fajne ruchy i osiągnięcia, podczas gdy niektórzy z nas używają tego do wysyłania filmów instruktażowych do naszych rodziców i dziadków. Znamy różne aplikacje do nagrywania ekranu innych firm dla systemu Windows, ale niewiele osób zdaje sobie sprawę z faktu, że system Windows 10 ma wbudowany rejestrator ekranu.
Firma Microsoft dołączyła wbudowany rejestrator ekranu do nowej aplikacji Xbox do klipów z gier, ale można go również używać do nagrywania innych aplikacji. Microsoft poświęcił wiele uwagi swoim graczom w systemie Windows 10 dzięki nowej aplikacji Xbox, w tym funkcjom takim jak Game Streaming, Game DVR i możliwość synchronizacji Xbox 360 i Xbox One. Wracając do funkcji nagrywania ekranu w systemie Windows 10, istnieje kilka ograniczeń, takich jak brak możliwości nagrywania w wysokiej rozdzielczości, co może być dla niektórych przełomem. Jeśli jednak potrzebujesz bezproblemowego rejestratora ekranu, który po prostu wykona zadanie, powinno to zrobić za Ciebie. Tak więc, bez dalszych ceregieli, dowiedzmy się, jak korzystać z wbudowanego rejestratora ekranu systemu Windows 10.
Oto jak korzystać z wbudowanego rejestratora ekranu systemu Windows 10
1. Wejdź do menu Start i zlokalizuj Aplikacja Xbox. Jeśli nie możesz jej znaleźć, możesz wyszukać aplikację w polu wyszukiwania Cortany.
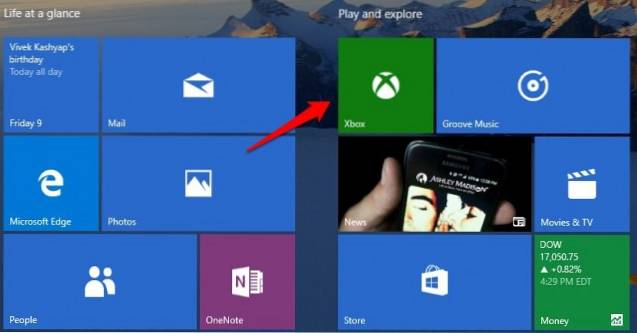
2. Gdy aplikacja Xbox jest otwarta, po prostu naciśnij kombinację klawiszy „Wygraj + G.”Na ekranie, który chcesz nagrać lub zrobić zrzut ekranu. „Wygraj + G.”Kombinacja klawiszy powinna otwórz pasek gier.
3. Pasek gier zapyta Cię, czy ekran, na którym się znajdujesz, to gra. Wystarczy położyć się tutaj i kliknąć pole wyboru, które mówi: „Tak, to jest gra„.
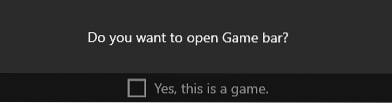
4. Następnie zobaczysz pasek gry z opcjami do przejdź do aplikacji Xbox, „Nagraj to„,”Zrzut ekranu„,”Rozpocznij nagrywanie" i "Ustawienia„.
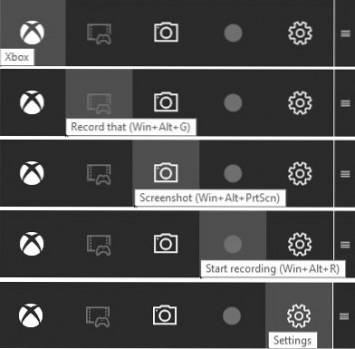
5. Fajne jest to, że włączysz opcję „Nagrywanie w tle”W Game Bar Ustawienia, „Nagraj to”Automatycznie przyniesie ostatnie 30 sekund czasu gry lub ekranu.
Możesz nacisnąć „Zrzut ekranu”, Aby zrobić zrzut ekranu z ekranu, w którym się znajdujesz. Po naciśnięciu przycisku„Rozpocznij nagrywanie”, Rozpoczyna nagrywanie ekranu. „Ustawienia”Przeniesie Cię do Ustawienia DVR z gry, gdzie możesz włączyć „Nagrywanie w tle„, Możliwość zapamiętania aplikacji jako gry i nie tylko.
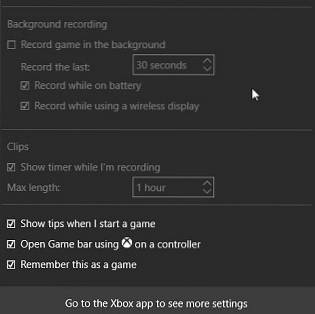
6. Zrzuty ekranu i nagrane filmy są zapisywane w „C: \ Users: \ [nazwa użytkownika]: \ Videos: \ Captures„, Możesz śmiało edytować lub udostępniać swoje filmy w dowolnym miejscu. Zrzuty ekranu i filmy można również znaleźć w aplikacji Xbox w sekcji Zakładka DVR z gry.
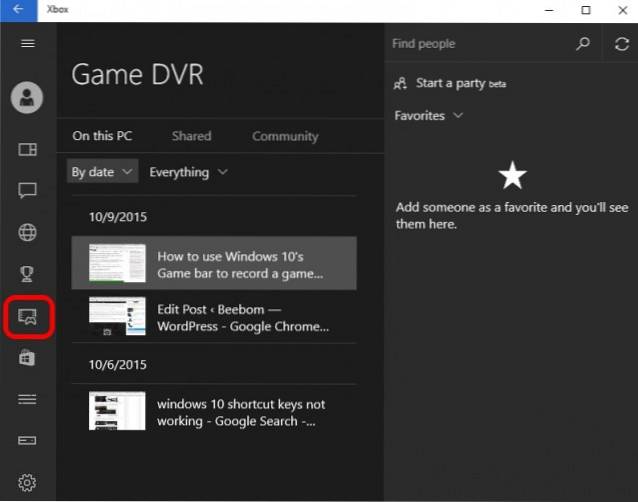
7. Możesz także skonfigurować różne „DVR z gry”Funkcje w„Ustawienia”Zakopana w menu hamburgera w aplikacji Xbox. To pozwala zmienić skróty do robienia zrzutów ekranu i nagrań wideo od domyślnego do wybranych skrótów.
Możesz też zmienić folder gdzie chcesz zapisywać zrzuty ekranu i filmy. Następnie istnieje możliwość zmiany „Jakość wideo" i "Rozdzielczość wideo”Nagrań ekranowych. Możesz też Włącz nagrywanie dźwięku mieć komentarz wraz z filmami.
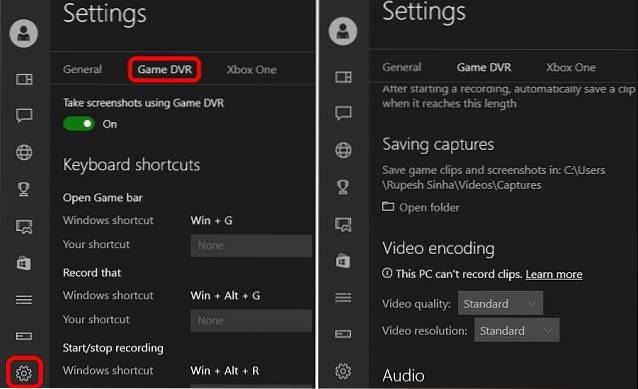
Plik domyślne skróty do różnych funkcji są:
- Otwórz pasek gry - Win + G.
- Nagraj to - Win + Alt + G.
- Rozpocznij / Zatrzymaj nagrywanie - Win + Alt + R.
- Zrób zrzut ekranu - Win + Alt + Prt Sc
- Pokaż / ukryj zegar nagrywania - Win + Alt + T
Uwaga:
1. Będziesz potrzebować jednej z następujących kart graficznych, aby nagrywać ekran za pomocą DVR z gry:
- AMD: seria AMD Radeon HD 7000, seria HD 7000M, seria HD 8000, seria HD 8000M, seria R9 i seria R7.
- NVIDIA: seria GeForce 600 lub nowsza, seria GeForce 800M lub nowsza, seria Quadro Kxxx lub nowsza.
- Intel: grafika Intel HD 4000 lub nowsza, Intel Iris Graphics 5100 lub nowsza.
2. Wbudowany rejestrator ekranu systemu Windows 10 nie pozwala na nagrywanie pulpitu, aby nagrać ekran, musisz być w aplikacji.
3. Aby aplikacja Game DVR działała, musisz także mieć otwartą aplikację Xbox. Filmy są nagrywane w formacie MP4, a obrazy w formacie PNG.
Rejestrator ekranu Xbox Game DVR może nie być zbyt bogaty w funkcje, ale wykonuje swoje zadanie.
ZOBACZ TAKŻE: 7 najlepszych aplikacji do nagrywania ekranu na Androida Lollipop
To był nasz samouczek dotyczący korzystania z wbudowanego rejestratora ekranu systemu Windows 10. Jeśli masz jakiekolwiek wątpliwości lub pytania, możesz nas o tym powiadomić w sekcji komentarzy poniżej.
 Gadgetshowto
Gadgetshowto



