Dostępne obecnie laptopy oferują dużą wydajność w cienkiej obudowie, a niektórym z nich udaje się nawet przewyższać niektóre komputery stacjonarne z wyższej półki pod względem samej mocy. Jednak odbywa się to kosztem temperatury. Jeśli masz laptopa i używasz go do bardzo intensywnych zadań, takich jak renderowanie i gry, prawdopodobnie napotkałeś już te problemy z temperaturą. Większość tego ciepła pochodzi z procesora i to zdecydowanie nie jest dobry znak, ponieważ zmniejsza żywotność procesora, co z kolei skraca żywotność laptopa. Poza tym w wysokich temperaturach procesory te nie działają z pełnym potencjałem ze względu na ograniczenie termiczne firmy Intel. Możesz więc zapytać, jak możemy obejść te problemy? Cóż, dokładnie to omówimy dzisiaj i będziemy używać oprogramowania innej firmy o nazwie ThrottleStop. Więc bez dalszych ceregieli, spójrzmy na jak używać ThrottleStop do kontrolowania wydajności procesora:
Pobierz ThrottleStop
Opracowany przez Unclewebb, ThrottleStop to oprogramowanie innej firmy, które jest szeroko używane przez ludzi do monitorowania i rozwiązywania problemów z dławieniem termicznym procesora. Oprogramowanie, które zostało pierwotnie wydane w 2010 roku, znacznie się poprawiło w ciągu ostatnich 7 lat. Najnowsza wersja ThrottleStop to 8.48, którą możesz pobrać stąd. Wyodrębnij pobrany plik zip i kliknij aplikację ThrottleStop, aby ją uruchomić.
Kontroluj temperaturę procesora za pomocą funkcji ThrottleStop
Cóż, głównym powodem, dla którego ktokolwiek miałby zainstalować ThrottleStop, jest kontrolowanie temperatury procesora, ponieważ właśnie w tym wyróżnia się to oprogramowanie. Tak więc prawie wszystkie dostępne obecnie procesory Intel Core obsługują technologię Turbo Boost. Z pomocą Turbo Boost, twój procesor zwiększa częstotliwość taktowania z podstawowej częstotliwości roboczej, gdy system operacyjny żąda najwyższej wydajności procesora. Niekoniecznie jest to dobra rzecz, ponieważ im wyższa prędkość zegara, tym wyższe będą temperatury. Jeśli więc nie możesz się doczekać obniżenia temperatury, Turbo Boost to jeden z Twoich najgorszych koszmarów.
Teraz, gdy ThrottleStop jest tutaj, nie musisz się już o to martwić. Możesz całkowicie wyłączyć technologię Intel Turbo Boost, sprawdzając „Wyłącz Turbo” opcja. Gdy to zrobisz, twój procesor pozostanie na swojej podstawowej częstotliwości i nigdy nie wzrośnie, dopóki nie zostanie ponownie włączony. Jeśli chcesz to potwierdzić, możesz sprawdź kolumnę FID po prawej stronie okna aplikacji ThrottleStop.
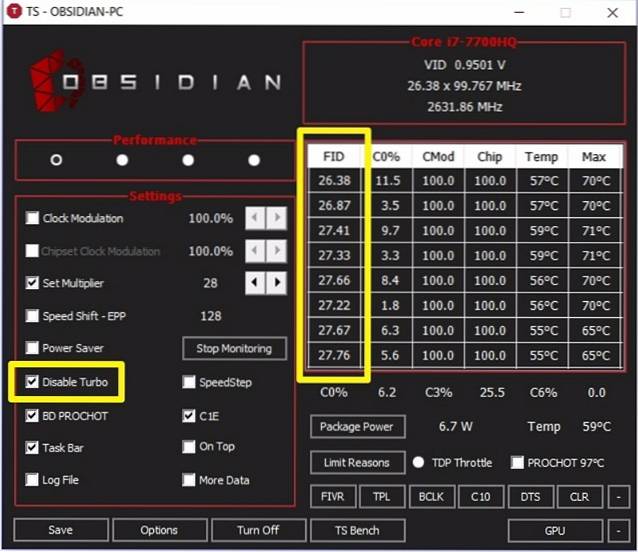
Możesz na przykład spojrzeć na mój procesor. Mam procesor Intel Core i7-7700HQ z podstawową częstotliwością 2,8 GHz i jest w stanie przyspieszyć do 3,8 GHz. Jak widać na powyższym zrzucie ekranu, po zaznaczeniu opcji Disable Turbo częstotliwość procesora pozostała na poziomie około 2,8 GHz. Wyłączając Turbo Boost, maksymalna temperatura twojego procesora spadnie o co najmniej 5 - 10 stopni Celsjusza.
Kontroluj wydajność procesora za pomocą funkcji ThrottleStop
Nie każdy może być zainteresowany utrzymaniem niższej temperatury procesora. Niektórzy ludzie mogą nie chcieć, aby te wysokie temperatury miały wpływ na wydajność procesora. Więc jeśli jesteś jednym z nich, powinieneś wyłącz „BD PROCHOT” odznaczając pole. Zasadniczo oznacza to dwukierunkowy procesor gorący. Może się to wydawać skomplikowane, ale damy Ci znać, co to jest.
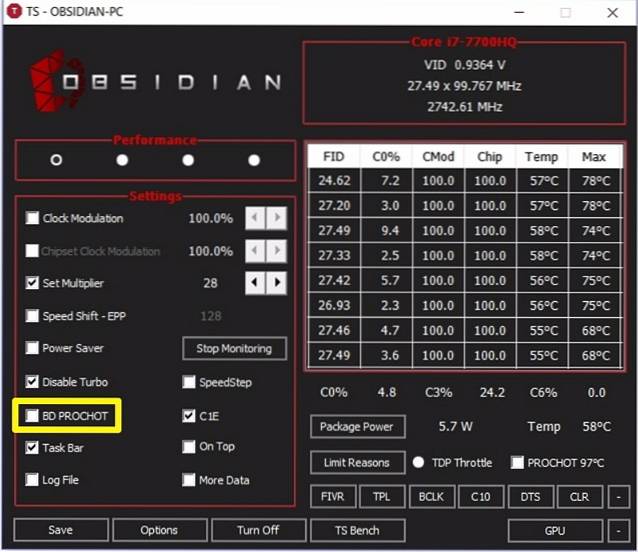
Procesor nie jest jedynym elementem twojego laptopa, który generuje całe ciepło. Układ graficzny wewnątrz laptopa generuje dużą ilość ciepła, szczególnie podczas długich sesji grania. To zasadniczo zwiększa ogólną temperaturę twojego laptopa. W rezultacie wzrasta również temperatura procesora.
Intel wprowadził tę funkcję BD PROCHOT, więc jeśli inny komponent, taki jak twój układ graficzny, jest bardzo gorący, byłby w stanie wysłać sygnał PROCHOT bezpośrednio do procesora i wymusić jego ochłodzenie przez dławienie. W efekcie cały laptop się ochładza. Wyłączając BD PROCHOT, Twój procesor będzie nadal działał z pełną prędkością, nawet jeśli temperatury innych komponentów w twoim systemie są dość wysokie.
Przetaktowywanie procesora za pomocą funkcji ThrottleStop
Uwaga: Zanim przejdziesz dalej, musisz zdać sobie sprawę, że podkręcanie procesora będzie działać tylko na odblokowanych procesorach serii K, takich jak Intel 7820HK, 6820HK i tak dalej. Jeśli masz coś innego, ten krok nie jest dla Ciebie i możesz bardzo dobrze pominąć tę sekcję.
Jeśli uważasz, że masz wystarczający zapas temperatury i masz odblokowany procesor, możesz spróbować podkręcić procesor i przesunąć go do granic możliwości, jeśli chcesz. Jeśli jednak temperatura twojego procesora jest już wysoka przy prędkościach magazynowych, zdecydowanie zalecamy trzymanie się z daleka od przetaktowywania. ThrottleStop umożliwia łatwe przetaktowanie procesora w ciągu kilku sekund. Aby to zrobić po prostu zwiększać „Ustaw mnożnik” zgodnie z twoimi preferencjami.
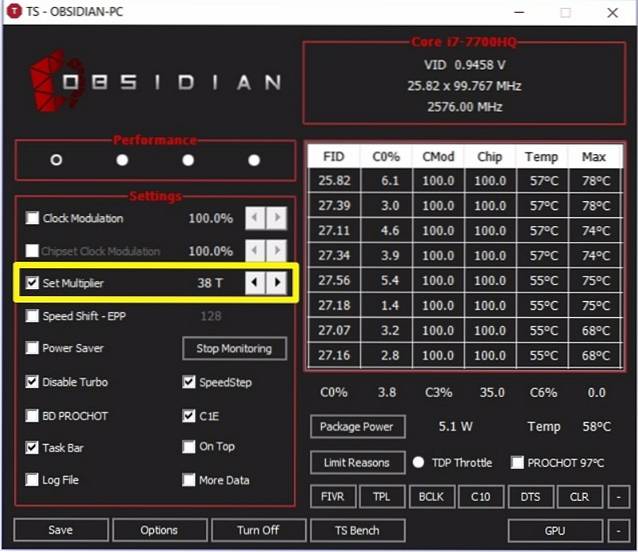
Mnożnik zestawu może początkowo wydawać się skomplikowany, ale jest dość łatwy do zrozumienia. Wszystkie dostępne obecnie procesory Intel Core mają zegar bazowy 100 MHz niezależnie od mnożnika. Załóżmy, że masz procesor i7 7820HK z podstawową częstotliwością 2,9 GHz i zwiększoną częstotliwością 3,9 GHz, możesz go podkręcić do 4 GHz, ustawiając mnożnik na 40, co zasadniczo oznacza Zegar bazowy 40 x 100 MHz = 4 GHz. Po zakończeniu kolumna FID po prawej stronie okna aplikacji pokaże 40.xx, jeśli faktycznie zadziałała. Niestety procesor, który mam to i7-7700HQ, którego nie da się podkręcić, więc oprogramowanie w ogóle nie pozwala mi na przetaktowanie.
Underclocking CPU z ThrottleStop
W przeciwieństwie do procedury przetaktowywania, która jest ograniczona do odblokowanych procesorów serii K, każdy procesor Intela może być podkręcony lub zmniejszony za pomocą funkcji ThrottleStop. Osoby, które wolą to robić, zwykle chcą powstrzymać procesor przed nadmiernym nagrzaniem, aby poprawić jego żywotność. Procedura, aby to zrobić, jest prawie taka sama jak w przypadku podkręcania, z wyjątkiem faktu, że tak będzie zmniejszenie „Ustaw mnożnik ” zgodnie z twoimi preferencjami.
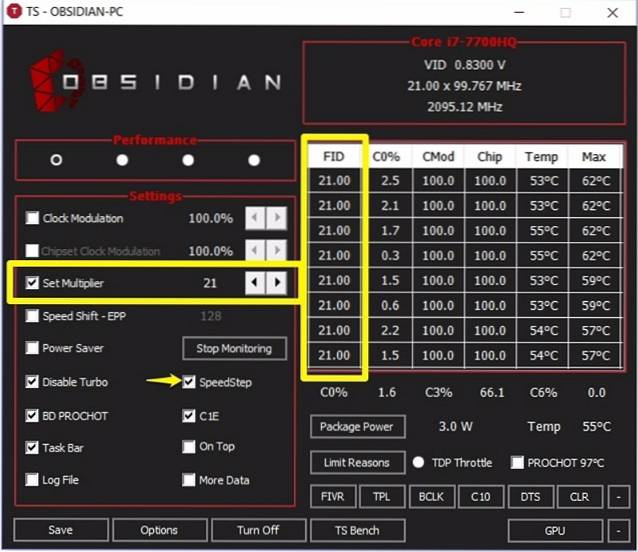
Upewnij się włącz „SpeedStep” zaznaczając pole. Jeśli jest wyłączony, nie będziesz w stanie obniżyć częstotliwości procesora. Weźmy na przykład mój i7-7700HQ, jego podstawowa częstotliwość to 2,8 GHz. Tak więc, jeśli chcę podkręcić go do 2,1 GHz, będę musiał po prostu zmniejszyć mnożnik ustawień do 21. Po zakończeniu będziesz mógł zauważyć zmniejszoną prędkość zegara w kolumnie FID aplikacji, jak pokazano na powyższy zrzut ekranu. Chociaż downclocking twój procesor poprawia temperaturę z dużym marginesem, wpłynie to również na ogólną wydajność twojego laptopa, ponieważ procesor nie wykorzystuje swojego pełnego potencjału.
ZOBACZ RÓWNIEŻ: Jak podkręcić GPU, aby uzyskać lepszą wydajność w grach
Unikaj problemów z dławieniem termicznym dzięki funkcji ThrottleStop
W zależności od napotkanych problemów możesz całkowicie kontrolować wydajność procesora i utrzymywać temperaturę w ryzach dzięki sprytnemu oprogramowaniu ThrottleStop. Proces jest dość prosty i jeśli wiesz, co robisz, ThrottleStop jest czymś, z czego będziesz korzystać codziennie. Co myślisz o tym fajnym oprogramowaniu? Czy w końcu może rozwiązać większość problemów, z którymi borykają się użytkownicy laptopów? Daj nam znać w sekcji komentarzy poniżej.
 Gadgetshowto
Gadgetshowto


![Ile osób faktycznie korzysta z Google Plus [infografika]](https://gadgetshowto.com/storage/img/images/how-many-people-actually-stay-on-google-plus-[infographic]_2.jpg)
