To ta pora roku, kiedy Google jest prawie wszędzie. Gigant z Mountain View ogłosił dziś na scenie Google I / O wersję beta Androida P i został udostępniony do pobrania na wiele urządzeń. Chociaż w systemie Android P wprowadzono wiele nowych dodatków i zmian, jednym z głównych nowych dodatków jest nawigacja oparta na gestach w systemie Android P. Cóż, jeśli jesteś kimś, kto chce go wypróbować, ale nie jest do końca pewien jak go używać, czytaj dalej, ponieważ pokazujemy dokładnie, jak korzystać z nawigacji gestami w systemie Android P:
Użyj nawigacji gestami w systemie Android P.
Uwaga: Przetestowałem następującą metodę na moim Google Pixel 2 XL z Androidem P Developer Preview 2. Metoda powinna pozostać taka sama dla wszystkich innych urządzeń z Android P Developer Preview 2. Ponadto jest oczywiste, że nawigacja gestami powinna być włączona w twoim Urządzenie z systemem Android P. Jeśli nie, przeczytaj nasz przewodnik tutaj, jak włączyć nawigację gestami w systemie Android P..
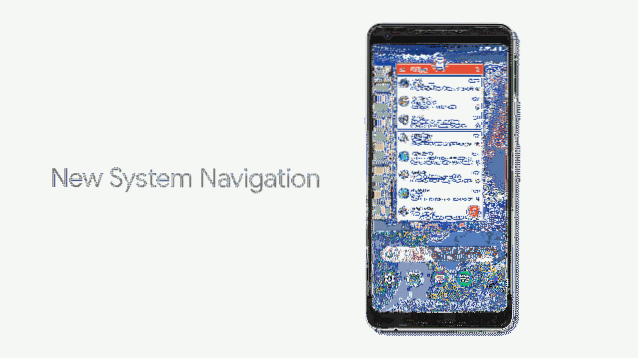
-
Idź do domu
Pigułka na pasku gestów sama w sobie jest przyciskiem strony głównej i zachowuje się dokładnie tak samo, jak przycisk strony głównej na standardowym pasku nawigacyjnym. Po prostu dotknij ikony pigułki aby wrócić do ekranu głównego programu uruchamiającego.
-
Otwórz szufladę aplikacji
Aby otworzyć szufladę aplikacji, przesuń palcem w górę na przycisku głównym i kontynuuj, aby otworzyć szufladę aplikacji. Alternatywnie, możesz także dotknąć przycisku strony głównej i ponownie przesunąć palcem w górę, aby otworzyć szufladę aplikacji. Zwróć uwagę, że działa to tylko w programie Pixel Launcher, który jest preinstalowany na urządzeniach Pixel.
-
Przejdź do widoku wielozadaniowego
W systemie Android P ekran ostatnich aplikacji nosi teraz nazwę Widok wielozadaniowy. Po prostu przesuń w górę przycisk strony głównej aby wejść do widoku wielozadaniowości. Będąc tutaj, możesz przesuń palcem w lewo i w prawo na ekranie, aby przenieść listę, i dotknij ekranu, aby wybrać aplikacje. Ponadto możesz przesunąć palcem w górę, aby usunąć aplikacje z listy.
-
Przejdź do ostatnich aplikacji
Jeśli uznasz, że wejście do widoku wielozadaniowego jest trochę kłopotliwe, aby przeglądać swoje ostatnie aplikacje, istnieje również alternatywna metoda. Proste przesunięcie w prawo na przycisku głównym (ikona pigułki) i przytrzymaj, aby powoli przewijać między aplikacjami i zwolnij, aby otworzyć aplikację centralną.
-
Przejdź do poprzedniej aplikacji
Po usunięciu ostatniego przycisku nie ma już podwójnego dotknięcia, aby przejść do poprzedniej aplikacji. Jednak w przypadku Androida P przejście do poprzedniej aplikacji jest nadal dość łatwe. Wystarczy szybko przesunąć w prawo na przycisku głównym i zwolnić, aby po prostu przejść do poprzedniej aplikacji.
-
Przycisk powrotu
W przeciwieństwie do zwykłego paska nawigacji przycisk Wstecz w nowej nawigacji opartej na gestach pojawia się, gdy jesteś w aplikacji lub widoku, w którym można użyć przycisku Wstecz. Przycisk Wstecz pojawi się automatycznie po lewej stronie przycisku głównego, w miejscu, w którym go widzisz.
ZOBACZ RÓWNIEŻ: Jak włączyć nawigację gestami w systemie Android P.
Ciesz się nową nawigacją opartą na gestach w systemie Android P.
Google wierzy, że nowa nawigacja gestami ułatwi obsługę telefonu, zwłaszcza że ekrany stają się coraz wyższe z każdym dniem. Jest to również powód, dla którego ostatnie aplikacje są teraz rozmieszczone poziomo. Dzięki nowemu przyciskowi home przypominającemu pigułkę, nawigacja gestami została zaimplementowana w Androidzie P i moje pierwsze wrażenia z tego są całkiem przyjemne. Ale co myślisz o nawigacji gestami w Androidzie P? Podziel się z nami swoimi doświadczeniami, a także wszelkimi pytaniami w komentarzach poniżej.
 Gadgetshowto
Gadgetshowto



