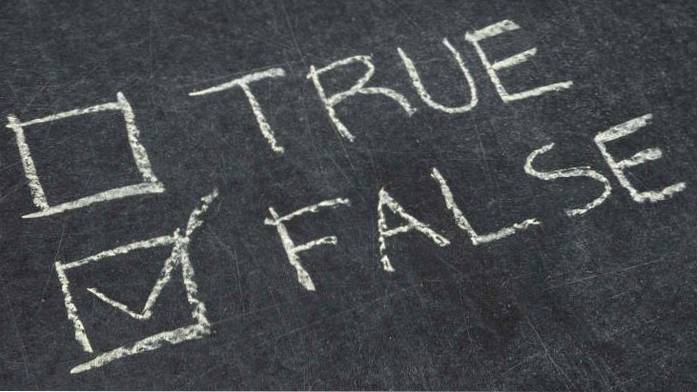macOS Mojave wprowadza niewielką, ale bardzo przydatną funkcję dla użytkowników. Ta funkcja nosi nazwę „Continuity Camera” i zasadniczo umożliwia użytkownikom natychmiastowe przechwytywanie i importowanie zdjęć i dokumentów z iPhone'a na komputer Mac. Jest to funkcja przydatna w wielu sytuacjach z życia wziętych. Na przykład możesz użyć tej funkcji, aby szybko złożyć pokwitowania wydatków na komputerze Mac. To powiedziawszy, Apple sprawił, że ta funkcja jest trochę niejasna i nie każdy może ją odkryć samodzielnie. Dlatego udostępniamy ten samouczek, który pokaże Ci, jak korzystać z kamery Continuity w systemie macOS Mojave:
Użyj kamery Continuity w systemie macOS Mojave
Uwaga: Aby ta funkcja działała, zarówno Twój iPhone, jak i Mac powinny być zalogowane przy użyciu tego samego Apple ID.
Zanim przejdziemy do samouczka, zobaczmy najpierw, które aplikacje obsługują tę funkcję. Od teraz możesz używać funkcji Continuity Camera do importowania zdjęć lub dokumentów w dokumencie Notatki i Strony lub bezpośrednio w Finderze. Aby zaprezentować tę funkcję w tym samouczku, zamierzam użyć aplikacji Pages.
- Uruchom aplikację, do której chcesz zaimportować obraz, a następnie kliknij menu Edycja aplikacji, do którego można uzyskać dostęp z paska menu.
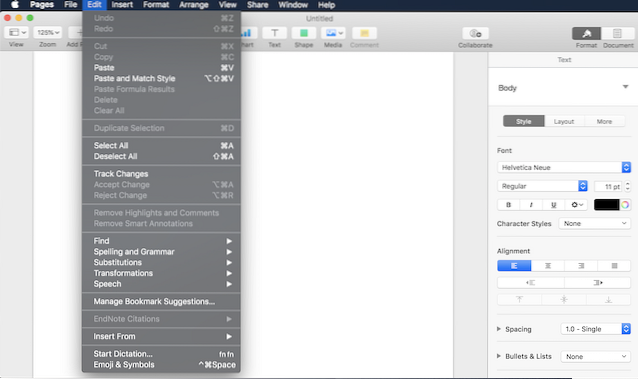 2. Tutaj, najedź kursorem na opcję „Wstaw z iPhone'a”, a następnie wybierz czy chcesz zrobić zdjęcie, czy zeskanować dokument. Na potrzeby tego samouczka wybierzemy opcję „Zrób zdjęcie”.
2. Tutaj, najedź kursorem na opcję „Wstaw z iPhone'a”, a następnie wybierz czy chcesz zrobić zdjęcie, czy zeskanować dokument. Na potrzeby tego samouczka wybierzemy opcję „Zrób zdjęcie”.
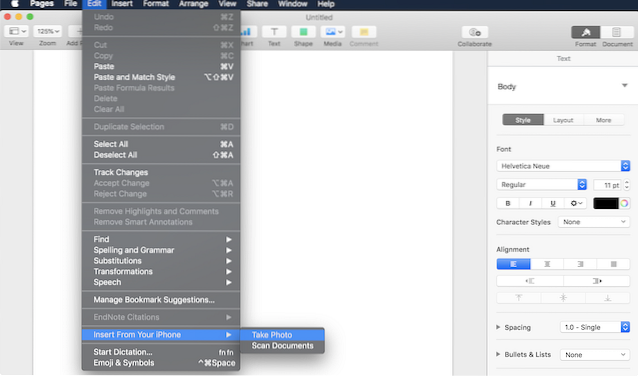 3. Po wybraniu opcji Zrób zdjęcie telefon automatycznie uruchomi aparat, a na komputerze Mac pojawi się monit. Wtedy wszystko, co musisz zrobić, to zrób zdjęcie i naciśnij przycisk „Użyj zdjęcia” na swoim iPhonie, a zdjęcie zostanie bezpośrednio zaimportowane na komputer Mac.
3. Po wybraniu opcji Zrób zdjęcie telefon automatycznie uruchomi aparat, a na komputerze Mac pojawi się monit. Wtedy wszystko, co musisz zrobić, to zrób zdjęcie i naciśnij przycisk „Użyj zdjęcia” na swoim iPhonie, a zdjęcie zostanie bezpośrednio zaimportowane na komputer Mac.
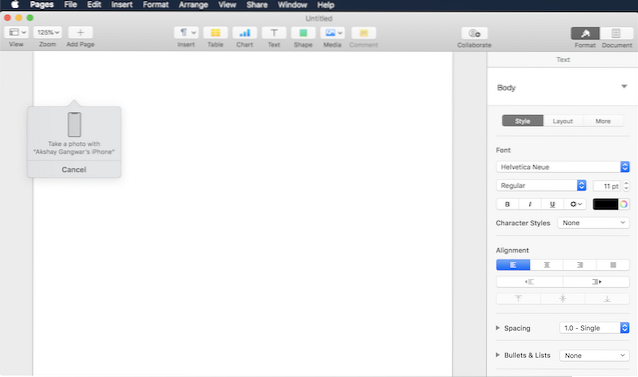
Na zdjęciu poniżej, zobaczysz, że Pages był w stanie pomyślnie zaimportować zdjęcie.
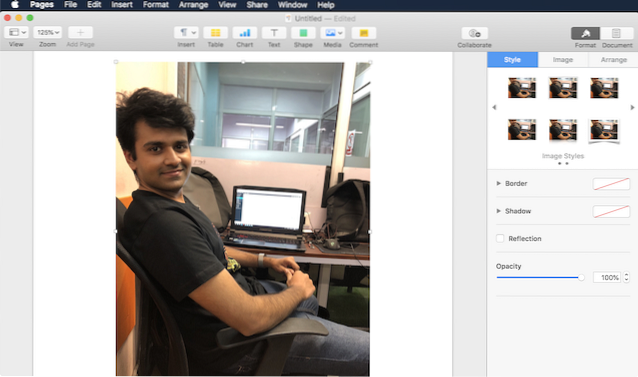
ZOBACZ TAKŻE: 10 najlepszych nowych funkcji systemu macOS Mojave, które powinieneś znać
Natychmiastowe importowanie zdjęć i dokumentów za pomocą kamery Continuity
Wiem, że nie jest to duża funkcja, ale widzę, że zaoszczędzi mi to wielu kłopotów w przyszłości. Możliwość zrobienia zdjęcia i wyświetlenia go na moim Macu bez żadnych kłopotów jest po prostu niesamowita. Ale to ja, czy uważasz, że ta funkcja jest pomocna? Daj nam znać w sekcji komentarzy poniżej.
 Gadgetshowto
Gadgetshowto