Niezależnie od tego, jakiego systemu operacyjnego używasz na jakimkolwiek urządzeniu, odinstalowanie programów i aplikacji jest nieuniknione. Być może zainstalowałeś coś, co po prostu chciałeś wypróbować i tak naprawdę tego nie potrzebujesz, a może chcesz zrobić trochę miejsca na swoim urządzeniu, usuwając rzadziej używane aplikacje. Tak czy inaczej, każdy system operacyjny ma swój własny sposób radzenia sobie z procesem dezinstalacji. Na przykład w systemie Windows znajdziesz (zwykle) dezinstalator dołączony do każdego posiadanego programu; w przeciwnym razie masz do tego sekcję Programy i funkcje w Panelu sterowania systemu Windows. Android i iOS radzą sobie tak samo po prostym naciśnięciu i przytrzymaniu dowolnej ikony i uderzeniu małego krzyżyka na górze, aby się go pozbyć.
Za każdym razem, gdy ktoś przełącza się z systemu Windows na Mac OS X, jednym z najpilniejszych problemów jest odinstalowanie programów. Dzieje się tak, ponieważ nie ma od razu oczywistego rozwiązania tego problemu. Powód tego jest dość prosty; odinstalowywanie aplikacji na komputerze Mac jest znacznie prostsze niż na jakiejkolwiek innej platformie. Zobaczmy, jak to zrobić.
Czym aplikacje Mac różnią się od systemu Windows
Podstawowa różnica między komputerem Mac a jego głównym konkurentem, systemem Windows, polega na sposobie przechowywania aplikacji i programów. Przeważnie aplikacje OS X składają się tylko z plików .pliki aplikacji które zwykle są przechowywane w folderze Aplikacje na komputerze Mac. Dotyczy to zwłaszcza aplikacji pobieranych z Mac App Store. Następnie niektóre programy mogą również mieć pewne preferencje, które są przechowywane w pliku .plist (lista właściwości) w pliku / Library / Preferences teczka. Jeszcze inne mogą mieć dodatkowy składnik zwany rozszerzeniem jądra (przechowywany za pośrednictwem .pliki kext w / System / Library / Extensions). Są one bardzo wrażliwe i krytyczne dla funkcji komputera Mac i często są współdzielone przez więcej niż jedną aplikację. Dlatego nie zaleca się majstrowania przy nich, chyba że masz absolutną pewność tego, co robisz.
Jak zauważyliśmy wcześniej, z natury różni się to od systemu Windows, który działa w ramach rejestru systemowego i każdy zainstalowany program ma tam wpis. Dlatego usuwanie aplikacji Mac jest prostsze niż to, co robisz w systemie Windows.
Odinstalowywanie aplikacji na komputery Mac przez przeciągnięcie ich do kosza
Jest to najprostsza i najprostsza metoda, która działa najlepiej w przypadku aplikacji pobranych z Mac App Store (lub tych, które mają tylko plik .app w folderze Aplikacje). Znajdź aplikację w Finderze lub z Launchpada i przeciągnij jej ikonę do Kosza. To wszystko - aplikacja jest „oznaczona do usunięcia”, a po opróżnieniu Kosza są skończone.
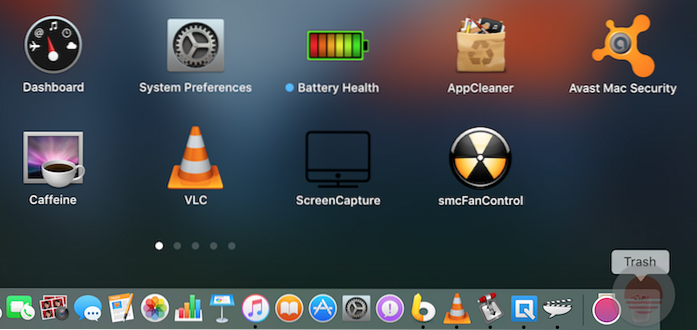
Należy pamiętać, że chociaż ta metoda jest dobrze dostosowana do aplikacji, które nie mają preferencji lub rozszerzeń jądra, nie oznacza to, że nie można odinstalować tych, które używają tej metody. Wszystko można „zdemolować”; po prostu sam nie pozbędzie się pozostałych elementów.
Korzystanie z dedykowanej aplikacji do dezinstalacji (najlepsza metoda)
To moje osobiste preferencje i zalecenia dotyczące wszystkich dezinstalacji na komputerze Mac. Chociaż dostępnych jest wiele programów do odinstalowywania (zarówno płatnych, jak i bezpłatnych), zdecydowanie polecam korzystanie z AppCleaner. Jest to bezpłatna aplikacja, która robi cuda podczas odinstalowywania pojedynczej aplikacji lub kilku z nich w tym samym czasie. AppCleaner jest również aktualizowany dość regularnie, zapewniając długoterminowe wsparcie programistów dla aplikacji takiej jak ta. Wyświetli listę wszystkich dostępnych aplikacji, widżetów i wtyczek, a wybranie dowolnego z nich spowoduje wyszukanie wszelkich plików powiązanych z tą aplikacją, umożliwiając usunięcie zainstalowanych aplikacji jednym kliknięciem. Działa to nie tylko w przypadku jednoplikowych pakietów .app, ale także złożonych, które mogą mieć powiązane pliki .plist i .kext. AppCleaner poradzi sobie również z instalacjami, które mogą wymagać wprowadzenia hasła, ale w dużej mierze zależy to od twoich preferencji i ustawień bezpieczeństwa.
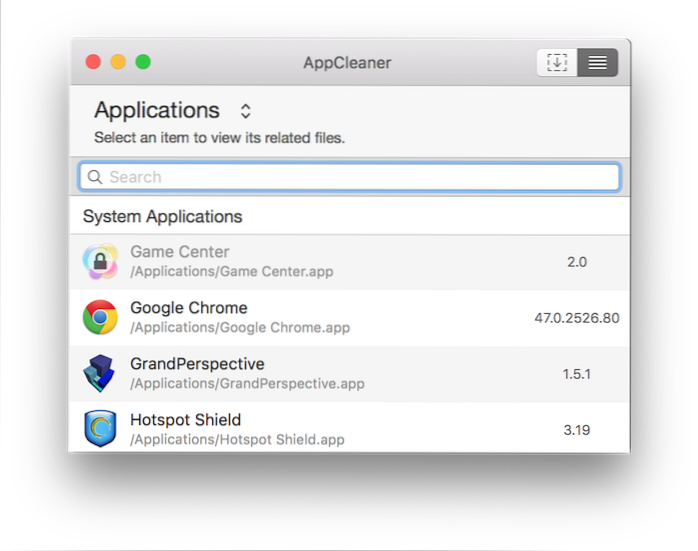
Uwaga: Jeśli chodzi o wymóg podania hasła do usunięcia niektórych aplikacji, może to mieć zastosowanie w kilku przypadkach. Ogólnie rzecz biorąc, jeśli aplikacja wymagała podania hasła podczas jej instalowania, istnieje duże prawdopodobieństwo, że będzie wymagać hasła również podczas odinstalowywania. Jednak spojrzenie na Twoje Preferencje systemowe może to zmienić, więc trudno jest nadać temu uniwersalną regułę.
Ręczne odinstalowywanie aplikacji na Maca
Chociaż być może już się tego domyśliłeś, brak rejestru systemowego na Macu pozwala na ręczne usunięcie wszystkich aplikacji, chociaż poza tym punktem sytuacja zaczyna być bardziej ryzykowna. Dzieje się tak, ponieważ jeśli nie wiesz, co robisz, możesz skończyć z usunięciem czegoś, co nie powinno. Jeśli jednak chcesz odważyć się na ten obszar, oto, jak możesz to zrobić.
Usuwanie pliku .app
To całkiem proste. Znajdź plik .app (zwykle znajdujący się w folderze Aplikacje w Finderze) i wyślij go do kosza, jak omówiliśmy wcześniej.

Usuwanie pliku .plist
Usuwanie plików z listami właściwości jest zasadniczo takie samo, ale ich zlokalizowanie jest trochę trudne. Zauważyliśmy wcześniej, że te pliki znajdują się w / Library / Preferences folder, ale nie możesz łatwo uzyskać dostępu do tego folderu na komputerze Mac. Aby odwiedzić tę lokalizację, naciśnij Przejdź do folderu opcja w Znalazca (przez menu Idź lub naciskając Command + Shift + G. razem, a następnie wchodząc na ścieżkę / Library / Preferences. Gdy już to zrobisz, możesz jak zwykle ręcznie wysłać wszystkie powiązane pliki .plist do kosza.

Warto tutaj zauważyć, że te pliki .plist są naprawdę małe - zwykle w najlepszym przypadku kilka kilobajtów - więc ich usunięcie nie będzie miało żadnego wpływu na dostępną przestrzeń.
Usuwanie plików .kext
Chciałbym powtórzyć, że jest to niebezpieczne terytorium i nie powinieneś zawracać sobie głowy usuwaniem rozszerzeń jądra, chyba że jesteś absolutnie pewien tego, co robisz. Na wszelki wypadek nie zaszkodzi wykonanie kopii zapasowej plików, które usuwasz w innej lokalizacji. Jeśli jednak chcesz kontynuować, przejdź do pliku / System / Library / Extensions folder przy użyciu Przejdź do folderu i umieść te pliki również w Koszu. Jeśli coś pójdzie nie tak, przywróć plik do jego pierwotnej lokalizacji z utworzonej kopii zapasowej.
Odinstalowywanie aplikacji Mac za pomocą terminala
System OS X jest oparty na systemie Unix, co oznacza, że za pomocą terminala można w zasadzie zrobić wszystko. Szczerze mówiąc, tak naprawdę nie ma sensu tego robić, może z wyjątkiem preferowania używania wiersza poleceń lub pokazywania znajomym swoich geekowych umiejętności. Odinstalowanie jest dość proste: uruchom sesję terminala i wprowadź następujące dane
plik deinstalacji sudo: ///
gdzie
Plik deinstalacji sudo: ///Applications/Fotor.app
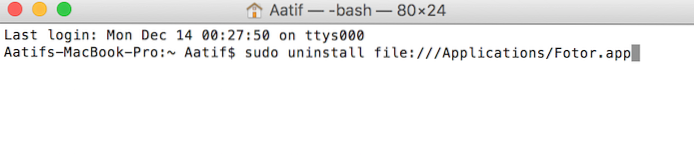
Zwróć uwagę na trzy ukośniki zamiast zwykłych dwóch w tym poleceniu. Pierwsze dwa należą do składni polecenia, podczas gdy trzeci ma oznaczać ścieżkę do folderu aplikacji. Wiedząc o tym, możesz zastąpić ścieżkę i zastosować to polecenie w zasadzie do dowolnej lokalizacji na komputerze Mac.
Ponownie, w zależności od twoich preferencji i ustawień, możesz zostać poproszony o podanie hasła, jeśli usuniesz coś za pomocą terminala.
Odinstalowanie pakietu Microsoft Office 2011 z komputera Mac
Może wydawać się zaskakujące, dlaczego robię przypadek szczególnie dezinstalacji MS Office 2011, ale okazało się to najbardziej denerwujące, gdy próbowałem zdjąć go z własnego Macbooka. Widzisz, MS Office 2011 nie jest dobrze zapakowany, a jeśli naprawdę chcesz się go pozbyć, najlepszym podejściem jest kombinacja. Najpierw zatrudnij AppCleaner i pozbądź się wszystkiego, co mówi o pakiecie Office 2011 lub pokrewnym (będzie ich sporo). Następnie naciśnij Aplikacje folder i znajdź plik Pakiet Office 2011 folder i przenieś wszystko do Kosza. Na koniec przejdź do / Library / Preferences folder i upewnij się, że nie pozostały żadne pozostałości Pakiet Office 2011. Naprawdę nie ma łatwego sposobu, aby sobie z tym poradzić, więc jest to prawdopodobnie najlepszy wybór.
ZOBACZ TAKŻE: 11 przydatnych wskazówek i narzędzi, dzięki którym Twój komputer Mac będzie czysty
Wniosek
To prawie obejmuje podstawy wszystkich możliwych metod odinstalowywania aplikacji z komputera Mac. Istnieją pewne aplikacje, które okażą się trudne do usunięcia - na przykład nasz przykład MS Office 2011 - ale praktycznie nie ma na komputerze Mac niczego, czego nie można usunąć.

Jako zalecenie powtórzę użycie AppCleaner przede wszystkim ze względu na to, jak łatwo można usunąć nie tylko dowolną aplikację, ale także wszystkie powiązane z nią pliki. Pozostałe opcje są dostępne; po prostu nie są warte zachodu, gdy masz takie proste rozwiązanie dostępne za darmo.
 Gadgetshowto
Gadgetshowto



