Windows 10 zawiera całą gamę wstępnie zainstalowanych aplikacji, chociaż nie wszystkie z nich są tak popularne jak wszechobecny Paint. Niestety firma Microsoft nie pozwala użytkownikom na łatwe odinstalowanie ich wszystkich, chociaż istnieje obejście tego problemu, jeśli naprawdę chcesz pozbyć się wszystkich śmieci dostarczanych z komputerem z systemem Windows. Więc bez zbędnych ceregieli przejdźmy od razu do tego i zobaczmy, jak możesz odinstalować te `` aplikacje uniwersalne '' z systemu, aby odzyskać trochę miejsca na dysku i odzyskać kontrolę nad chaotycznym menu startowym:
Uwaga: Zanim zaczniemy, ważne jest, aby zdać sobie sprawę, że będziemy musieli zachować ostrożność przed odinstalowaniem którejkolwiek z aplikacji uniwersalnych, ponieważ usunięcie niektórych z nich może sparaliżować Cortanę. Na przykład usunięcie Wiadomości Bing może zepsuć zdolność Cortany do dostarczania wiadomości, a usunięcie Alarmów i Zegara może utrudnić asystentowi cyfrowemu ustawianie przypomnień.
Odinstaluj w łatwy sposób wbudowane aplikacje systemu Windows 10
- Wywołaj menu Start, naciskając klawisz Windows na klawiaturze i kliknij prawym przyciskiem aplikację, którą chcesz odinstalować. W przypadku wielu aplikacji w menu Start zostanie wyświetlony plik Opcja „Odinstaluj” jak widać na poniższym zrzucie ekranu, więc po prostu kliknij, aby pozbyć się niechcianej aplikacji.
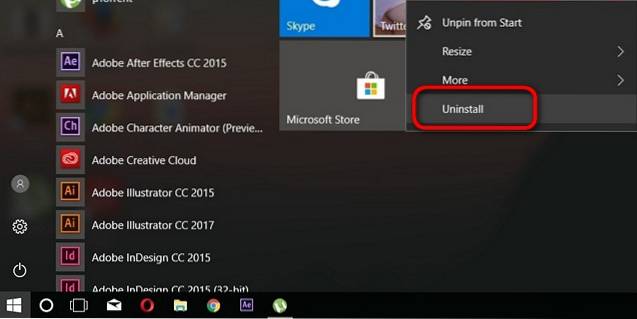
Jest to szybki i bezbolesny sposób na usunięcie wstępnie zainstalowanego oprogramowania typu bloatware na komputerze z systemem Windows, ale tak jest nie działa z każdą aplikacją uniwersalną. Chociaż możesz w ten sposób odinstalować Twittera, Skype, Money, News, Solitaire i kilka innych aplikacji, będziesz musiał skorzystać z czegoś mocniejszego, aby pozbyć się wielu innych wbudowanych aplikacji, które są częścią pakietu.
Odinstaluj wbudowane aplikacje systemu Windows 10 za pomocą programu Windows PowerShell (wiersz polecenia)
- Po pierwsze, uderz w Klawisz Windows i X jednocześnie, aby wyświetlić „menu zaawansowanego użytkownika”. Teraz kliknij „Windows PowerShell (administrator)” opcja, jak widać na poniższym zrzucie ekranu.
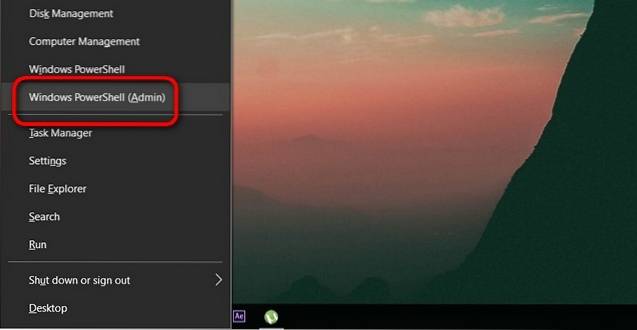
Uwaga: Na komputerach, które nie zostały jeszcze zaktualizowane do `` Aktualizacji twórców '', zamiast `` PowerShell '' otrzymasz opcje wiersza polecenia, więc wszystko, co musisz zrobić, to wpisać `` PowerShell '' w polu wyszukiwania w menu Start i kliknąć prawym przyciskiem myszy `` Windows PowerShell '' 'i wybierz opcję „Uruchom jako administrator”.
- Po otwarciu okna PowerShell skopiuj / wklej następujący kod, jeśli chcesz odinstalować aplikację 3D Builder:
Get-AppxPackage * 3dbuilder * | Usuń-AppxPackage
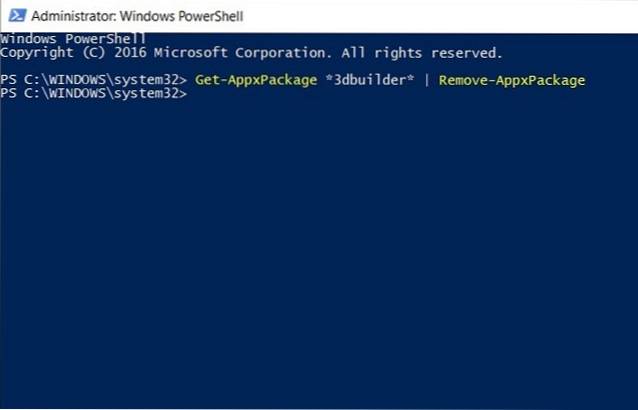
- Aby odinstalować dowolną inną aplikację, po prostu zmienić nazwę w obrębie dwóch gwiazdek w zależności od tego, co chcesz usunąć (pozostaw gwiazdki nietknięte). Jeśli więc nie przepadasz za grami karcianymi, możesz łatwo pozbyć się pasjansa za pomocą następującego kodu:
Get-AppxPackage * Solitairecollection * | Usuń-AppxPackage
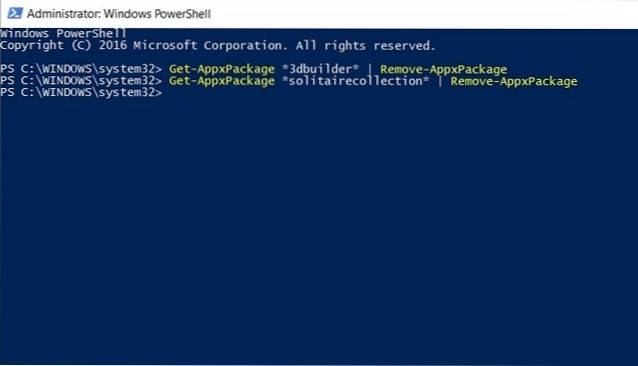
- Chociaż ta zgrabna mała sztuczka pozwoli ci pozbyć się większości dołączonych aplikacji, nie pozwoli ci odinstalować niektórych krytycznych aplikacji wypalonych w systemie, takich jak Cortana lub Edge, jak widać na poniższym zrzucie ekranu:
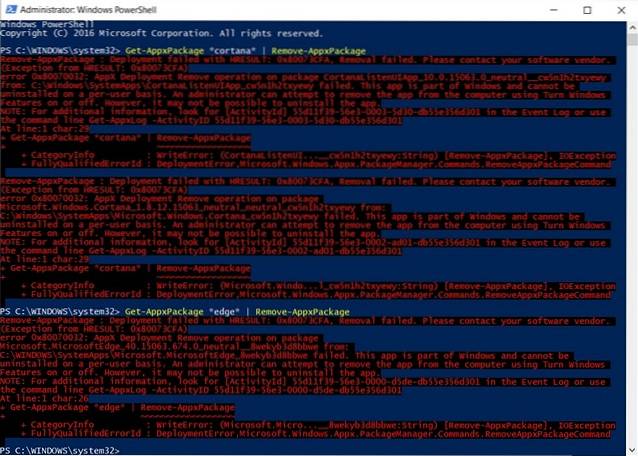
Uwaga: Chociaż nie będziesz w stanie w pełni odinstalować aplikacji, takich jak Cortana lub Edge, powinieneś być w stanie je wyłączyć, przechodząc do `` Włącz lub wyłącz funkcje systemu Windows '' z `` Panelu sterowania> Programy '' lub `` Panel sterowania> Programy i funkcje '' 'w zależności od twoich ustawień.
Po zainstalowaniu kilku wbudowanych aplikacji na komputerze z systemem Windows 10, co jeśli zmienisz zdanie, chcesz odzyskać kilka z nich? Nie martw się, ponieważ zawsze można to zrobić:
Jak ponownie zainstalować wszystkie wbudowane aplikacje
- Aby ponownie zainstalować te aplikacje, musisz ponownie otwórz okno PowerShell jak opisano wcześniej w artykule. Następnie skopiuj / wklej poniższe i naciśnij „Enter”:
Get-AppxPackage -AllUsers | Foreach Add-AppxPackage -DisableDevelopmentMode -Register "$ ($ _. InstallLocation) \ AppXManifest.xml"
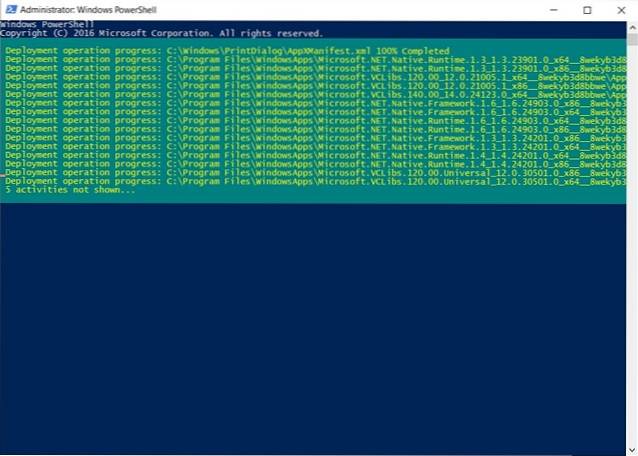
- Możesz otrzymać kilka kodów błędów z napisem „aplikacja jest już zainstalowana” lub „nowsza wersja aplikacji jest już zainstalowana”. To normalne, więc po prostu je zignoruj i uruchom ponownie komputer.
To wszystko, ludzie! Za jednym zamachem odzyskasz wszystkie odinstalowane wbudowane aplikacje na swoim komputerze.
ZOBACZ TAKŻE: Microsoft ostatecznie zakończy bezpłatne aktualizacje systemu Windows 10 31 grudnia
Odinstaluj / ponownie zainstaluj wbudowane aplikacje na komputerze z systemem Windows 10
Jedynym problemem związanym z wykonaniem powyższego kodu jest to, że nie pozwala on wybierać aplikacji do ponownej instalacji, więc w końcu ponownie zainstalujesz wszystkie usunięte aplikacje, czy tego chcesz, czy nie. Oznacza to, że być może będziesz musiał ponownie skrupulatnie pozbywać się po kolei każdej zbędnej aplikacji. Tak czy inaczej, teraz, kiedy już wiesz, jak pozbyć się tego całego nadmiaru na komputerze, daj nam znać, jak poszło, ponieważ uwielbiamy słuchać od Ciebie.
 Gadgetshowto
Gadgetshowto



