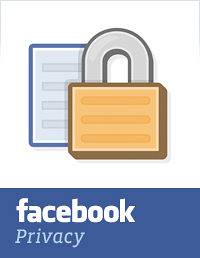Windows 10 jest jednym z najczęściej używanych systemów operacyjnych, ustępując tylko własnemu Windows 7. Microsoft. Chociaż jest postępem w prawie wszystkich dziedzinach w stosunku do swoich poprzedników, daleki jest od doskonałości. Będąc ostatnią wersją systemu Windows, otrzymuje częste aktualizacje, co może być dość denerwujące. Smutną częścią tego jest to, że system Windows 10 tak naprawdę nie pozwala kontrolować tych aktualizacji, a czasami te aktualizacje są instalowane automatycznie. Jednak chociaż możesz nie znaleźć żadnego ustawienia wyłączającego aktualizacje systemu Windows 10 jako takie, istnieją inne sposoby zarządzania nimi. Zanim omówimy różne sposoby, dowiedzmy się, dlaczego chcesz zatrzymać aktualizacje systemu Windows 10 w pierwszej kolejności.
Dlaczego chcesz zatrzymać aktualizacje
Chociaż aktualizacje zapewniają lepsze bezpieczeństwo i stabilność systemu operacyjnego, system Windows 10 zapewnia je kosztem wygody użytkownika. W czasach aktualizacje wdrażane przez firmę Microsoft get pobrane i zainstalowane na Twoim komputerze bez żadnego powiadomienia. Może to spowodować spowolnienie systemu Windows i konieczność częstego ponownego uruchamiania, a tym samym pozbycie się wygody użytkownika. Ponieważ wszystko dzieje się w tle, wiele aktualizacji, których inaczej byś nie pobrał, również przychodzi. Mogą nawet zmienić ustawienie lub usunąć funkcję, z której lubisz korzystać.
Po tym, jak wielu swoich użytkowników skrytykowało to za to, Microsoft ostatecznie wprowadził kilka opcji, które możesz zmienić, aby zatrzymać aktualizacje systemu Windows. Niestety te opcje są głęboko osadzone w architekturze systemu Windows, co utrudnia ich znalezienie. Na szczęście dla Ciebie nie tylko je znaleźliśmy, ale także przetestowaliśmy, aby stwierdzić, że faktycznie działają. Więc bez marnowania więcej czasu, tutaj jest jak zatrzymać automatyczną instalację aktualizacji systemu Windows 10:
Uwaga: Czynności wymienione poniżej zostały przetestowane w systemie z systemem Windows 10 Pro. Niektóre lub wszystkie z nich mogą nie działać z innymi wersjami systemu Windows 10.
Zatrzymaj automatyczne aktualizacje systemu Windows 10 za pomocą usługi Windows Update
Ponieważ w serii Windows nie będzie więcej nowych wersji, Microsoft zdecydował się zmienić system Windows 10 na usługę. Biorąc to pod uwagę, wszystkie aktualizacje, które teraz otrzymujesz, są częścią tej usługi. Zatem całkowite ich zatrzymanie oznaczałoby zatrzymanie jednej z usług systemu Windows. Aby dowiedzieć się, który z nich i jak go zatrzymać, przeczytaj poniższe kroki.
- Otwórz polecenie Uruchom naciskając klawisze Windows + R na klawiaturze. Tutaj, wpisz „services.msc” i kliknij „OK”.
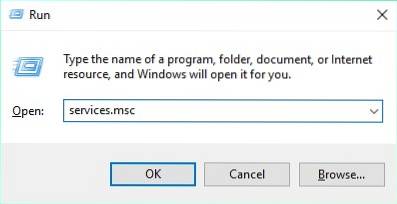
- Spowoduje to otwarcie okna usług systemu Windows. Z listy usług, które widzisz, kliknij dwukrotnie „Windows Update”.
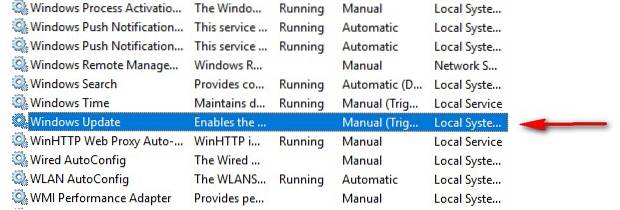
- Powinieneś teraz zobaczyć wyskakujące okno jego właściwości. Tutaj, z menu rozwijanego „Typ uruchomienia” wybierz „Wyłączone”. Teraz możesz kliknij OK aby zapisać te zmiany.
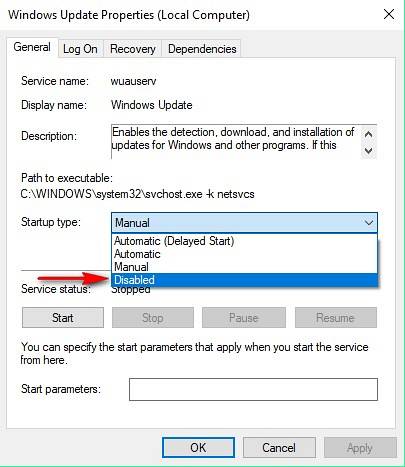
Tak proste, jak to było, możesz eksperymentować z różnymi dostępnymi opcjami. A jeśli kiedykolwiek zechcesz zaktualizować komputer z systemem Windows 10, zawsze możesz zmienić „Typ uruchomienia” na „Automatyczny”.
Wyłącz aktualizacje systemu Windows 10 za pomocą Edytora rejestru
Prawie wszystkie ustawienia systemu Windows można zmienić w Edytorze rejestru. Nie inaczej jest w przypadku aktualizacji systemu Windows. Dzięki darmowym poprawkom rejestru możesz przejąć pełną kontrolę nad aktualizacjami. Przeczytaj poniższe kroki, aby dowiedzieć się, jak to zrobić.
- Otwórz polecenie Uruchom naciskając klawisze Windows + R na klawiaturze. Tutaj, wpisz „regedit” i wciśnij Enter.
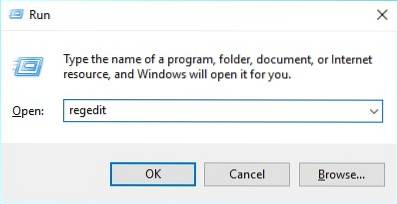
- Spowoduje to otwarcie Edytora rejestru. Jeśli masz tutaj włączony pasek adresu, możesz skopiuj ścieżkę poniżej, a jeśli nie, będziesz musiał nawigować tam ręcznie.
Komputer \ HKEY_LOCAL_MACHINE \ SOFTWARE \ Policies \ Microsoft \ Windows
- Tutaj, w lewym okienku Edytora Rejestru, kliknij prawym przyciskiem myszy „Windows”, najedź na "Nowy", i w końcu kliknij „Klucz”.
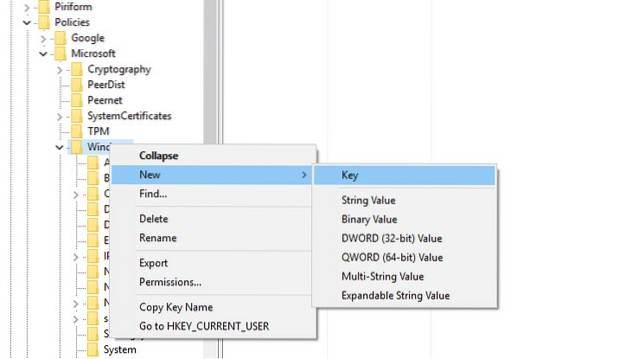
- Spowoduje to utworzenie nowego klucza. Zmień nazwę na „WindowsUpdate”. Raz zrobione, kliknij prawym przyciskiem myszy na tym kluczu, najedź kursorem na "Nowy", i kliknij „Klucz”.
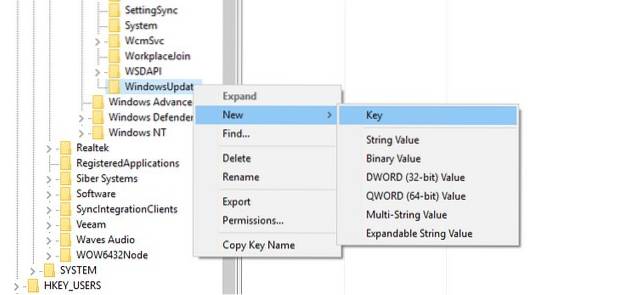
- Tworzy to kolejny klucz - tym razem w „WindowsUpdate”. Zmień nazwę tego na „AU”, podwójne kliknięcie na nim, a potem kliknij prawym przyciskiem myszy w dowolnym miejscu w prawym okienku. Teraz, najedź na „Nowy” i wybierz „Wartość DWORD (32-bitowa)”.
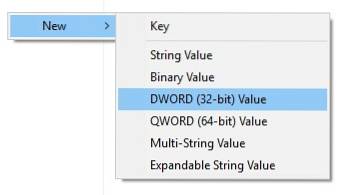
- Zmień nazwę tego klucza na „AUOptions”, i wtedy podwójne kliknięcie na nim, aby go edytować. Wybierz podstawa jako „Szesnastkowy”, wejdz do „Dane wartości” z któregokolwiek z wymienionych poniżej, a następnie kliknij „OK”.
„2”: powiadamiaj o pobraniu i automatycznej instalacji aktualizacji
„3”: automatyczne pobieranie i powiadamianie o instalacji aktualizacji
„4”: automatyczne pobieranie i planowanie instalacji aktualizacji
„5”: zezwól administratorowi lokalnemu na konfigurację tych ustawień
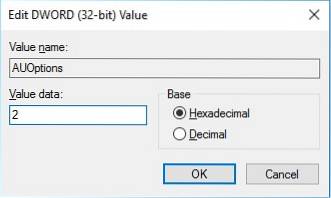
Ta metoda zapewnia kontrolę nad aktualizacjami systemu Windows 10 prawie tak, jak w poprzedniej wersji. Osobiście zachowuję „Dane wartości” jako 2, ponieważ chcę zdecydować, jakie aktualizacje chcę pobrać.
Blokuj aktualizacje systemu Windows 10 za pomocą lokalnego edytora zasad grupy
Podobnie jak Edytor rejestru, Edytor lokalnych zasad grupy zapewnia więcej niż tylko jeden sposób zarządzania aktualizacjami systemu. W rzeczywistości jest to o wiele łatwiejsze niż poprzednia metoda, ale nie można jej zaimplementować w wersji Windows 10 Home, ponieważ edycja nie zawiera Edytora lokalnych zasad grupy. Powiedziawszy to, poniżej znajdują się kroki, aby zablokować aktualizacje systemu Windows 10 za pomocą lokalnego edytora zasad grupy.
- Otwórz polecenie Uruchom naciskając klawisze Windows + R na klawiaturze. Tutaj wpisz „Gpedit.msc” i kliknij „OK”.
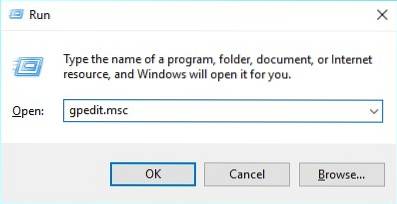
- Otworzy się Edytor lokalnych zasad grupy. Tutaj, przejdź do ścieżki wspomniane poniżej.
Konfiguracja komputera \ Szablony administracyjne \ Składniki systemu Windows \ Windows Update
- Pod listą ustawień, które widzisz, podwójne kliknięcie na tym, który czyta „Konfiguruj aktualizacje automatyczne”.
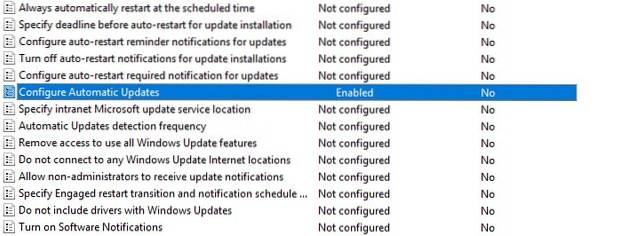
- W wyskakujących oknach, włączyć ustawienie i poszukaj opcji o nazwie „Konfiguruj automatyczne aktualizacje” z rozwijanym menu. Aby zatrzymać automatyczne pobieranie aktualizacji, wybierz opcję „2 - Powiadom o pobraniu i automatycznej instalacji”, a następnie kliknij „OK”.
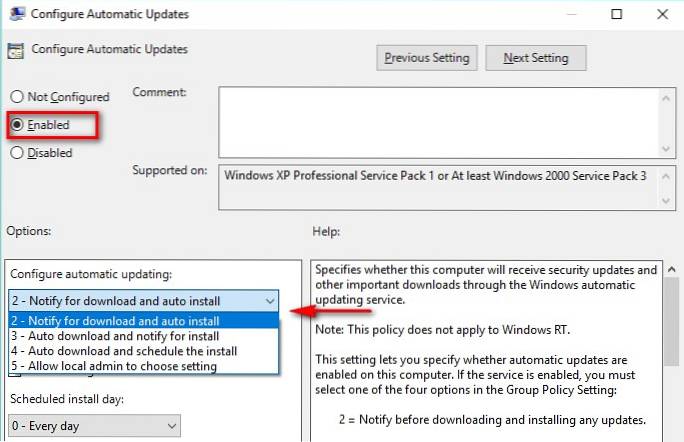
Możesz eksperymentować z różnymi opcjami w menu rozwijanym, aby najlepiej odpowiadały Twoim potrzebom. Jeśli kiedykolwiek zechcesz zmienić go z powrotem na domyślny, wybierz „3 - Pobierz automatycznie i powiadom o instalacji”.
Szybkie obejście problemu zatrzymania aktualizacji systemu Windows 10: Użyj połączenia taryfowego
W tej metodzie sprawisz, że system Windows uwierzy, że Twoje połączenie internetowe jest odmierzone, a następnie nie pobierze automatycznie wszystkich aktualizacji. Pamiętaj, że niektóre aktualizacje priorytetowe będą nadal pobierane, niezależnie od użycia tej metody. Jeśli nie stanowi to dla Ciebie problemu, przeczytaj poniższe kroki, aby wdrożyć tę metodę.
- Otwórz ustawienia komputera naciskając Windows + I. Tutaj kliknij „Sieć i Internet”.
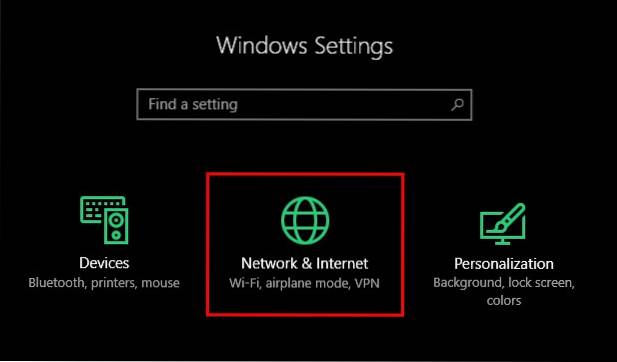
- W sekcji „Sieć i internet”, iść do „Wi-Fi”, i wtedy kliknij nazwę sieci, z którą jesteś połączony. (Jeśli chcesz to zrobić dla innej sieci, możesz znaleźć listę sieci, do których Twój komputer był wcześniej podłączony, klikając „Zarządzaj znanymi sieciami”. Jeśli wybierzesz tę opcję, kliknij nazwę żądanej sieci i następnie kliknij „Właściwości”.)
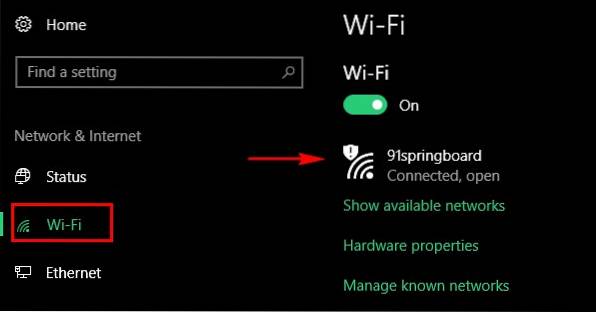
- Tutaj, w sekcji „Połączenie pomiarowe”, znajdziesz przełącznik o nazwie „Ustaw jako połączenie taryfowe”. Włącz to i jesteś skończony.
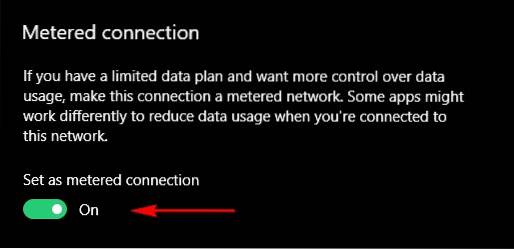
Teraz system Windows 10 założy, że masz ograniczony plan transmisji danych w tej sieci i nie pobierze automatycznie wszystkich aktualizacji przez nią.
ZOBACZ RÓWNIEŻ: Jak odtworzyć niestandardową wiadomość głosową podczas uruchamiania systemu Windows 10
Wyłącz aktualizacje automatyczne w systemie Windows 10
Podczas gdy automatyczne pobieranie aktualizacji systemu Windows 10 może przeszkadzać większości ludzi, teraz wiesz więcej niż tylko jeden sposób, aby to zatrzymać. Więc śmiało i przejmij pełną kontrolę nad aktualizacjami systemu Windows 10. Ponadto, jeśli istnieją inne sposoby zatrzymania aktualizacji systemu Windows 10, o których wiesz, daj mi znać w sekcji komentarzy poniżej.
 Gadgetshowto
Gadgetshowto