Bycie majsterkowiczem wiąże się z kosztami: rutynowo modyfikujemy, uszkadzamy i przerabiamy nasze instalacje, a to wymaga czasu i wysiłku. Niektórzy z nas codziennie przechodzą przez kilka cykli instalacji i ponownej instalacji! Efekt ten jest jeszcze wyraźniejszy na Raspberry Pi - ten kieszonkowy komputer praktycznie błaga o majsterkowanie, znacznie bardziej niż inne gadżety.
Konfiguracja Raspbian OS na Raspberry Pi to jedno wymagające zadanie. Przygotowanie karty SD, flashowanie na niej obrazu Raspbian OS i wykonanie konfiguracji po instalacji, takiej jak zmiana hasła, konfiguracja Wi-Fi i instalacja oprogramowania, to czasochłonny i monotonny cykl. Aby tego uniknąć, możemy użyć doskonałego PiBakery narzędzie, dostępne dla systemów Windows i macOS.
Uwaga: Jeśli chcesz skonfigurować sprzęt Raspberry Pi, zapoznaj się z naszym szczegółowym artykułem na temat rozpoczęcia pracy z Raspberry Pi.
Uprość konfigurację Raspberry Pi za pomocą PiBakery
PiBakery posiada łatwy w użyciu interfejs oparty na blokach, których możesz użyć do przeciągania i upuszczania różnych zadań, które chcesz wykonać na swoim Raspberry Pi, które zostaną zamienione na skrypty i zapisane na karcie SD. W przeciwieństwie do ręcznej metody instalacji i konfiguracji Raspbian OS, PiBakery oferuje znacznie prostszą metodę instalacji Raspbian OS.
Zobaczmy więc, jak skonfigurować i skonfigurować instalację Raspbian na karcie SD za pomocą PiBakery. Zaczynając od podstaw:
Utwórz kartę SD
Najpierw pobierz i zainstaluj PiBakery. Jest to duży plik do pobrania (prawie 1,3 GB), ponieważ wraz z nim zawiera cały system operacyjny Raspbian, więc może to trochę potrwać, w zależności od połączenia sieciowego. Po instalacji, włóż kartę SD do komputera, i uruchomić PiBakery. Zobaczysz ekran podobny do poniższego:
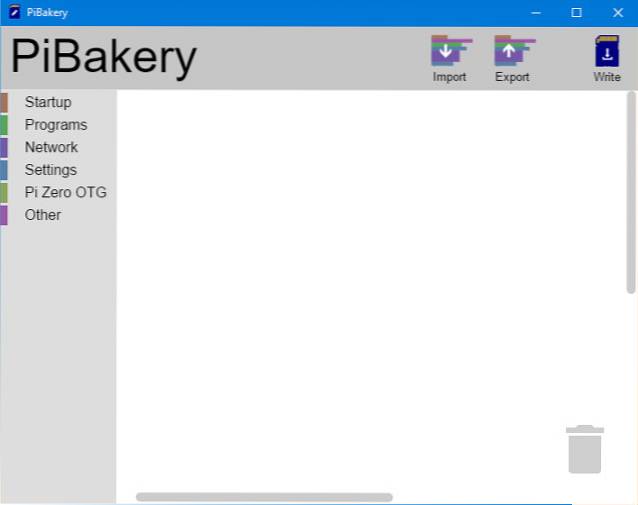
To jest nasze obszar roboczy. Zauważysz niektóre elementy po lewej stronie, takie jak Uruchomienie, Programy, i sieci. Tutaj możemy wybrać, które skrypty mają uruchamiać i kiedy. Możesz kliknąć każdą kartę i sprawdzić, jakie skrypty zawiera.
Aby rozpocząć tworzenie pierwszej instalacji, kliknij Uruchomienie, i kliknij i przeciągnij „Przy pierwszym uruchomieniu”Do swojego obszaru roboczego. Jak sama nazwa wskazuje, jakiekolwiek skrypty, które umieścimy poniżej tego bloku, określą, co się stanie, gdy uruchomimy nasze Raspberry Pi po raz pierwszy.
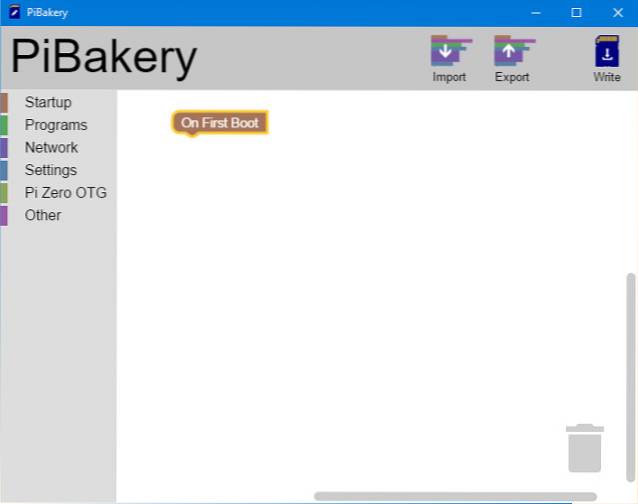
Najpierw skonfigurujemy prawdopodobnie najpopularniejszą opcję dla większości ludzi - konfigurację Wi-Fi. Kliknij na Sieć i przeciągnij „Skonfiguruj WiFi”Poniżej Przy pierwszym uruchomieniu blok, który wcześniej umieściliśmy. Następnie wprowadź nazwę punktu dostępu, kod dostępu i typ połączenia zgodnie z wymaganiami.
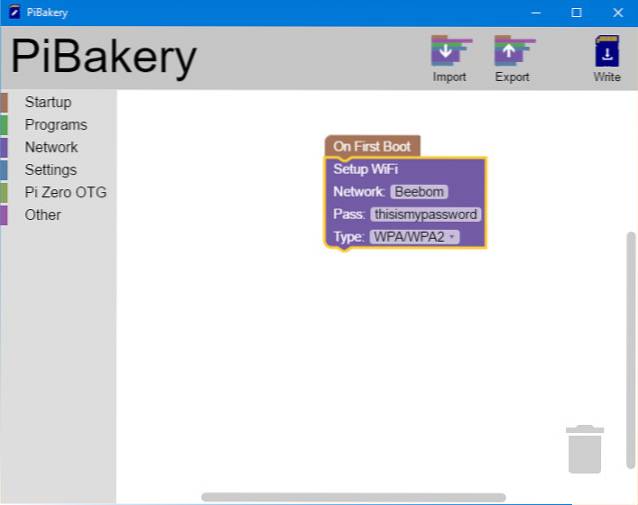
Inną powszechną modyfikacją, której dokonuje większość ludzi, jest zmień hasło dla domyślnego użytkownika Liczba Pi. Wielu też to lubi zmienić nazwę hosta systemu. Obie te opcje można znaleźć w pliku Ustawienia patka. Przeciągnij więc odpowiednie bloki do obszaru roboczego i odpowiednio je zmodyfikuj:
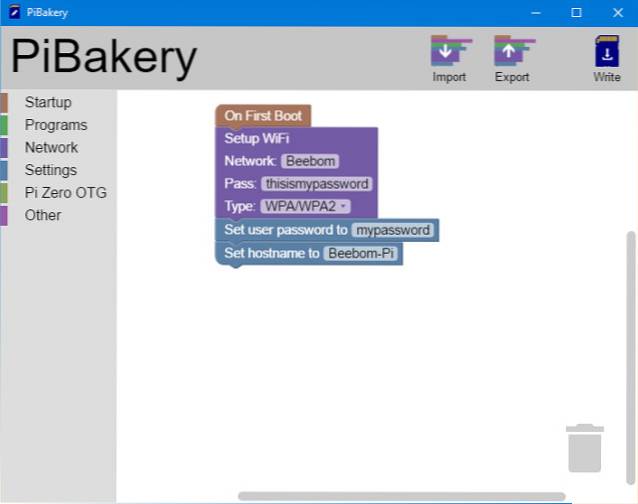
To tyle, jeśli chodzi o pierwszy but. Jeśli tam są skrypty, które chcesz uruchamiać za każdym razem, gdy uruchamiasz swoje Pi, Kliknij na Uruchomienie ponownie zakładkę i tym razem przeciągnij „Przy każdym rozruchu”Do swojego obszaru roboczego. Następnie możesz przeciągać i upuszczać dowolne inne bloki poniżej tego, tak jak w przypadku Przy pierwszym uruchomieniu blok.
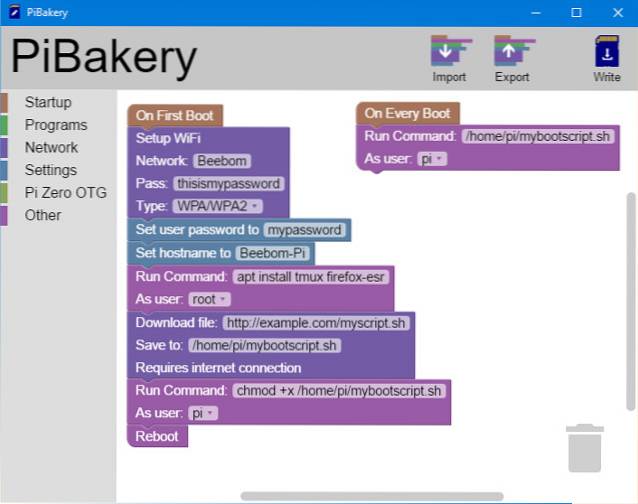
Zauważysz, że dodałem tutaj kilka bloków. Oto, co robią, od góry do dołu:
- Skonfiguruj Wi-Fi
- Zmień hasło użytkownika „pi” na
moje hasło - Ustaw nazwę hosta na
Beebom-Pi - Zaktualizuj
trafnyrepozytoria (jako root). - Zainstaluj programy
tmuxiFirefox(jako root). - Pobierz skrypt do mojego folderu domowego i nadaj mu nazwę
mybootscript.sh - Spraw, aby skrypt był wykonywalny za pomocą
chmod. - Uruchom ponownie Raspberry Pi (wymagane do zmiany nazwy hosta).
Po ich wykonaniu, przy następnym rozruchu i przy każdym kolejnym uruchomieniu, wykona plik mybootscript.sh skrypt, jak określono w Przy każdym rozruchu blok po prawej stronie.
Jeśli popełnisz błąd lub uznasz, że nie potrzebujesz już pewnych bloków, możesz je po prostu przeciągnąć i przenieść do kosza znajdującego się w prawym dolnym rogu:
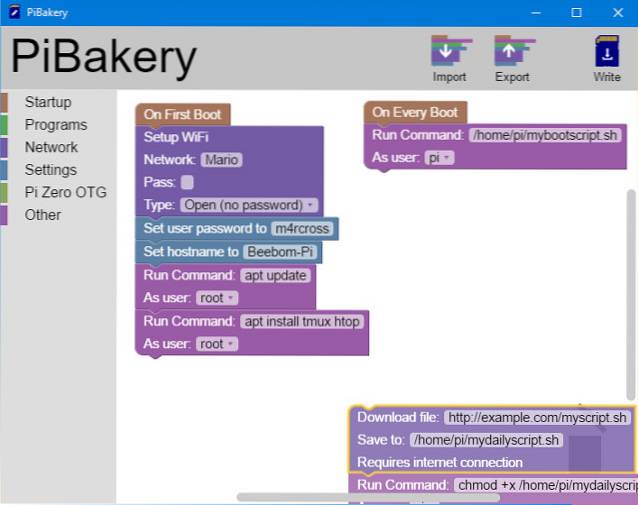
Gdy konfiguracja jest zadowalająca, kliknij plik niebieska ikona karty SD z napisami „pisać”W prawym górnym rogu. Poprosi Cię o wybranie dysku karty SD (zachowaj ostrożność, ponieważ wybranie niewłaściwego dysku może spowodować trwałą utratę danych), a także o wybierz system operacyjny. Wybierać Raspbian Pełny tutaj, jeśli chcesz mieć GUI, lub Raspbian Lite jeśli nie. Następnie kliknij „Zacznij pisać„, A PiBakery wyczyści Twoją kartę, zainstaluje Raspbian i doda wybrane skrypty.
Wkrótce otrzymasz „Instalacja zakończyła się sukcesem" powiadomienie. Możesz teraz wyjąć kartę SD z systemu, włożyć ją do Raspberry Pi i uruchomić. Po znanej sekwencji rozruchowej Raspbian zobaczysz, że PiBakery uruchamia wybrane skrypty:
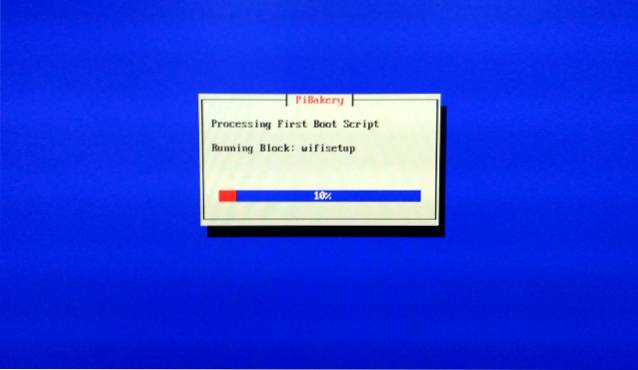
Bądź cierpliwy, ponieważ ukończenie zajmie trochę czasu, w zależności od wybranych skryptów. Jest to jednak jednorazowe opóźnienie, ponieważ większość skryptów konfiguracyjnych będzie działać tylko przy pierwszym uruchomieniu.
Edycja karty SD
Możesz dodawać, usuwać lub modyfikować „Przy każdym rozruchu”Bloki dodane do karty SD za pomocą PiBakery. Możliwe jest również dodaj więcej jednorazowych bloków do tego. Na przykład możesz zdecydować, że przy następnym uruchomieniu chcesz zmienić swoje hasło i że Raspbian powinien od teraz uruchamiać się w trybie tekstowym. Aby to zrobić, włóż kartę SD, którą chcesz zmodyfikować w systemie i otwórz PiBakery. Wykryje kartę i wyświetli komunikat podobny do następującego:
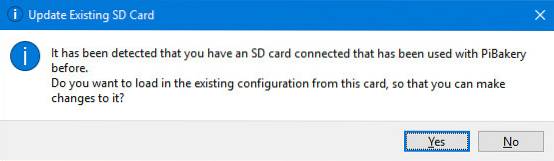
Wybierz tak tutaj. Zobaczysz teraz „Przy każdym rozruchu”W obszarze roboczym (jeśli został dodany). Teraz kliknij Uruchomienie zakładka po lewej stronie. Wnikliwi czytelnicy zauważą, że zamiast przy pierwszym uruchomieniu, „Przy następnym uruchomieniu”Blok jest obecny tutaj. Przeciągnij go do swojego obszaru roboczego i dodaj dowolne bloki. W poniższym przykładzie dodałem bloki, aby zmienić hasło i ustawić moje Pi na rozruch Konsola (tylko tekst). Dodałem również Restart bloku, ponieważ wymaga tego zmiana opcji rozruchu.
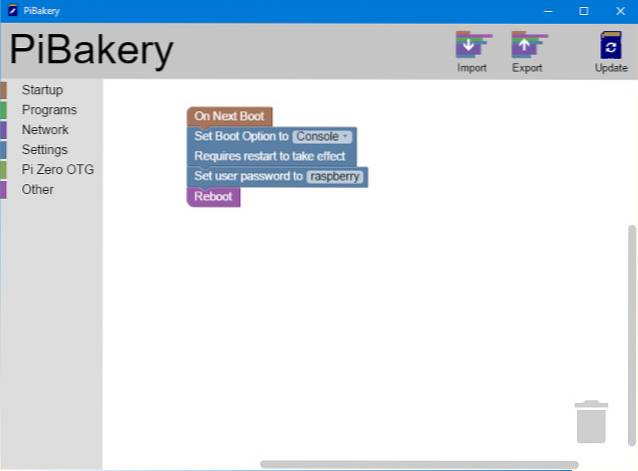
Wszystko, co musisz teraz zrobić, to kliknąć Aktualizacja przycisk w prawym górnym rogu. Następnie wyjmij kartę SD i uruchom z nią Raspberry Pi.
Importowanie i eksportowanie konfiguracji
Może się okazać, że używasz tej samej (lub podobnej) konfiguracji dla każdej instalacji. Na przykład prawdopodobnie chcesz połączyć się z tą samą siecią Wi-Fi, zainstalować ten sam zestaw programów i ustawić to samo hasło dla każdej instalacji. Aby to zrobić, dodaj i zmodyfikuj bloki według własnych preferencji. Gdy będziesz zadowolony, kliknij Eksport w prawym górnym rogu i wybierz nazwę pliku i jego lokalizację. Możesz tworzyć i zapisywać dowolną liczbę różnych konfiguracji.
Aby przywrócić konfigurację przy następnym uruchomieniu PiBakery, po prostu kliknij plik Import i wybierz zapisaną wcześniej konfigurację. Następnie możesz go łatwo zmodyfikować lub zapisać na karcie SD.
ZOBACZ TEŻ: Jak uruchamiać polecenia na Raspberry Pi przez e-mail
Skonfiguruj i skonfiguruj instalację systemu operacyjnego Raspbian z łatwością za pomocą PiBakery
W ten sposób używamy PiBakery, aby uprościć instalację i konfigurację Raspbian na Raspberry Pi. Nigdy więcej nie będziesz musiał ponownie konfigurować swojego Pi po zerwaniu instalacji, zbytnio majstrując. Po prostu zaimportuj poprzednią, działającą konfigurację w PiBakery i zapisz ją na swojej karcie. Więc nie krępuj się majsterkować i eksperymentować na swoim Pi do syta.
To wszystko po stronie instalacji. Jeśli chcesz zmienić wygląd swojego Pi, sprawdź 15 świetnych obudów Raspberry Pi. Jeśli masz pytania, wątpliwości lub sugestie dotyczące projektów Raspberry Pi, daj nam znać, wysyłając nam wiadomość w sekcji komentarzy poniżej.
Wyróżnione zdjęcie dzięki uprzejmości
 Gadgetshowto
Gadgetshowto



![48 klatek w 2 sekundy każdego dnia miesiąca [filmy]](https://gadgetshowto.com/storage/img/images/48-frames-2-seconds-from-every-day-of-a-month-[videos].jpg)