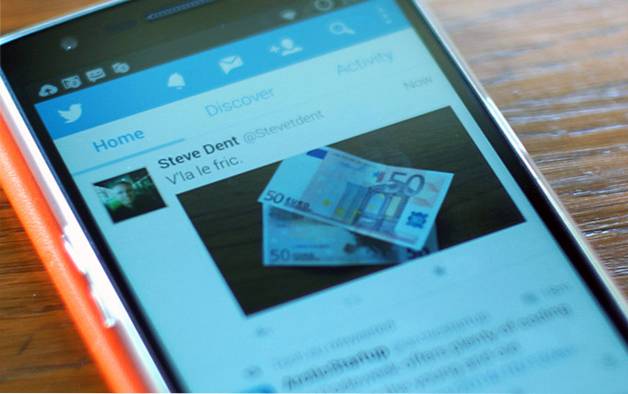Wśród dzieci rośnie popularność smartfonów i tabletów, a dzieci szczególnie uwielbiają iPada. Jednak jako rodzic będziesz chciał korzystać z kontroli rodzicielskiej, aby zapewnić dziecku bezpieczeństwo, gdy jest w Internecie i uniemożliwić mu dostęp do treści, do których nie powinny mieć dostępu na iPadzie. Prawdopodobnie chcesz ograniczyć przeglądanie przez dziecko lub zablokować instalację aplikacji. Na szczęście iOS ma wbudowaną świetną kontrolę rodzicielską, więc jeśli masz iPada, powiemy Ci, w jaki sposób wbudowana kontrola rodzicielska iOS dla iPada ma postać „Ograniczenia”. W tym artykule pokażemy, jak skonfigurować kontrolę rodzicielską na iPadzie:
Czy powinieneś dostać iPada dla swoich dzieci?
Jako rodzic zdobycie iPada to kwestia wyboru i budżetu. Jeśli masz jednego iPada, prawdopodobnie Twoje dziecko może używać tego samego iPada do czytania książek, grania w gry, odrabiania lekcji w szkole, przeglądania Internetu i kontaktowania się ze znajomymi w mediach społecznościowych. W takim przypadku musisz włączać i wyłączać ograniczenia w iPadzie za każdym razem, gdy dajesz im swojego iPada.
Jest to żmudne, ale jeśli kupisz im starszy, odnowiony model, możesz raz ustawić ograniczenia i skończyć z tym. Prawdopodobnie na rynku dostępnych jest kilka tanich tabletów z Androidem, ale w porównaniu do iOS żaden z nich domyślnie nie zapewnia lepszych wrażeń, chyba że używasz aplikacji innej firmy.
Konfigurowanie kontroli rodzicielskiej na iPadzie
Skonfigurowanie kontroli rodzicielskiej zajmuje tylko kilka minut i wspiera Cię w wysiłkach, aby korzystanie z Internetu przez Twoje dziecko było bezpieczne, produktywne i przyjemne. Możesz zablokować iPada w określonej aplikacji przed przekazaniem jej dziecku lub zablokować całe urządzenie za pomocą wszechstronnej kontroli rodzicielskiej.
-
Konfigurowanie trybu dostępu z przewodnikiem
Dostęp z przewodnikiem umożliwia zablokowanie urządzenia w jednej aplikacji. Włączenie dostępu z przewodnikiem ogranicza dziecku korzystanie tylko z jednej określonej aplikacji, uniemożliwiając mu przejście do innej aplikacji lub ekranu głównego. Pozwala wyłączyć określone obszary ekranu. Na przykład możesz zamrozić elementy menu, aby zapobiec przypadkowym gestom lub zakupom w aplikacji. Pozwala także wyłączyć przyciski sprzętowe. Na przykład możesz wyłączyć przycisk głośności, aby uniemożliwić dziecku zmianę głośności.
Aby skonfigurować dostęp z przewodnikiem, otwórz plik „Ustawienia” app i przejdź do „Ogólne> Dostępność> Dostęp z przewodnikiem”. Przełącz przełącznik Dostęp z przewodnikiem i dotknij „Ustawienia kodu dostępu” ustawić czterocyfrowe hasło.
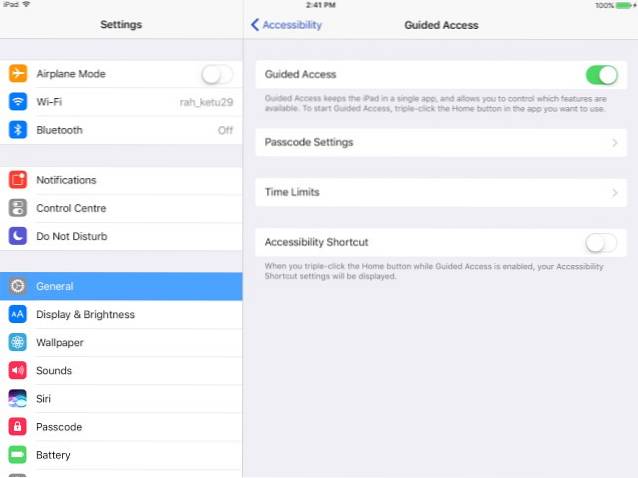
Aby włączyć dostęp z przewodnikiem, otwórz aplikację, w której chcesz zablokować urządzenie. Następnie, trzykrotnie kliknij przycisk Początek, i wybierz „Dostęp z przewodnikiem” z wyskakującego okna Skróty dostępności.
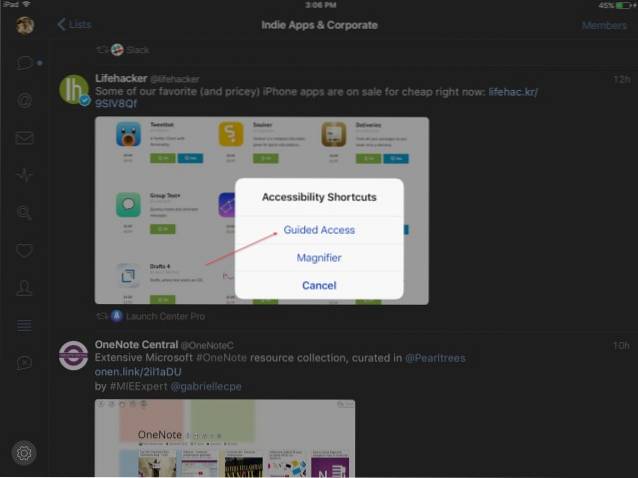
W następnym kroku dostosuj ustawienia sesji dostępu nadzorowanego. Przestaw przełącznik na "Dotknąć", aby umożliwić im oglądanie ulubionych programów. Kran „Opcje” w opcji Limit czasu, aby ustawić czas trwania sesji. Wybierz „Opcje” pod przyciskami sprzętowymi, aby wyłączyć klawiaturę, przyciski głośności, przycisk usypiania / budzenia i ruch. naciśnij "Początek" aby rozpocząć sesję Guided Access.
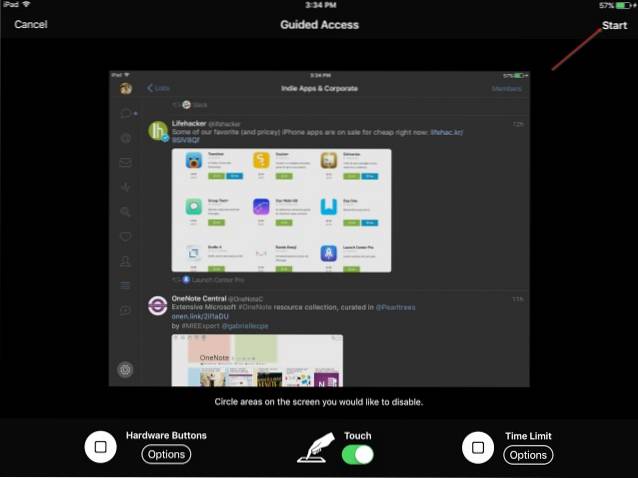
Podczas sesji dostępu z przewodnikiem możesz również dotknij obszarów na ekranie, które chcesz wyłączyć. Wiele gier zawiera pozycje menu umożliwiające zakup przedmiotów związanych z zakupami w aplikacji, takich jak monety lub ulepszenia. Możesz zablokować te menu, aby wyłączyć dotyk.
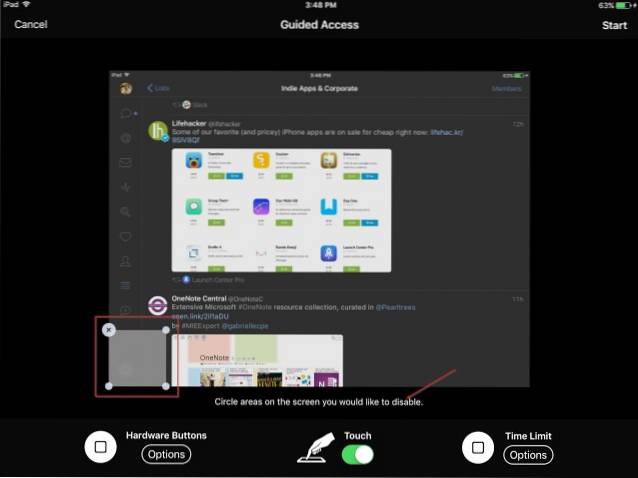
Aby zakończyć sesję, kliknij trzykrotnie przycisk Początek i wprowadź hasło ustawione wcześniej. Alternatywnie możesz użyć TouchID, aby zakończyć sesję. Uruchom aplikację „Ustawienia”, przejdź do „Ogólne> Ułatwienia dostępu> Dostęp z przewodnikiem> Ustawienia kodu” i włącz Touch ID. Jeśli Twoje dziecko spróbuje opuścić aplikację, zobaczy komunikat „Dostęp z przewodnikiem jest włączony” u góry ekranu. Aby wyjść z trybu dostępu z przewodnikiem, muszą wprowadzić podane wcześniej hasło.
-
Konfigurowanie ograniczeń
Ograniczenia w iOS pozwalają zablokować całe urządzenie za pomocą wszechstronnej kontroli rodzicielskiej. Istnieje szereg ustawień do kontrolowania. Twoje dziecko nie może wyłączyć „Ograniczeń”, chyba że poda hasło. Jeśli zapomnisz ustawień skonfigurowanych dla różnych kategorii, ponownie przeglądaj ustawienia i monitoruj je okresowo.
Aby skonfigurować ograniczenia, otwórz plik „Ustawienia”I przejdź do „Ogólne> Ograniczenia”. Utwórz kod ograniczeń. Hasło jest potrzebne do zmiany ustawień lub wyłączenia ograniczeń. Po włączeniu ograniczeń możesz ustawić blokady danych w wielu różnych kategoriach.
Uwaga: Nie ustawiaj tego samego hasła, którego używasz do odblokowania iPada. W ten sposób Twoje dziecko będzie mogło wprowadzać zmiany w Ograniczeniach i potencjalnie je wyłączać bez Twojej wiedzy.
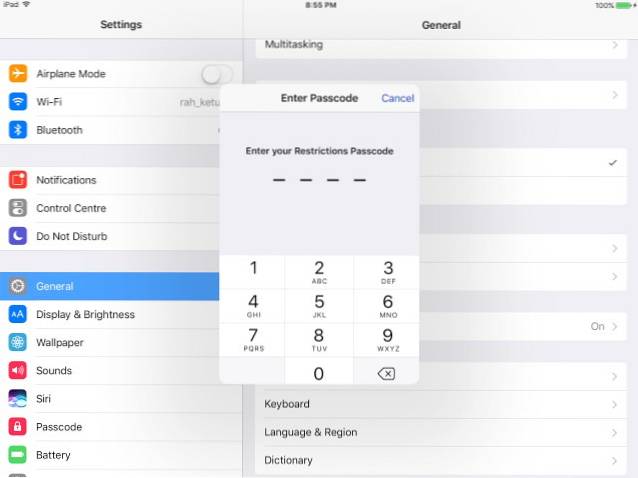
-
Blokowanie aplikacji, funkcji i usług
W tej sekcji możesz zablokować określone aplikacje i funkcje: Safari, Aparat, Siri i dyktowanie, FaceTime i AirDrop. Przełącz przełącznik poszczególnych aplikacji, aby je zablokować. Gdy to zrobisz, nie zobaczysz ich ikony na ekranie głównym ani nie znajdziesz ich podczas wyszukiwania Spotlight. Chociaż aplikacji Wiadomości nie ma na liście, możesz je również zablokować.
Iść do "Ustawienia> Wiadomości" i wyłącz „iMessage”. W następnym kroku dotknij „Konta” w sekcji Zezwalaj na zmiany i dotknij „Nie zezwalaj na zmiany”. W ten sposób Twoje dziecko nie będzie mogło włączyć aplikacji Wiadomości.
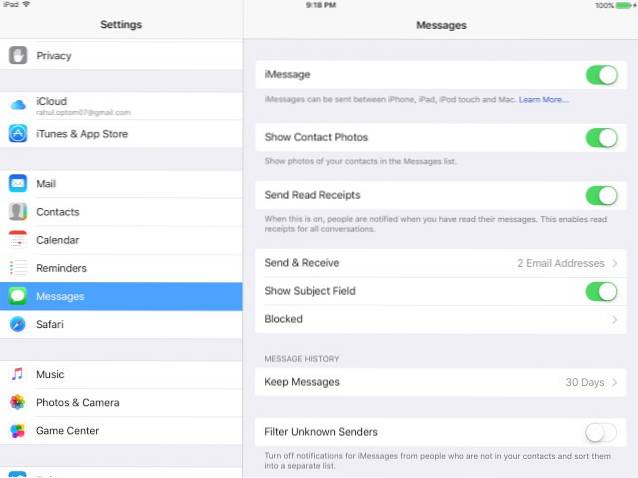
Druga lista opcji uniemożliwia dziecku kupowanie, pobieranie, instalowanie aplikacji i innych treści. Aby zapobiec tylko zakupom w aplikacji, wyłącz „Zakupy w aplikacji”. Aby całkowicie wyłączyć zakup, wyłącz „iTunes Store”, „iBooks Store” i „Instalowanie aplikacji”. Możesz także zapobiec zakupom, usuwając metodę płatności z konta iTunes.
Uwaga: Nawet jeśli zablokowałeś możliwość instalowania nowych aplikacji, Twoje dziecko może nadal kupować i instalować aplikacje oraz nowe materiały (poziomy gier, rozdziały książek, wirtualne kredyty, takie jak monety i ulepszenia) w aplikacji. Na razie ta luka nadal istnieje.
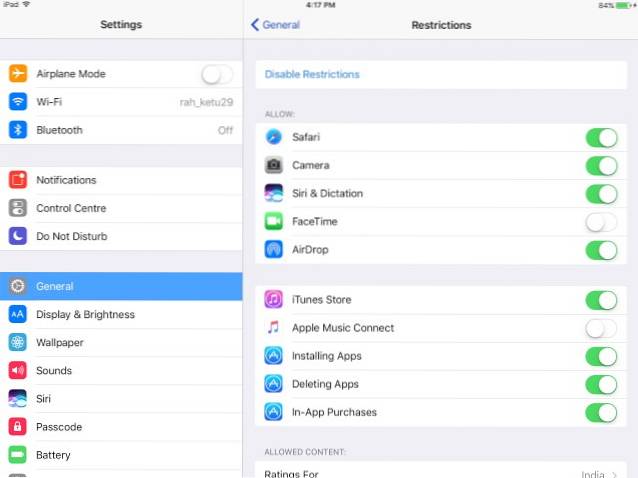
-
Ustawianie filtrów dla ocen treści
W tej sekcji informujemy, jak ustawić filtry dla różnych typów treści na podstawie ocen. Każdy kraj ma własny system oceny filmów, programów telewizyjnych, gier, tekstów piosenek i tak dalej. Użyj „Ocena dla” control, aby poinformować iPada, z którego systemu ocen kraju chcesz korzystać. Gdy to zrobisz, możesz kontrolować, co Twoje dziecko może czytać, oglądać lub słuchać.
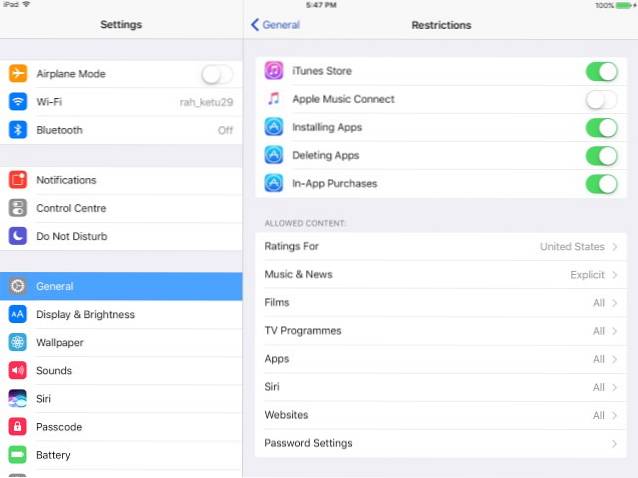
W przypadku wiadomości, muzyki, podcastów i iTunes U możesz wyłącz „Wulgaryzmy” aby uniemożliwić iPadowi odtwarzanie utworów zawierających wulgarny język. Z filmami, wybierz najwyższą ocenę, na jaką chcesz zezwolić. Po określeniu jednej oceny wszystkie poniższe oceny zostaną automatycznie wybrane. Dotknij PG-13; żadne filmy ocenione wyżej niż PG-13 nie będą odtwarzane na iPadzie ani nie będą dostępne w sprzedaży.
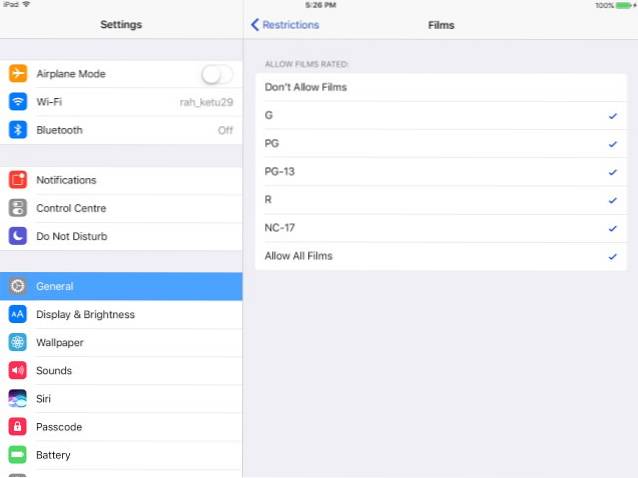
Aplikacje w iTunes Store również mają klasyfikację treści. Oparte są na wieku i zakresie od 4+ do 17+. Podobnie jak w przypadku filmów, wybierz najwyższą ocenę, na którą chcesz zezwolić. Po określeniu jednej oceny wszystkie poniższe oceny zostaną automatycznie wybrane. Dotknij 9+; Żadnych aplikacji z oceną wyższą niż 9+ nie można instalować ani kupować ani nie będą one widoczne na ekranie głównym i w Spotlight. Jest to przydatne, jeśli chcesz ustawić tymczasowe ograniczenia, nie martwiąc się o utratę jakichkolwiek danych.
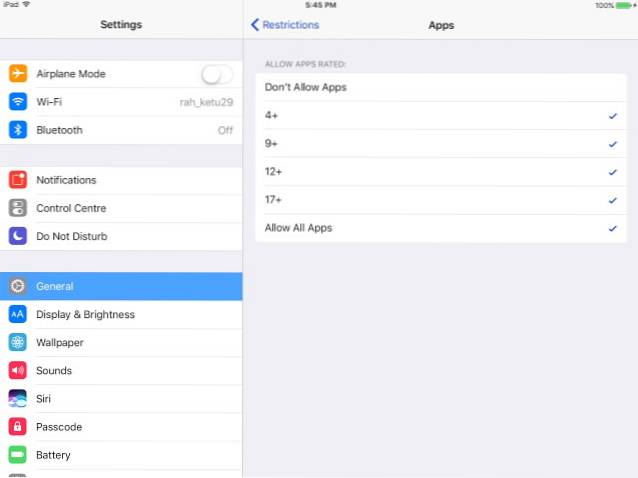
Zobaczysz ustawienie „Siri”, które pozwala blokować wulgaryzmy i treści wyszukiwania w sieci. Ustawienie „Witryny internetowe” umożliwia ogranicz liczbę dorosłych lub zezwalaj tylko na określone witryny. „Ustawienia hasła” umożliwiają ustawienie hasła do kupowania treści w iTunes i App Store. Masz dwie opcje - wybierz „Zawsze wymagaj”, aby całkowicie ograniczyć zakup. Twoje dziecko nie może nic kupić bez Twojej zgody. Jeśli wybierzesz „Wymagaj po 15 minutach”, będą mieli 15 minut na dokonanie zakupów, zakładając, że im na to pozwoliłeś.
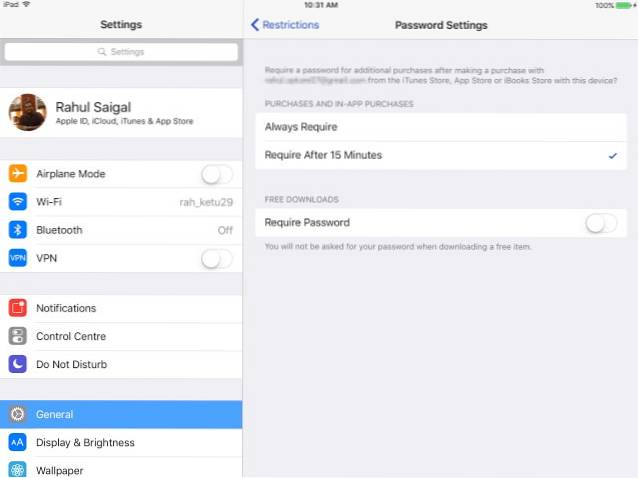
-
Chroń prywatność
Sekcja „Prywatność” pozwala zezwalaj lub ograniczaj Usługi lokalizacyjne, kontakty, kalendarze, przypomnienia, zdjęcia, udostępnianie Bluetooth, mikrofon, Twitter, Facebook i nie tylko. Sprawdź każde z tych ustawień, aby wybrać jedno z nich „Zezwalaj na zmiany” lub „Nie zezwalaj na zmiany”.
Możesz zezwolić na usługi lokalizacyjne dla określonych aplikacji lub je zablokować, ale pozostawić „Usługi systemowe”. Zdjęcia przechowywane na iPadzie Twojego dziecka mogą zawierać poufne informacje. Możesz uniemożliwić nowym aplikacjom używanie „Zdjęć”. W ten sam sposób możesz zablokować aplikacjom innych firm dostęp do konta na Twitterze lub Facebooku.
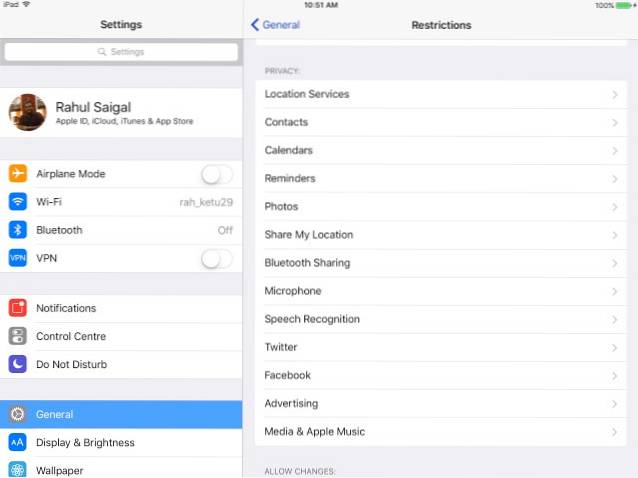
-
Zezwalaj na zmiany i Game Center
W tej sekcji możesz zezwolić dziecku na dokonywanie zmian w kontach, odświeżaniu w tle, ograniczeniu głośności i dostawcy telewizji lub uniemożliwić dziecku wprowadzanie takich zmian. Nie zezwalam na zmiany uniemożliwia dziecku dodawanie, usuwanie lub modyfikowanie kont w Poczcie, kontaktach i kalendarzach. Możesz także zablokować wszelkie zmiany głośności, aby uniemożliwić ich regulację.
Na koniec możesz wybrać, czy Twoje dziecko może zapisywać się do gier wieloosobowych i czy może dodawać znajomych w Game Center.
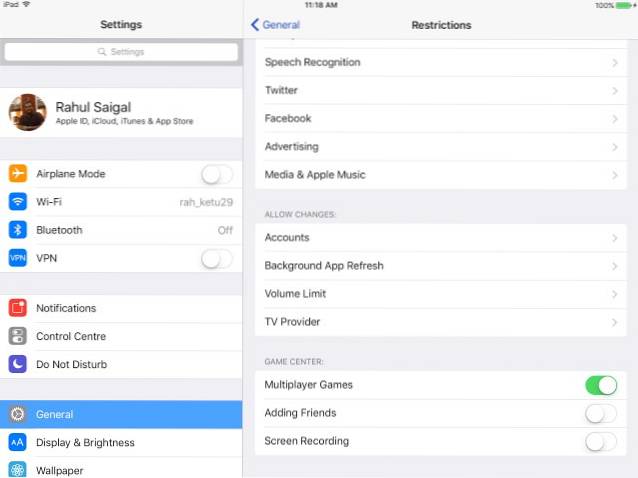
Kryteria wyboru aplikacji do kontroli rodzicielskiej
Wybierając aplikację do kontroli rodzicielskiej, należy wziąć pod uwagę następujące kwestie:
- Powinien umożliwiać przeglądanie wszystkich aplikacji na urządzeniu i blokowanie lub ograniczanie użycia aplikacji.
- Oferowane przez nią narzędzia filtrujące i sposoby ograniczania nieodpowiednich treści w Internecie.
- Powinien umożliwiać blokowanie aplikacji do przesyłania wiadomości, ostrzeganie o dodaniu nowego kontaktu przez dziecko lub monitorowanie treści tekstów dziecka.
- Powinien prowadzić dziennik historii lokalizacji, aby wiedzieć, gdzie było Twoje dziecko, a co ważniejsze, zlokalizować je w sytuacji awaryjnej.
- Panel internetowy do zarządzania wszystkimi urządzeniami i cotygodniowych raportów z wszystkich ważnych czynności.
- Roczny koszt subskrypcji i ograniczenia liczby urządzeń, które możesz monitorować.
- Możliwość monitorowania komputera PC lub Mac oraz urządzenia z systemem Android będzie dodatkowym atutem.
- Unikaj aplikacji, które oferują funkcje kontroli rodzicielskiej, ale działają w trybie ukrycia. Na przykład - WebWatcher i mSpy. W Twoim kraju może to być nielegalne.
Aplikacje do kontroli rodzicielskiej innych firm na iPada
Kontrola rodzicielska zarówno na Androida, jak i iOS ma zalety i wady. Domyślnie ograniczenia iOS oferują bardziej szczegółowe opcje. Ze względu na wymagania dotyczące piaskownicy i ścisłą kontrolę nad ekosystemem aplikacji, aplikacje innych firm nie zapewniają rozbudowanych funkcji. W przypadku Androida jest odwrotnie, ale nie można zagwarantować jakości aplikacji. To powiedziawszy, oto najlepsze aplikacje do kontroli rodzicielskiej na iPada:
1. Norton Family Premier
Pakiety Norton Family Premier wszystkie funkcje, jakich mógłby oczekiwać rodzic z aplikacji do kontroli rodzicielskiej na iPadzie, zapewniającej kontrolę nad wieloma funkcjami na wielu urządzeniach. Najpierw musisz utworzyć profil dla każdego dziecka, które chcesz monitorować. Domyślne zasady domu będą stosowane dla każdego dziecka na podstawie jego wieku. Zainstaluj program Norton Family na każdym urządzeniu, którego dzieci używają do uzyskiwania dostępu do Internetu. Wersje dla Windows, Android i iOS są dostępne osobno.
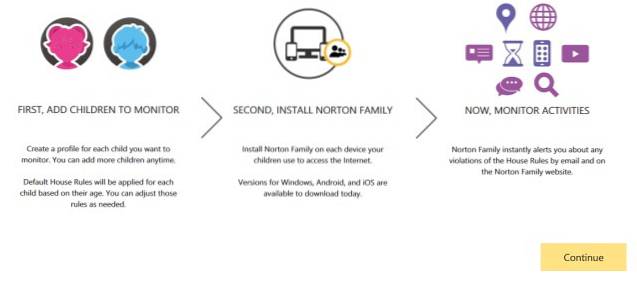
Dodaj dane swojego dziecka i podaj dane, których nie chcesz udostępniać swojemu dziecku w Internecie. Zawiera numer ubezpieczenia społecznego, numer telefonu, adres e-mail i nie tylko. Kliknij „Zapisz” i zainstaluj aplikacje na urządzeniu dziecka. Możesz dodać do swojego konta maksymalnie 15 dzieci. Dodając każde dziecko, Norton Family stosuje predefiniowane reguły domu na podstawie wieku.
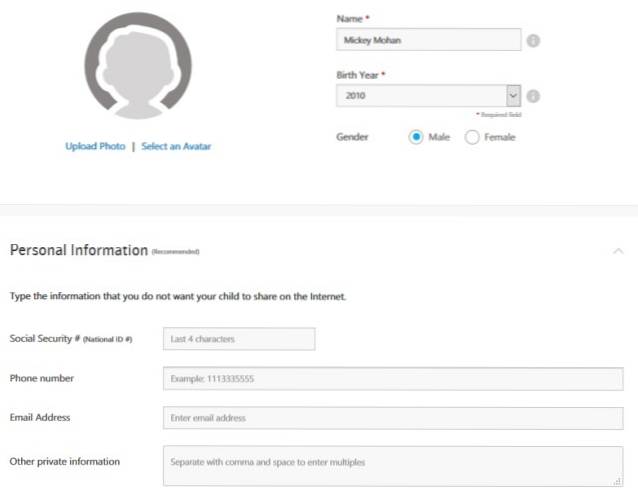
Kliknij „Zasady domu” i dostosuj ustawienia domyślne w zależności od potrzeb dziecka. Więcej informacji na temat regulaminu domu można znaleźć w tym dokumencie pomocy Norton.

Plik filtry sieciowe może trzymać Twoje dziecko z dala od podejrzanych witryn internetowych funkcja śledzenia lokalizacji może podać lokalizację Twojego dziecka. Możesz blokować poszczególne aplikacje i łatwo konfigurować ograniczenia i profile.
Możesz zapisać się do cotygodniowego i miesięcznego raportu z działalności Twojego dziecka. Jeśli masz również mieszankę urządzeń z systemem Android i Windows, dobrym rozwiązaniem jest Norton Family. Monitorowanie połączeń i wiadomości jest ograniczone i nie można ustawić limitów czasowych dla określonych aplikacji. Koszt subskrypcji wynosi 49,99 $ za pierwszy rok, a później korzystasz z 10 do 20% rabatu.
Zainstalować: (Za darmo, z zakupami w aplikacji)
2. Net Nanny
Net Nanny Family Protection Pass oferuje kompleksowy zestaw funkcji kontroli rodzicielskiej dla każdego urządzenia w domu za jedną, niską cenę. Możesz dodawać i monitorować wiele urządzeń. Aplikacje są dostępne dla Urządzenia z systemem Windows, Mac, Android i iOS.
Oferuje internetowa konsola administracyjna do konfigurowania ustawień i przeglądania raportów dla wszystkich chronionych urządzeń w jednym panelu. Podobnie jak Norton Family, Net Nanny na to pozwala maskuj wulgaryzmy, blokuj nieodpowiednie strony i daje możliwość ostrzeżenia dziecka o zawartości witryny zamiast ich blokowania. Przeglądanie i blokowanie aplikacji jest również możliwe, możesz nawet tymczasowo zablokować aplikację na ograniczony czas.
Pozwala także m. Inmonitorować aktywność dziecka w mediach społecznościowych na różnych portalach społecznościowych. Net Nanny nie wysyła raportów e-mailem, ale może ostrzegać w czasie rzeczywistym, gdy Twoje dziecko uzyskuje dostęp do zablokowanych witryn lub zmienia określoną stronę. Netto niania Family Protection Pass kosztuje 59,99 $ rocznie za ochronę 5 urządzeń i 89,99 $ rocznie za ochronę 10 urządzeń.
 Zainstalować: (Za darmo, z zakupami w aplikacji)
Zainstalować: (Za darmo, z zakupami w aplikacji)
ZOBACZ TEŻ: Jak ukryć zdjęcia na iPhonie i iPadzie
Skonfiguruj kontrolę rodzicielską na iPadzie
Konfiguracja kontroli rodzicielskiej na iPadzie to łatwa, intuicyjna, ale czasochłonna procedura. Pokazaliśmy, jak blokować aplikacje, funkcje, usługi i korzystać z filtrów. Omówiliśmy również podstawowe kryteria wyboru aplikacji do kontroli rodzicielskiej i wyróżniliśmy niektóre z najlepszych. Wypróbuj więc te opcje kontroli rodzicielskiej na iPadzie i daj nam znać, co myślisz w sekcji komentarzy poniżej.
 Gadgetshowto
Gadgetshowto