Skanery linii papilarnych istnieją już od jakiegoś czasu, ale Google zaczął ostatnio wspierać tę funkcję wraz z wydaniem Androida 6.0 Marshmallow. Dodanie skanera linii papilarnych oznacza, że możesz po prostu użyć palca do odblokowania telefonu, zalogowania się do aplikacji i autoryzacji zakupów. To nie wszystko, ponieważ system Android zawiera teraz również interfejs API odcisków palców dla programistów, aby w pełni wykorzystać czujnik w swoich aplikacjach. Jeśli więc kupiłeś zupełnie nowy smartfon z Androidem, który zawiera czujnik odcisków palców, powinieneś go skonfigurować. Cóż, na początek, oto, jak skonfigurować skaner linii papilarnych w systemie Android:
Kroki, aby po raz pierwszy skonfigurować skaner linii papilarnych w systemie Android
Uwaga: Przetestowaliśmy konfigurację skanera linii papilarnych na Nexusie 5X z systemem Android N, ale proces powinien być prawie identyczny na Androidzie 6.0 Marshmallow.
1. Aby dodać odcisk palca, przejdź do Ustawienia-> Bezpieczeństwo-> Nexus Imprint. Dotknij „Kontyntynuj" iść do przodu.
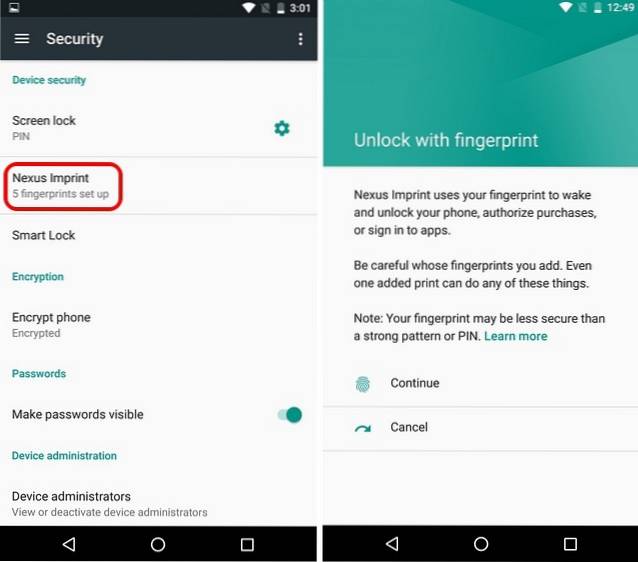
2. Ponieważ dodajesz odcisk palca po raz pierwszy, Android poprosi Cię o to zapasowa opcja blokady, taka jak hasło, kod PIN lub wzór aby mieć pewność, że Twoje urządzenie pozostanie dostępne, nawet jeśli coś pójdzie nie tak ze skanerem linii papilarnych. Wybierz jedną z trzech opcji blokady zapasowej.
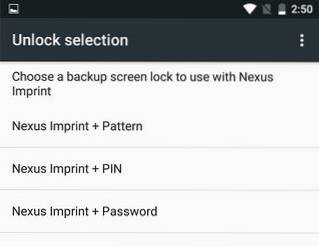
3. Następnie możesz dodatkowo zabezpieczyć swoje urządzenie, ustawiając kod PIN, hasło lub wzór za każdym razem, gdy urządzenie jest uruchamiane. Możesz wybrać „Wymagaj kodu PIN / hasła / wzoru do uruchomienia urządzenia”Lub„ Nie, dziękuję ”. Zalecamy włączenie tego, ponieważ fizyczną kopię odcisku palca można łatwo wykonać w celu odblokowania urządzenia. Z drugiej strony hasło, kod PIN lub wzór są dostępne tylko dla Ciebie.
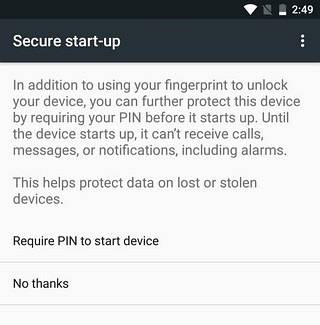
4. Będziesz musiał wprowadzić kod PIN, wzór hasła, który chcesz ustawić. Następnie możesz wybrać sposób wyświetlania powiadomień na ekranie blokady po zablokowaniu urządzenia. Wybierz preferowaną opcję.
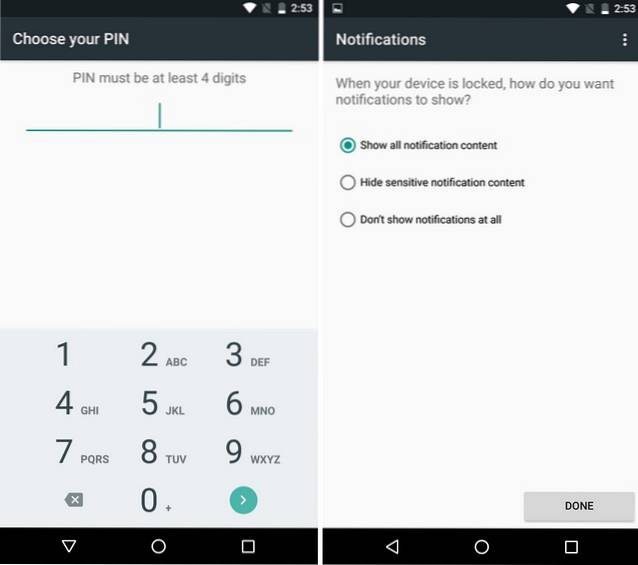
5. Po zakończeniu będziesz musiał zlokalizuj czujnik na smartfonie. Po przyłożeniu palca do czujnika proces zostanie przeniesiony do następnego kroku. Rozpocznie się proces pobierania odcisków palców i będziesz musiał połóż palec na czujniku i podnieś go za każdym razem, gdy poczujesz wibrację. Upewnij się również, że każdy róg palca styka się z czujnikiem, aby w przyszłości uzyskać większą dokładność.
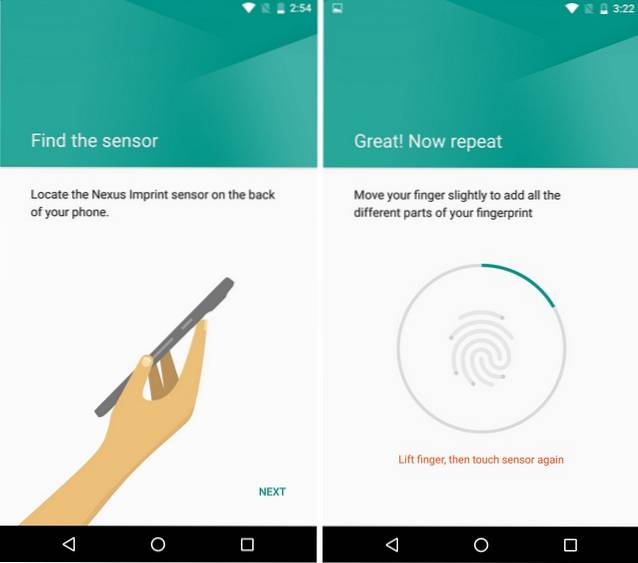
6. Twój odcisk palca zostanie dodany i otrzymasz opcje „Dodaj inny”Wraz z plikiem ikona, którą zobaczysz za każdym razem, gdy istnieje opcja autoryzacji czegoś za pomocą czytnika linii papilarnych.
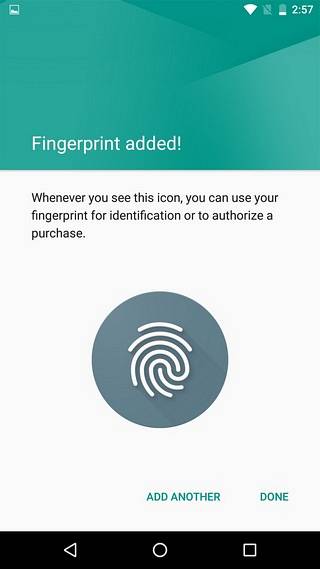
Uwaga: Możesz dodać plik maksymalnie 5 odcisków palców. Aby usunąć odcisk palca, możesz przejść do Ustawienia-> Bezpieczeństwo-> Nexus Imprint i wprowadzić ustawioną dodatkową blokadę. Następnie kliknij odcisk palca, który chcesz usunąć, i wybierz „Usuń”.
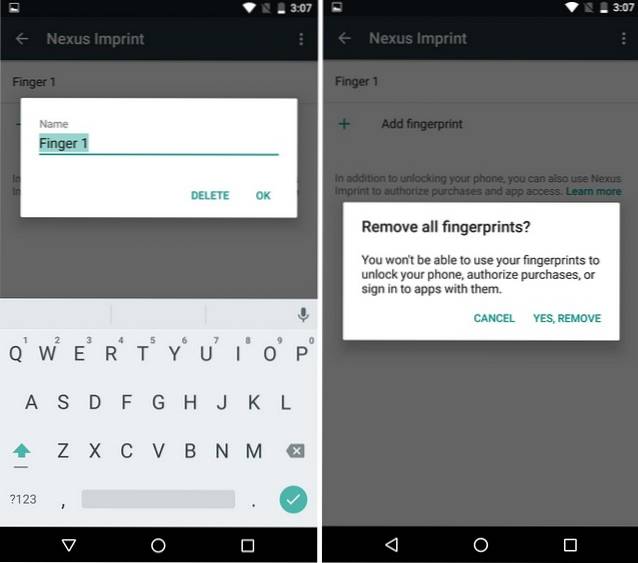
ZOBACZ RÓWNIEŻ: Jak zainstalować podgląd Androida N na urządzeniach Nexus
Użyj odcisku palca, aby odblokować urządzenie, autoryzować aplikacje i nie tylko!
Nie ma wątpliwości, że skaner linii papilarnych to całkiem fajna technologia, ale jest to również bardzo wygodna funkcja. Dzięki skanerom linii papilarnych pozbędziesz się wszystkich kłopotów związanych z wprowadzaniem hasła lub kodu PIN za każdym razem, aby odblokować telefon. Istnieją również różne aplikacje z różnych kategorii, takich jak bankowość, menedżery haseł, szafki na aplikacje itp., Które w pełni wykorzystują wbudowany czujnik odcisków palców na urządzeniach z Androidem. Tak więc, jeśli jeszcze nie skonfigurowałeś czujnika odcisków palców, zdecydowanie powinieneś!
 Gadgetshowto
Gadgetshowto



