Kiedy NVIDIA po raz pierwszy wprowadziła G-Sync w 2013 roku, była to przełom w branży. Większość ludzi uważała, że jest to święty Graal gier na PC ze względu na to, co oferował i słusznie, ponieważ zapewniał najlepsze możliwe wrażenia z gier na monitorach. Dla tych z Was, którzy jeszcze nie wiedzą, NVIDIA G-Sync to technologia wyświetlania na poziomie sprzętowym, która synchronizuje szybkość renderowania GPU z częstotliwością odświeżania monitora. W rezultacie natychmiast zauważysz różnicę podczas grania w gry, ponieważ G-Sync zapewnia płynne i wolne od zacięć sesje gry, całkowicie eliminując rozrywanie ekranu. G-Sync jest włączany do monitorów za pomocą modułu i te monitory są zwykle droższe. Jeśli jednak masz już monitor G-Sync, musisz go odpowiednio skonfigurować, ponieważ istnieje kilka nieporozumień, których należy unikać. Spójrzmy więc na jak ustawić i skonfigurować NVIDIA G-Sync:
Konfiguracja G-Sync za pomocą Panelu sterowania NVIDIA
Istnieją pewne drobne błędy, które ludzie często popełniają podczas konfigurowania G-Sync, w wyniku czego funkcja nie działa poprawnie. Z pewnością nie chcemy, abyś znalazł się w takiej sytuacji, więc wykonaj poniższe czynności, aby poprawnie skonfigurować G-Sync:
- Kliknij prawym przyciskiem myszy w dowolnym miejscu na pulpicie i kliknij „Panel sterowania NVIDIA ” aby go otworzyć. Po zakończeniu kliknij „Skonfiguruj G-SYNC ” w sekcji Wyświetlacz panelu sterowania. Domyślnie, jeśli masz monitor G-Sync, zauważysz, że funkcja jest włączona tylko w trybie pełnoekranowym. Musimy to zmienić, zaznaczając „Włącz G-SYNC dla trybu okienkowego i pełnoekranowego ”, ponieważ jest kilka gier, które również działają w trybie okna bez obramowania i nie możemy ich zaniedbać.

- Teraz musisz kliknąć „Zarządzaj ustawieniami 3D ” w sekcji Ustawienia 3D w Panelu sterowania NVIDIA. Po zakończeniu przewiń trochę w dół, a zobaczysz opcję o nazwie „Technologia monitorów”. Jeśli technologia monitora jest wyświetlana jako stała częstotliwość odświeżania (co zwykle ma miejsce w przypadku monitorów bez G-Sync), zmień ją na „G-SYNC ”klikając przycisk listy rozwijanej.
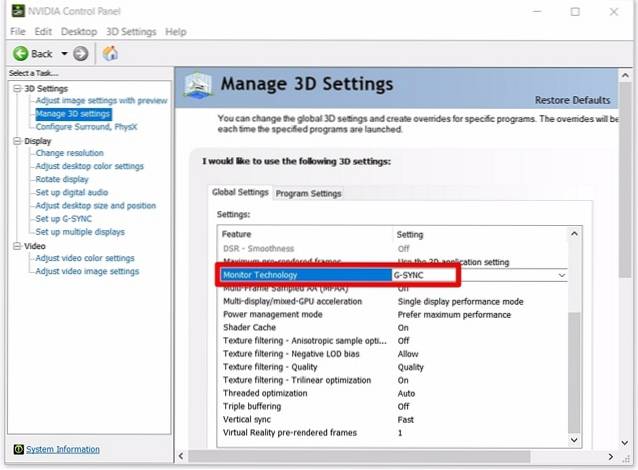
- Cóż, na tym etapie większość ludzi się myli. U dołu tego samego menu zauważysz opcję synchronizacji pionowej. Domyślnie jest to ustawione na „Użyj ustawienia aplikacji 3D”, ale tego nie chcemy. Synchronizacja pionowa, która wprowadza opóźnienie wejściowe, jest bezcelowa, gdy masz G-Sync. Tak więc, klikając listę rozwijaną, ustaw Synchronizacja pionowa -> Wył.
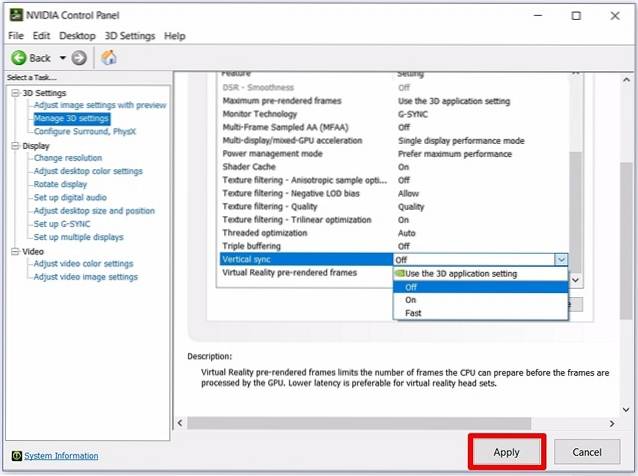
Konfiguracja G-Sync dla gier
Nie skończyliśmy jeszcze poprawnie konfigurować G-Sync. Mamy jeszcze kilka kroków, które są absolutnie kluczowe dla określenia prawidłowego działania G-Sync. Dlatego uważnie wykonaj poniższe czynności:
- W kilku grach V-Sync jest domyślnie włączony, ale w ogóle nie potrzebujemy V-Sync. To całkowicie zależy od gry. Jeśli chcesz wyłącz V-Sync, będziesz musiał dostać się do Ustawienia grafiki / wideo w grze i wyłącz go, aby G-Sync mógł działać poprawnie.
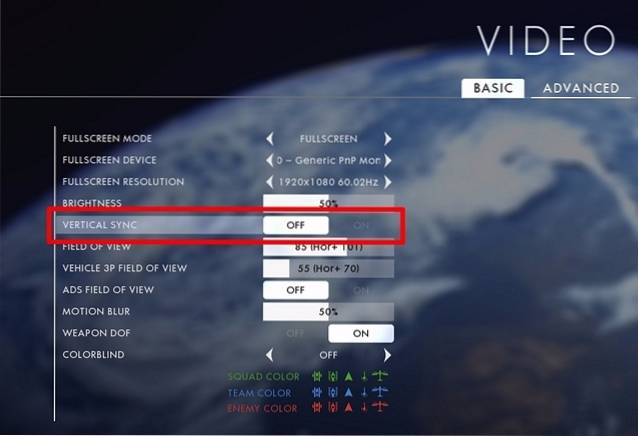
- Jest to prawdopodobnie najważniejszy krok w tym procesie i wyjaśnię ci dokładnie, dlaczego. Jak omówiliśmy powyżej, G-Sync działa poprzez synchronizację częstotliwości renderowania GPU z częstotliwością odświeżania monitora. Więc załóżmy, że twoja gra renderuje się z niższą częstotliwością klatek niż częstotliwość odświeżania twojego monitora, G-Sync zmniejszy częstotliwość odświeżania twojego monitora, aby dopasować się do częstotliwości renderowania GPU, aby zapewnić płynną rozgrywkę. Jednak ten proces nie działa w drugą stronę. Jeśli GPU renderuje grę z większą liczbą klatek na sekundę niż częstotliwość odświeżania monitora, G-Sync nic nie zrobi, a podczas gry wystąpi łzawienie ekranu. Aby tego uniknąć, musisz zablokuj liczbę klatek w grze na częstotliwość odświeżania monitora. Możesz to zrobić, przechodząc do ustawień grafiki / wideo swojej gry.
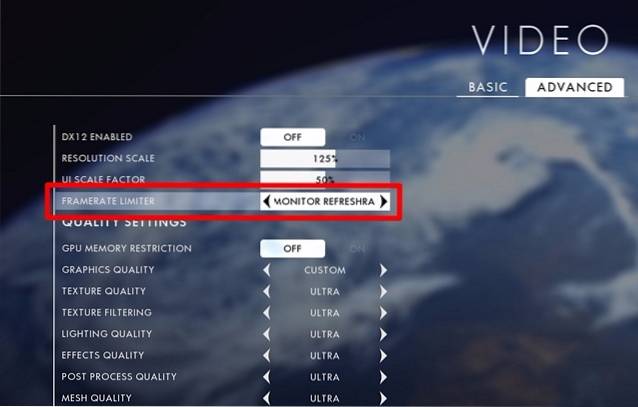
Uwaga:Nie wszystkie gry pozwalają na blokowanie liczby klatek na sekundę odświeżania monitora. W takich przypadkach będziesz musiał użyć czegoś oprócz G-Sync. Można to zrobić w Panelu sterowania NVIDIA, włączając opcję Fast Sync w opcji Vertical Sync, zamiast całkowicie ją wyłączać. Jeśli nie chcesz tego robić, możesz skorzystać z oprogramowania innej firmy, takiego jak RivaTuner, które jest dostarczane wraz z MSI Afterburner, które może ograniczyć liczbę klatek na sekundę.
Jak sprawdzić, czy G-Sync działa poprawnie
Jeśli nie skonfigurowałeś poprawnie G-Sync, nadal napotkasz problemy, z którymi borykają się normalne monitory. Tak więc zrywanie ekranu jest pierwszą oznaką, że funkcja G-Sync monitora nie działa prawidłowo. Jeśli wykonałeś wszystkie omówione przez nas kroki, jesteśmy pewni, że nigdy nie napotkasz tych problemów. Jednak pojedynczy zrzut ekranu nie jest wystarczająco dobry, aby pokazać różnicę w wydajności, więc dołączyliśmy własne wideo firmy NVIDIA, które możecie obejrzeć, a następnie porównać je z rozgrywką, aby potwierdzić prawidłowe działanie NVIDIA G- Synchronizuj na monitorze.
ZOBACZ RÓWNIEŻ: Jak podkręcić GPU, aby uzyskać lepszą wydajność w grach
Użyj NVIDIA G-Sync, aby uzyskać najlepsze wrażenia w grach
Po przejściu na G-Sync nie ma odwrotu. Nie ma wątpliwości, że nienawidzisz przegapić gładkich, pozbawionych zacięć i łez sesji grania. Biorąc to pod uwagę, jeśli obecnie nie masz monitora G-Sync, zdecydowanie powinieneś rozważyć jego zakup. Posiadanie samego monitora G-Sync nie wystarczy, zwłaszcza jeśli nie został poprawnie skonfigurowany. Zauważyliśmy, że kilku użytkowników miało problemy z poprawną konfiguracją, dlatego zdecydowaliśmy się zrobić swoją część, rozwiązując ten problem. Czy teraz poprawnie skonfigurowałeś G-Sync? Daj nam znać, w jaki sposób ten artykuł Ci pomógł, po prostu upuszczając kilka słów w sekcji komentarzy poniżej.
 Gadgetshowto
Gadgetshowto



![Co chcesz zobaczyć w Strumieniu Google+ [BADANIE]](https://gadgetshowto.com/storage/img/images/what-you-want-to-see-on-google-stream-[study].jpg)