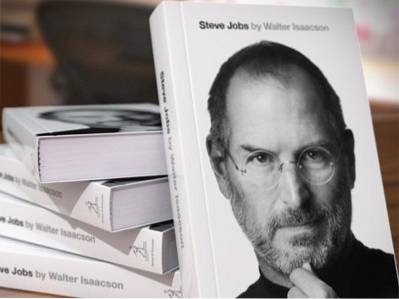Moda na wyświetlacze o wysokiej rozdzielczości rośnie każdego dnia. Jest rok 2017 i ludzie są gotowi do licytowania monitorów 1080p i przejścia na wyświetlacze QHD i 4K. Jeśli jednak czekasz, aż ceny tych wyświetlaczy spadną, nadal będziesz trzymać się swoich dobrych starych paneli Full HD przez dłuższy czas. Niemniej jednak nadal możesz chcieć doświadczyć, jak to jest mieć ekran o wyższej rozdzielczości, prawda? Ponadto niektóre osoby mogą chcieć obniżyć rozdzielczość ekranu, aby gry działały lepiej. Cóż, możesz ustawić niestandardowe rozdzielczości dla swojego panelu wyświetlacza. Więc bez dalszych ceregieli, spójrzmy na godzby tworzyć własne rozdzielczości w systemie Windows 10:
Rzeczy, których będziesz potrzebować
W zależności od używanej karty graficznej istnieje kilka równie dobrych programów do wyboru, aby dodać niestandardowe rozdzielczości do monitora:
- Panel sterowania NVIDIA to oprogramowanie, które jest dostarczane domyślnie po zainstalowaniu sterownika karty graficznej NVIDIA bezpośrednio z oficjalnej strony internetowej firmy NVIDIA. Działa to tylko na komputerach z kartami graficznymi NVIDIA.
- Narzędzie do niestandardowej rozdzielczości oprogramowanie można zainstalować na dowolnym komputerze, niezależnie od posiadanego GPU, ale jest to preferowane głównie przez użytkowników z procesorami graficznymi AMD / Intel. Możesz pobrać oprogramowanie stąd.
Uwaga: Nie odpowiadam za jakiekolwiek szkody, które możesz wyrządzić w swoim monitorze lub systemie podczas tego procesu. Dlatego postępuj zgodnie z tym przewodnikiem z najwyższą ostrożnością.
Twórz niestandardowe rozdzielczości za pomocą Panelu sterowania NVIDIA
Użytkownicy z procesorami graficznymi NVIDIA mogą w prosty sposób otworzyć panel sterowania kliknij pulpit prawym przyciskiem myszy -> Panel sterowania NVIDIA aby otworzyć oprogramowanie. Po otwarciu utwórz własną rozdzielczość, wykonując poniższe czynności:
- Kliknij "Zmień rozdzielczość„w Pokaz menu w Panelu sterowania NVIDIA. Następnie przewiń w dół i kliknij „Dostosuj„. Teraz na ekranie pojawi się menu.
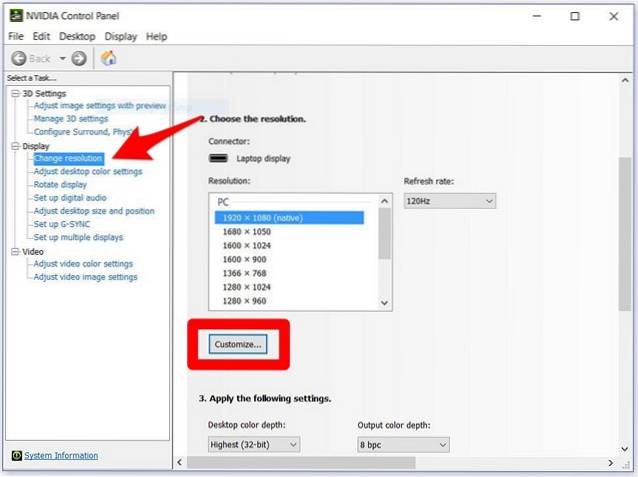
- Zaznacz pole o treści „Włącz rozdzielczości, które nie są widoczne na wyświetlaczu”I kliknij„Utwórz rozdzielczość niestandardową„.
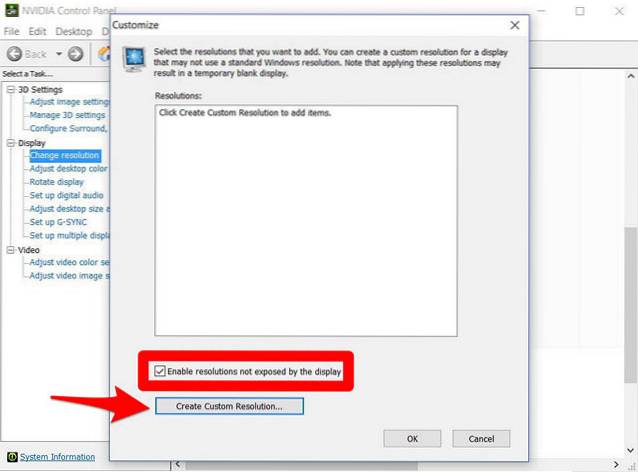
- Teraz wpisz żądaną rozdzielczość w pikselach poziomych i pożądanych liniach. Jeśli chcesz stworzyć niestandardową rozdzielczość QHD (2560 x 1440), rodzaj 2560 w Piksele poziome i 1440 w Pożądane linie, lub jeśli chcesz uzyskać rozdzielczość 4K, wpisz 3840 w poziomych pikselach i 2160 w pożądanych liniach. Jeśli chcesz, możesz również wybrać niższą rozdzielczość niż natywna rozdzielczość ekranu.
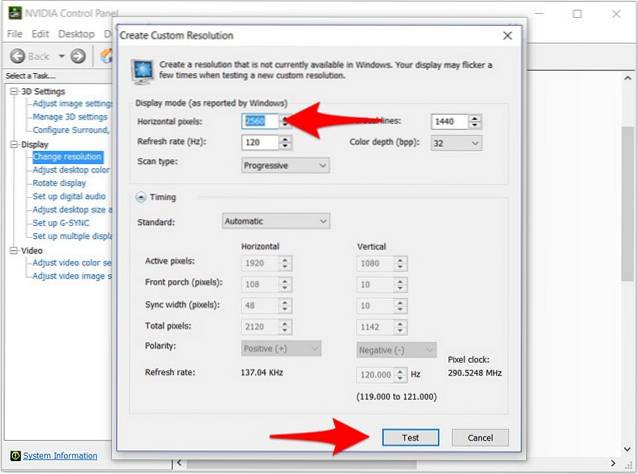
- Kliknij "Test„aby sprawdzić, czy zmiana rozdzielczości działa. Jeśli to nie zadziała, powinieneś móc wrócić do poprzedniej rozdzielczości.
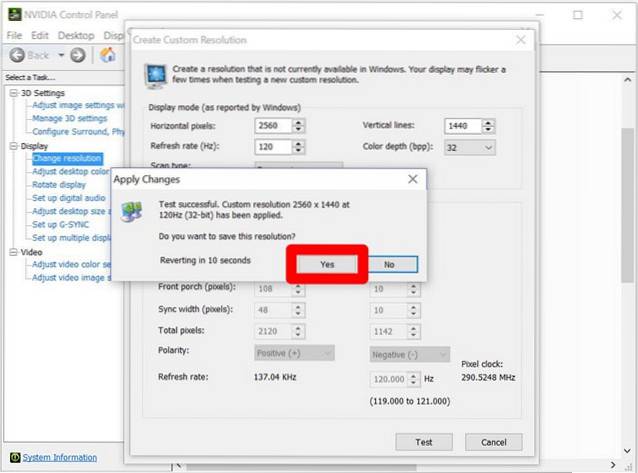
Możesz także wybrać dowolną inną rozdzielczość, ale upewnij się, że współczynnik proporcji jest taki sam jak na monitorze, który zwykle wynosi 16: 9, chyba że masz bardzo szeroki wyświetlacz. W przeciwnym razie ikony i inne teksty mogą wyglądać na rozciągnięte.
Ustaw rozdzielczości niestandardowe za pomocą narzędzia Custom Resolution Utility
Proces tworzenia niestandardowych rozdzielczości za pomocą narzędzia Custom Resolution Utility jest dość podobny do metody NVIDIA Control Panel. Po pobraniu i zainstalowaniu narzędzia Custom Resolution Utility możesz po prostu wykonać poniższe czynności, aby je skonfigurować:
- Otworzyć CRU.exe z katalogu instalacyjnego, aby uruchomić narzędzie Custom Resolution Utility. Następnie kliknij "Dodaj" w Szczegółowe postanowienia menu.
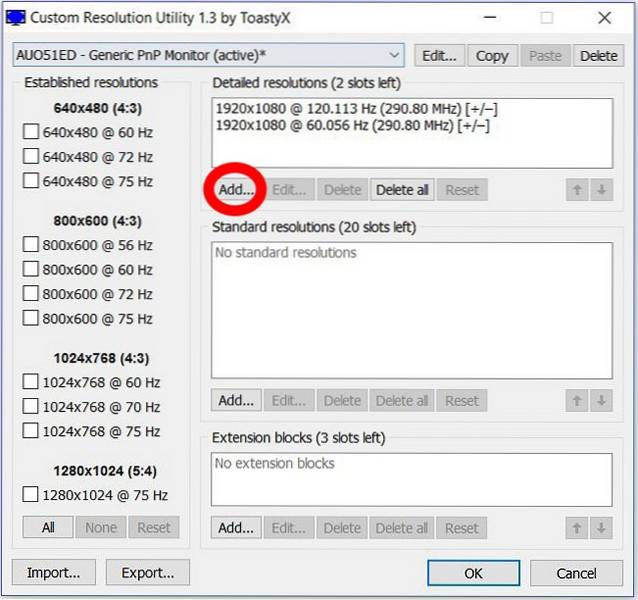
- Pojawi się menu, w którym możesz wpisać swój plik Piksele poziome i Pionowe linie w polach tuż obok „Aktywny„opcja. Nie wprowadzaj żadnych innych zmian w parametrachSekcja. Teraz kliknij dobrze aby wyjść z wyskakującego menu i naciśnij dobrze ponownie, aby zamknąć oprogramowanie.
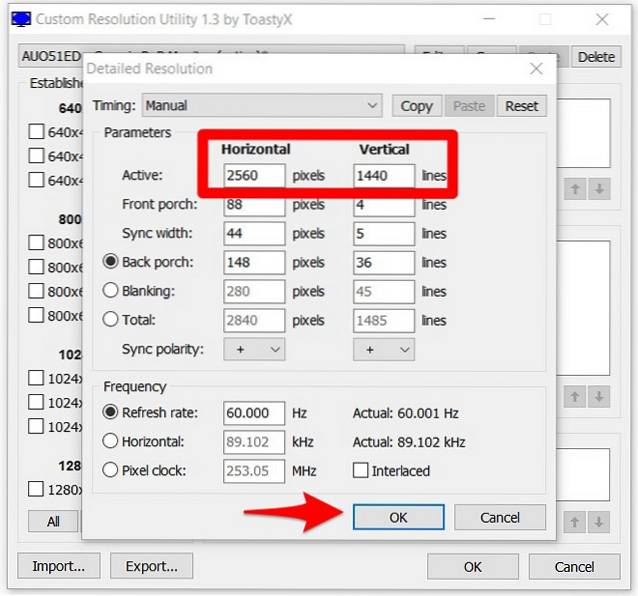
- Raz zrobione, Uruchom ponownie komputer.
Po ponownym uruchomieniu przejdź do Ustawienia wyświetlania -> Zaawansowane ustawienia wyświetlania i sprawdź dostępne rozdzielczości. Jeśli rozdzielczość wybrana w oprogramowaniu pojawia się w menu rozwijanym, kliknij ją i naciśnij „Zastosować„aby zmienić rozdzielczość monitora. Cóż, to prawie wszystko. Twój ekran będzie teraz skalowany do niestandardowej rozdzielczości, którą właśnie ustawiłeś.
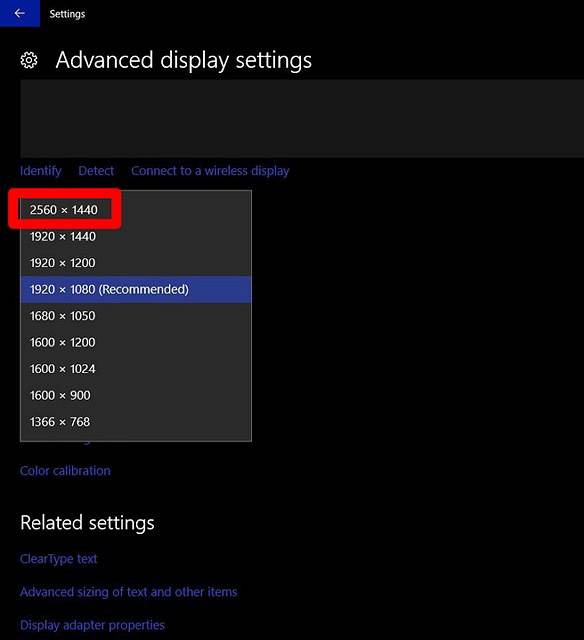
Jak działają rozdzielczości niestandardowe?
Nie popełnij błędu, na pewno nie zobaczysz jakości 4K na wyświetlaczu 1080p, ponieważ jest to ograniczenie sprzętowe i po prostu nie możesz zwiększyć liczby pikseli na monitorze za pomocą oprogramowania. Ustawienie niestandardowej rozdzielczości ekranu w zasadzie skaluje wyświetlacz zgodnie z rozdzielczością, którą utworzyłeś, aby zapewnić więcej miejsca na ekranie do oglądania treści, co zwykle widzisz na wyświetlaczach o wyższej rozdzielczości.
ZOBACZ TAKŻE: Jak wykonać kopię lustrzaną ekranu systemu Windows na Androida, iOS i Mac
Wybierz potrzebną rozdzielczość niestandardową
Jak widać, proces ten nie był trudny. Za pomocą tego oprogramowania możesz wybrać dowolną rozdzielczość, jakiej potrzebujesz. Czy jesteś więc gotowy, aby to wypróbować i skalować rozdzielczość ekranu zgodnie z własnymi potrzebami, zamiast ograniczać się do domyślnej rozdzielczości ustawionej przez producenta? Jeśli tak, daj nam znać, jak przebiegał proces, po prostu upuszczając kilka słów w sekcji komentarzy poniżej.
 Gadgetshowto
Gadgetshowto