Pliki wsadowe są zwykle używane do automatyzacji powtarzalnych zadań na komputerach z systemem Windows, a możliwość planowania tych zadań w wyznaczonym czasie sprawia, że jest to potężne narzędzie zwiększające produktywność. Dziś dowiemy się, jak zaplanować pliki wsadowe w systemie Windows 10 za pomocą wbudowanego narzędzia Harmonogram zadań. Nawet jeśli nie jesteś zaawansowanym użytkownikiem, proste instrukcje pomogą Ci utworzyć pliki wsadowe do uruchamiania poleceń zgodnie z harmonogramem, aby pomóc zautomatyzować żmudne zadania na komputerze.
Zaplanuj automatyczne uruchamianie plików wsadowych w systemie Windows 10
Ten samouczek pokaże Ci nie tylko, jak zaplanować automatyczne uruchamianie plików wsadowych w systemie Windows 10, ale także powie Ci, co to jest i jak pomaga zaawansowanym użytkownikom automatyzować zadania na komputerach z systemem Windows. Nauczymy Cię również, jak utworzyć plik wsadowy w systemie Windows 10. Więc bez dalszych ceregieli przyjrzyjmy się, czym jest plik wsadowy i jak ich używać do wykonywania poleceń zgodnie z harmonogramem w systemie Windows za pomocą Harmonogramu zadań. Spis treści + -
Co to jest plik wsadowy?
Pliki wsadowe w systemie Windows to pliki skryptów, zwykle z rozszerzeniem .bat, które mogą uruchamiać serię poleceń w wierszu polecenia w określonej kolejności i zgodnie z wyzwalaczami zdefiniowanymi przez użytkownika. Możesz utworzyć plik wsadowy, aby uruchamiał prawie każde polecenie wiersza polecenia, ręcznie lub zgodnie z harmonogramem.
Pliki BAT są obsługiwane przez DOS, OS / 2 i Windows, ale nie wszystkie rozszerzenia są obsługiwane na wszystkich platformach. Chociaż .bat jest używany w systemach DOS i Windows, inne platformy, takie jak Windows NT i OS / 2, również dodały rozszerzenie .cmd. Pliki wsadowe dla innych środowisk mogą mieć inne rozszerzenia.
Pliki wsadowe są podobne do języka Job Control Language (JCL), DIGITAL Command Language (DCL) i innych systemów w systemach mainframe i minikomputerach. Systemy operacyjne typu Unix, takie jak Linux, mają podobny sposób automatyzacji zadań, zwany skryptem powłoki, który jest przeznaczony do uruchamiania przez powłokę uniksową.
Co mogę zrobić z zaplanowanymi plikami wsadowymi?
Jak już wspomniano, pliki wsadowe pomagają zautomatyzować powtarzalne zadania w systemie Windows. Możesz go używać do modyfikowania ustawień systemu, otwierania określonych programów o określonych porach, uruchamiania wielu aplikacji zgodnie z harmonogramem, automatyzacji tworzenia kopii zapasowych systemu i nie tylko. Wszystkie obsługiwane wersje systemu Windows (serwer i klient) mają zestaw wbudowanych poleceń konsoli Win32, których można użyć do automatyzacji zadań za pomocą skryptów lub narzędzi skryptowych. Do automatyzacji można użyć programu Windows PowerShell, poleceń systemu Windows lub hosta skryptów systemu Windows.
Jakie specjalne aplikacje są potrzebne do tworzenia plików wsadowych?
Nie potrzebujesz edytorów kodu źródłowego ani wyszukanych IDE do pisania plików BAT w systemie Windows. Wszystko, czego potrzebujesz, to stary dobry Notatnik, ponieważ podstawowy edytor tekstu to wszystko, czego potrzebujesz, aby utworzyć plik wsadowy w systemie Windows.
Jak utworzyć plik wsadowy w systemie Windows 10?
Na początek napiszmy prosty plik wsadowy, który za każdym razem będzie otwierał wiele programów jednocześnie. Używam Firefoksa codziennie do moich potrzeb związanych z surfowaniem i Outlooka do sprawdzania poczty. Dlatego utworzymy plik wsadowy, aby wywołać plik wykonywalny dla obu programów, które chcemy otworzyć. W tym celu wykonaj następujące czynności:
- Otwórz Notatnik i skopiuj + wklej następujący wiersz -
@echo off
Poinformuje to komputer, aby nie wyświetlał żadnych komunikatów ani wyskakujących okienek podczas wykonywania poleceń w pliku wsadowym.
- Teraz dodamy dwie następujące linie. Będą uruchamiać przeglądarki Firefox i Outlook jednocześnie za każdym razem, gdy plik zostanie wykonany.
uruchom „Firefox” „C: \ Program Files \ Mozilla Firefox \ Firefox.exe”
uruchom „Outlook” „C: \ Program Files \ Microsoft Office \ root \ Office16 \ Outlook.exe”
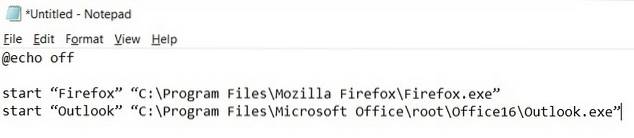
Powyższe polecenia składają się z trzech podstawowych elementów. Pierwszą z nich jest polecenie „start”, które jest używane w plikach wsadowych do otwierania programów.
Dalej jest nazwa aplikacji - Firefox, Outlook itp. Jest to tylko dla Twojej wygody, więc możesz użyć dowolnej nazwy bez wpływu na efekt końcowy.
Wreszcie jest ścieżka instalacji aplikacji. Zostanie to określone na podstawie miejsca zainstalowania programu docelowego. W moim przypadku oba są zainstalowane w „C: \ Program Files \”. W przypadku aplikacji 32-bitowych domyślną lokalizacją będzie „C: \ Program Files (x86) \”.
- Teraz masz plik tekstowy z kilkoma wierszami kodu. Aby zapisać go jako plik wsadowy, kliknij Plik> Zapisz jako (patrz zrzut ekranu poniżej).
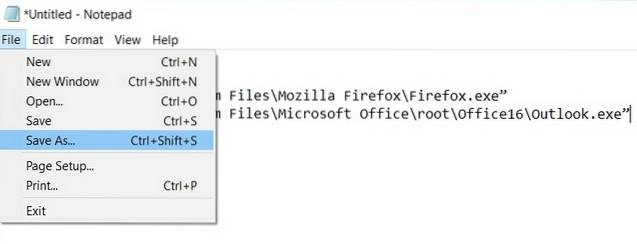
- Możesz go zapisać pod dowolną nazwą. Używam „demo.bat”, ponieważ jest to plik wsadowy utworzony do celów demonstracyjnych. Co najważniejsze, zmień typ pliku na „Wszystkie pliki” (*. *) Zamiast „Dokumenty tekstowe” (* .txt).
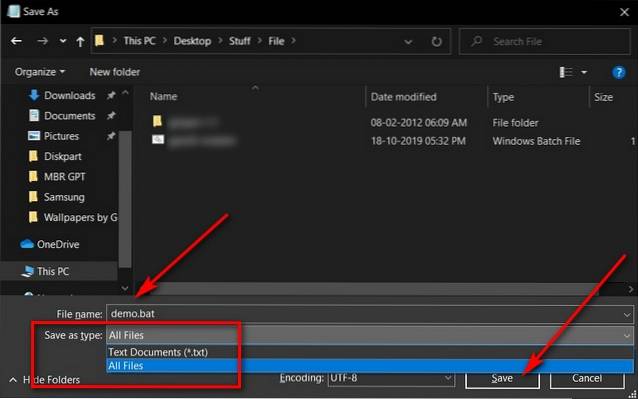
Możesz utworzyć dowolną liczbę plików do wykonywania zadań na komputerze. Wiele plików wsadowych jest również dostępnych do pobrania online, ale upewnij się, że pobierasz je z wiarygodnych źródeł, aby uniknąć zagrożeń ze strony złośliwego oprogramowania.
Jak zaplanować pliki wsadowe
Teraz, gdy nauczyliśmy się tworzyć pliki wsadowe, przeniesiemy naszą uwagę na (względnie) łatwiejszą część, w której ustawimy ją tak, aby działała zgodnie z harmonogramem. W naszym przypadku ustawimy ten plik tak, aby był uruchamiany przy logowaniu do systemu Windows za każdym razem. Aby to zrobić, użyjemy wbudowanego Harmonogramu zadań systemu Windows, który jest narzędziem, które pozwala użytkownikom określać wyzwalacze do uruchamiania programów lub skryptów we wstępnie zdefiniowanym czasie lub w określonych odstępach czasu.
- Aby otworzyć Harmonogram zadań, wyszukaj „harmonogram” w pasku wyszukiwania systemu Windows i kliknij ikonę Harmonogram zadań.
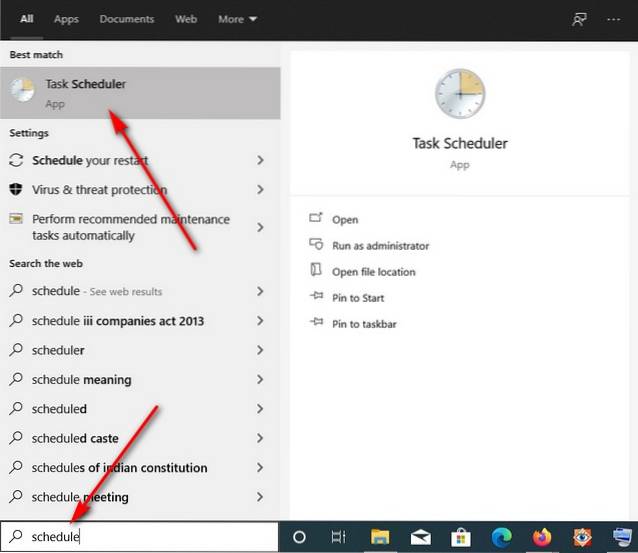
- Po otwarciu okna Harmonogram zadań kliknij „Utwórz zadanie podstawowe” w prawym okienku.
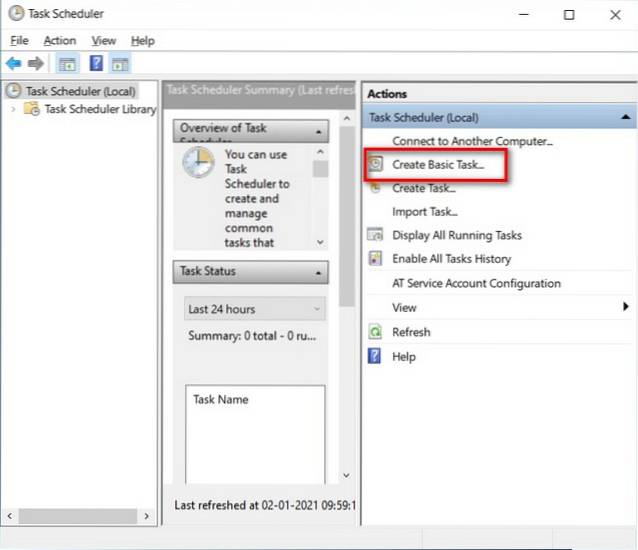
Uwaga: Możesz także zdecydować się na bardziej szczegółową kontrolę czasu planowania, wyzwalaczy i warunków, wybierając „Utwórz zadanie” zamiast „Utwórz podstawowe” Zadanie'.
- Następnie nadaj zadaniu dowolną nazwę. Wybrałem oczywiste „Otwórz przeglądarkę Firefox i Office”. Teraz kliknij „Dalej”.
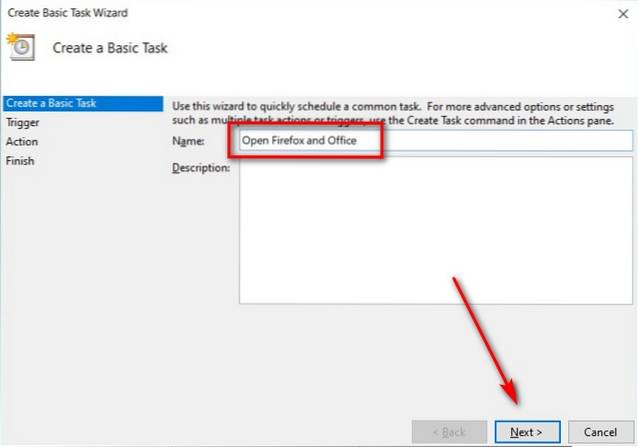
- Teraz musimy wybrać wyzwalacz. To zadecyduje, kiedy plik wsadowy zostanie wykonany. W naszym przypadku chcemy, aby był uruchamiany za każdym razem, gdy się loguję, więc wybrałem opcję „Kiedy się loguję”. Po wybraniu opcji kliknij „Dalej”.
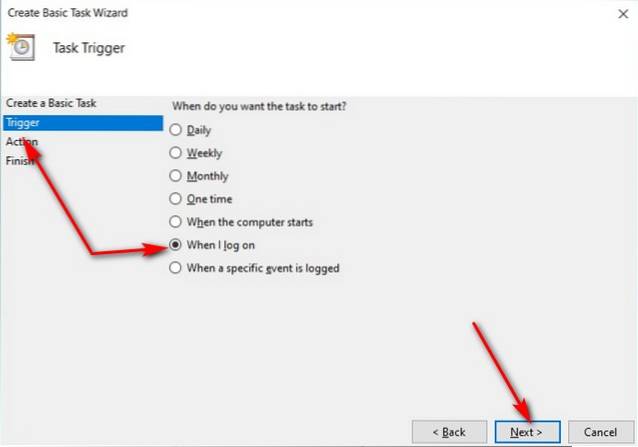
- Wreszcie najważniejsza część - wybór „Działania”. Po pierwsze, powie systemowi Windows, o co chodzi w tym zadaniu. W naszym przypadku chcemy uruchomić nasz skrypt wsadowy, więc wybieramy „Uruchom program”.
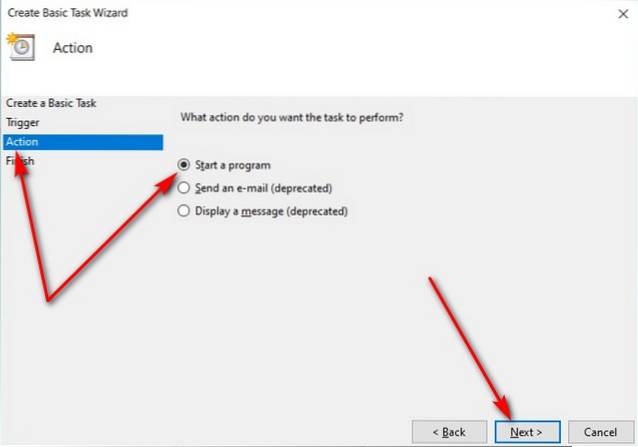
- Następnie wskażemy systemowi Windows docelowy plik wsadowy, klikając przycisk „Przeglądaj” i przechodząc do jego lokalizacji. W naszym przypadku zapisaliśmy plik na samym pulpicie, więc pełna ścieżka to „C: \ Users \
\ Desktop \ Stuff \ File \ demo.bat ”. Teraz kliknij „Dalej” u dołu.
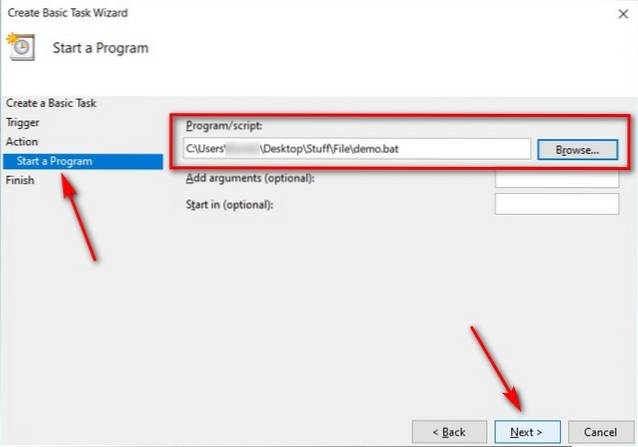
- Na koniec kliknij „Zakończ” na następnym ekranie, aby utworzyć zadanie.
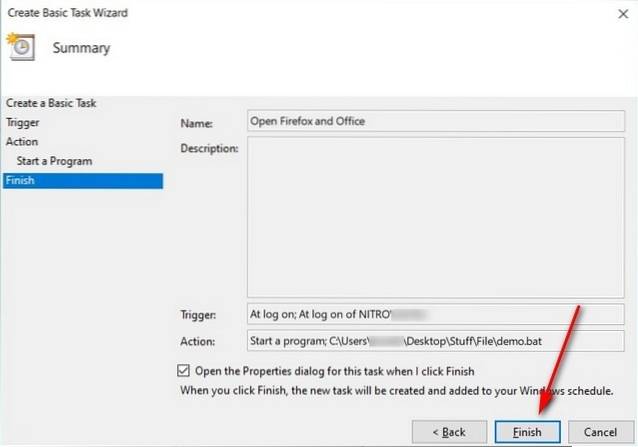
Otóż to! Wiesz już, jak tworzyć i planować pliki wsadowe, aby zautomatyzować proste, ale powtarzalne zadania w systemie Windows.
Użyj plików wsadowych, aby zautomatyzować zadania w systemie Windows
Jak już wspomniano, możesz bawić się innymi opcjami w Harmonogramie zadań, aby zautomatyzować różne zadania w systemie Windows. Na przykład zapoznaj się z naszym artykułem na temat planowania automatycznego wyłączania komputerów z systemem Windows 10, klikając łącze. Kiedy zaczniesz to rozumieć, zobaczysz, że możliwości są nieograniczone. Więc które żmudne, powtarzalne zadanie chcesz zautomatyzować za pomocą plików wsadowych? Daj nam znać w komentarzach poniżej.
 Gadgetshowto
Gadgetshowto



