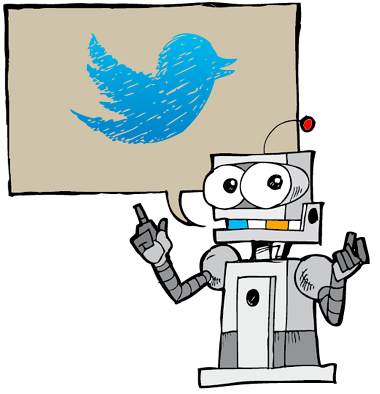Przypuśćmy, że leżysz na łóżku, oglądasz film na pulpicie, kiedy nagle dzwoni dzwonek i musisz wstrzymać film, aby sprawdzić drzwi, a może po prostu chcesz zmniejszyć głośność. Czy nie byłoby to wygodne, gdybyś zamiast wstawać i podchodzić do komputera, aby wykonać te czynności, mógłbyś po prostu położyć się w wygodnym łóżku i użyć do tego telefonu z Androidem? Dziś dowiemy się, jak dokładnie to zrobić.
Będziemy używać doskonałej aplikacji Unified Intents Unified Remote. Ta aplikacja działa jako interfejs między smartfonem z systemem Android a komputerem, umożliwiając wykonywanie takich czynności, jak wstrzymywanie lub odtwarzanie filmów i muzyki, zwiększanie lub zmniejszanie głośności, uruchamianie aplikacji, zarządzanie plikami, sterowanie myszą lub klawiaturą, monitorowanie wydajności, wyłączanie , uruchom ponownie lub hibernuj komputer i nie tylko za pomocą telefonu.
Konfigurowanie Unified Remote
Najpierw pobierz i zainstaluj Zunifikowany serwer zdalny w Twoim komputerze. Obsługuje systemy Windows 10, 8.1, 8, 7, Vista i XP. Istnieją również pakiety dla systemu Linux i macOS. Po zainstalowaniu serwer uruchomi się automatycznie. Nie ma potrzeby dalszej konfiguracji.
Następnie zainstaluj Aplikacja Unified Remote na Twoim telefonie. Oprócz Androida jest również dostępny na iOS i Windows Phone.
Po zakończeniu otwórz aplikację na telefonie, a automatycznie znajdzie i połączy się z komputerem. Pamiętaj, że telefon i komputer powinny być podłączone do w tej samej sieci żeby to zadziałało. Chociaż możliwe jest połączenie się z systemem z innej sieci, na przykład z sieci komórkowej do sieci domowej, nie jest to zalecane ze względów bezpieczeństwa. Jeśli nadal chcesz zaryzykować, postępuj zgodnie z tym samouczkiem.
Podstawowe użycie myszy i klawiatury
Najbardziej podstawowym zastosowaniem aplikacji Unified Remote jest sterowanie myszą i klawiaturą komputera za pomocą urządzenia z systemem Android. Iść do Podstawowe dane wejściowe, gdzie zobaczysz następujący ekran:
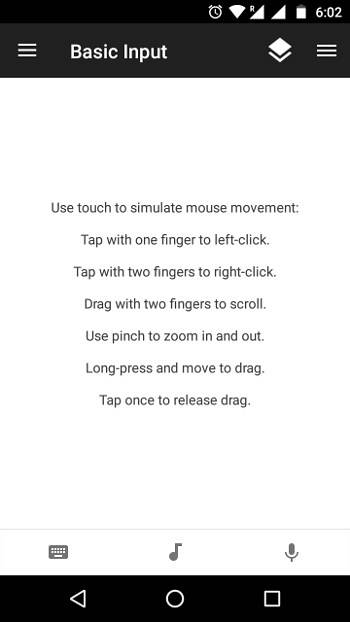
Tutaj możesz użyj dotyku, aby zasymulować ruch myszy. Pojedyncze stuknięcie działa jak kliknięcie lewym przyciskiem myszy, a stuknięcie podwójnym palcem liczy się jako kliknięcie prawym przyciskiem myszy. Przeciągnij po ekranie dwoma palcami, aby przewijać. Obsługiwane jest również szczypanie, aby powiększyć i pomniejszyć.
Korzystanie z klawiatury, dotknij ikony klawiatury w lewym dolnym rogu ekranu. Wszystko, co tu wpiszesz, zostanie odzwierciedlone na twoim komputerze.
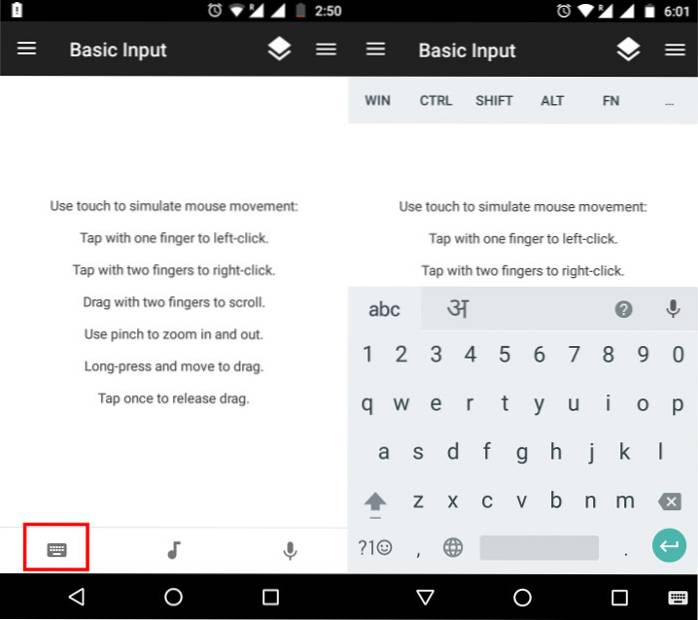
Korzystanie z pilotów
Oprócz sterowania myszą i klawiaturą możesz również rozszerzyć funkcjonalność, dodając Piloty. Aplikacja oferuje różne piloty po wyjęciu z pudełka, ale zawsze możesz dodać więcej. Możesz je dodać za pomocą Dodaj pilota (+) pływający przycisk w prawym dolnym rogu, po którym zobaczysz różne typy pilotów, które możesz dodać.
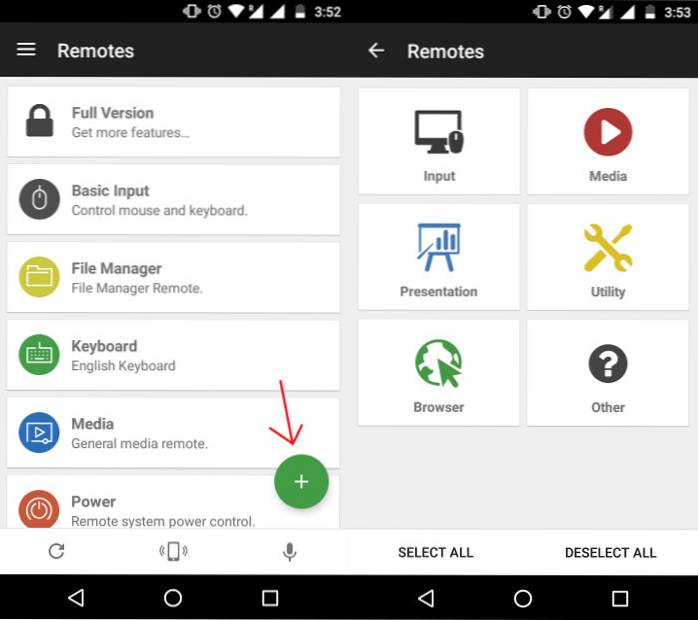
Teraz, gdy wiemy, jak je dodać, przyjrzyjmy się różnym dostępnym pilotom i funkcjom, które zapewniają.
-
Zarządzanie plikami
Plik Menedżer plików pilot jest domyślnie włączony w aplikacji. Jeśli nie, przejdź do Dodaj pilota > Użyteczność > Menedżer plików. Każdy plik, który otworzysz stąd, zostanie otwarty w systemie w domyślnej aplikacji na komputerze. Możesz także wykonywać podstawowe zadania związane z zarządzaniem plikami, takie jak Kopiuj, Pasta, i Kasować.
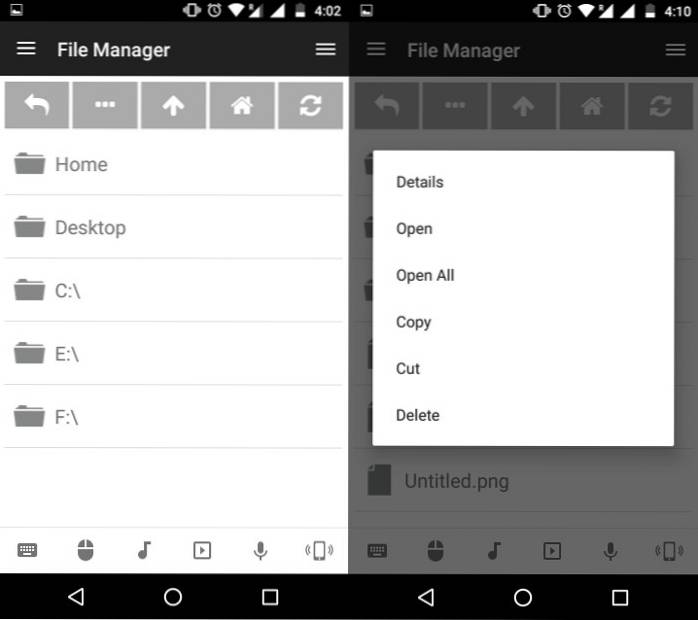
-
Sterowanie odtwarzaniem muzyki / wideo
Iść do Dodaj pilota > Głoska bezdźwięczna, i wybierz żądany odtwarzacz multimedialny. Należy pamiętać, że większość pilotów odtwarzaczy multimedialnych, z wyjątkiem VLC, jest dostępna tylko w premia wersja. Mimo to generyczny Głoska bezdźwięczna pilot dostępny w bezpłatnej wersji umożliwia odtwarzanie, wstrzymywanie, zwiększanie / zmniejszanie głośności i wykonywanie innych podstawowych operacji za pomocą większości odtwarzaczy multimedialnych.
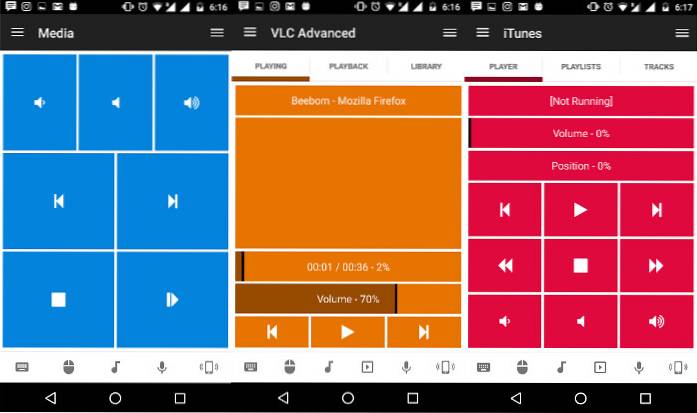
-
Zarządzanie zadaniami
Możesz dodać pilota, przechodząc do Dodaj zdalny> Narzędzie> Menedżer zadań. Za pomocą tego pilota możesz zobaczyć programy uruchomione na komputerze w telefonie. Możesz zdecydować blisko okno, porzucić program lub zabić zadanie, na wypadek gdyby nie odpowiadało.
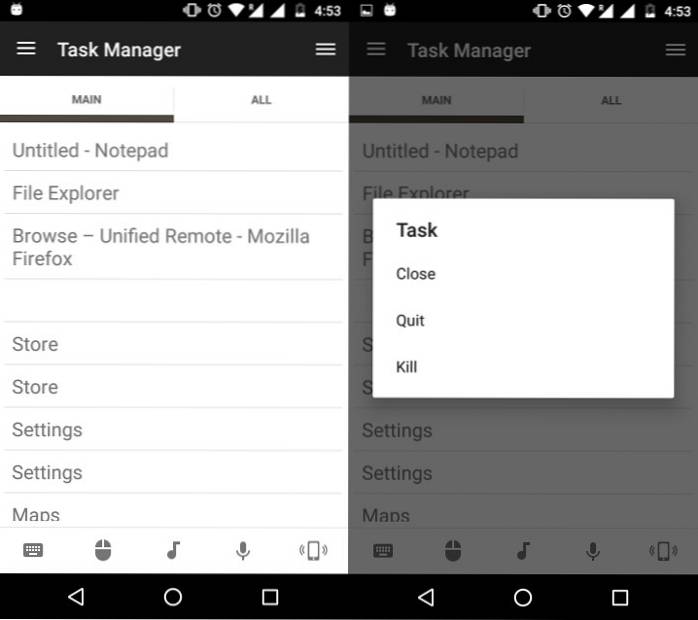
-
Zarządzanie energią
W tym celu możesz dodać dwa piloty. Jedna to Moc> Zdalne zasilanie, inny Narzędzie> Monitor. Ta ostatnia jest dostępna tylko w premia wersja aplikacji. Za pomocą pilota Power znajdziesz opcje Uruchom ponownie, Zamknąć, Wyloguj, Zamek, Hibernować i nie tylko dla Twojego systemu. w Monitor pilocie, znajdziesz opcje włączania monitora Na, Poza, lub załóż Czekaj. Istnieją również opcje zarządzania wieloma monitorami.
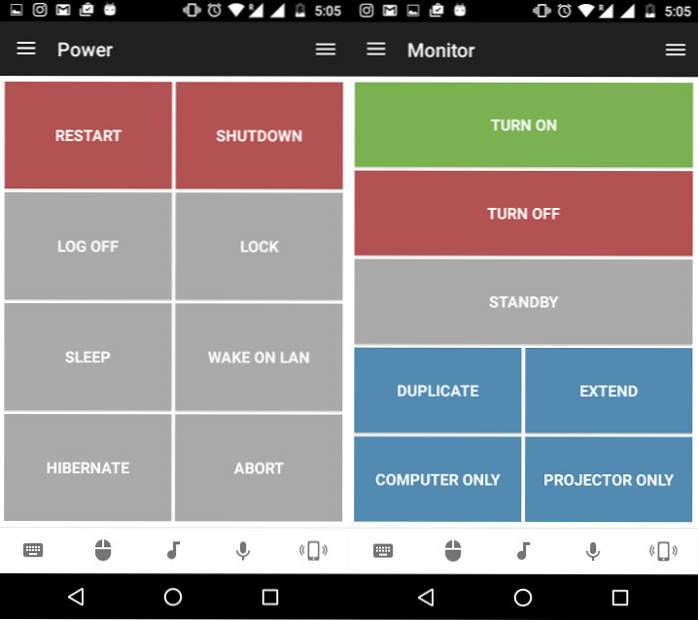
Uwaga dotycząca bezpieczeństwa
Unified Remote automatycznie wykryje i przejmie kontrolę nad każdym systemem z zainstalowanym w sieci Unified Remote Server, bez pytania o hasło. Oznacza to, że każdy w Twojej sieci, który ma aplikację zainstalowaną na swoim telefonie (pomyśl o swoim psotnym małym kuzynie lub złośliwym młodszym bracie), będzie miał nieograniczony dostęp do twojego systemu i może potencjalnie przenosić lub usuwać pliki, wyłączać system lub coś w tym stylu równie nikczemny.
Aby temu zaradzić, przejdź na komputerze do pliku zasobnik systemowy, kliknij prawym przyciskiem myszy Zdalny serwer ikonę i kliknij Menedżer.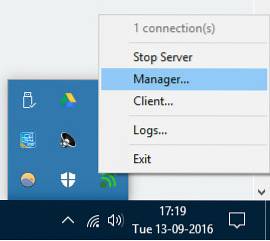
Po otwarciu interfejsu menedżera przejdź do Ustawienia w panelu nawigacyjnym po lewej stronie i przejdź do Bezpieczeństwo patka.
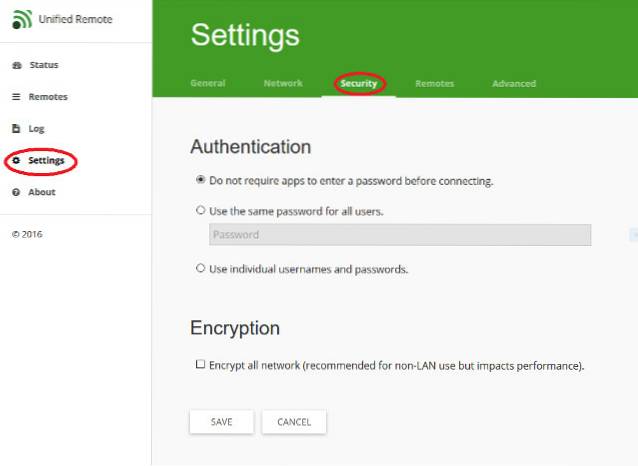
Tutaj, pod Poświadczenie wybierz „Używaj tego samego hasła dla wszystkich użytkowników” i wprowadź silne hasło. Skoro już o tym mowa, umożliwimy szyfrowanie dla naszych połączeń, zaznaczając Zaszyfruj całą sieć pole wyboru. Teraz kliknij Zapisać przycisk. Teraz intruz nie może zdalnie sterować komputerem, nawet jeśli znajdują się w tej samej sieci.
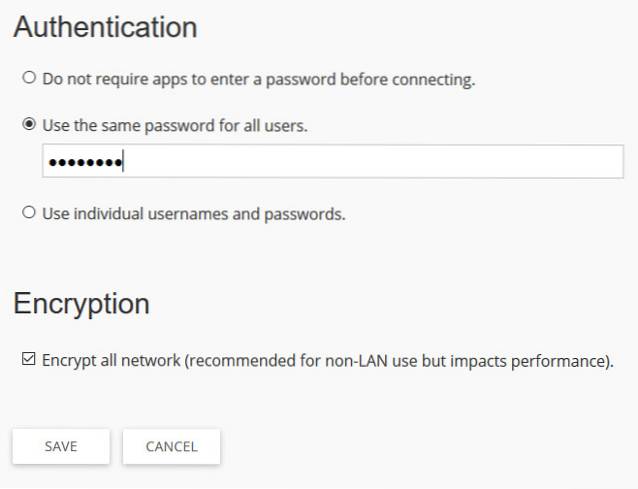
Na telefonie dotknij menu hamburgera lub przesuń palcem w prawo od lewej krawędzi i przejdź do Serwery. Stuknij w odpowiedni serwer, a poprosi Cię o wprowadzenie hasła. Wprowadź go i dotknij dobrze.
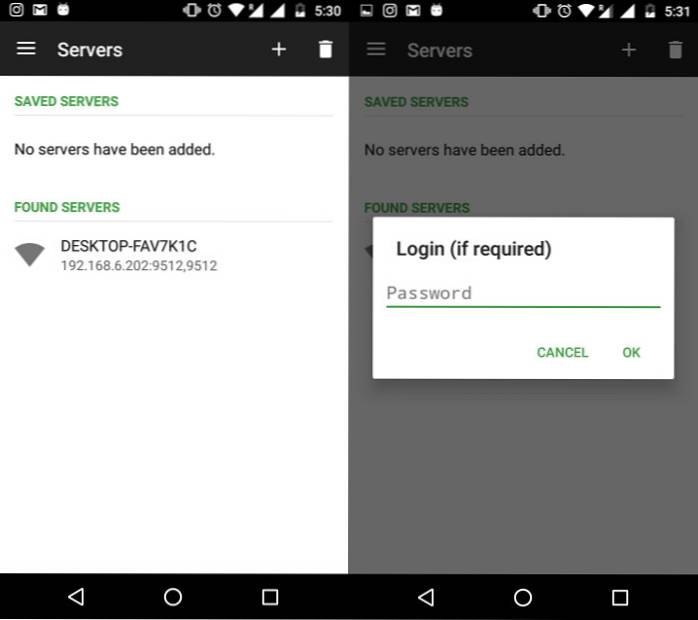
Wersja płatna a bezpłatna
Zauważysz, że podczas gdy wiele podstawowych pilotów jest dostępnych w bezpłatnej aplikacji i jest wystarczających dla większości zwykłych użytkowników, najbardziej zaawansowane piloty są dostępne w wersji płatnej (3,99 USD). W naszym użyciu płatne funkcje takie jak zaawansowane piloty, dublowanie ekranu, rozszerzona klawiatura (przydatna do wysyłania klawiszy takich jak Ctrl, Alt itp.), polecenia głosowe i widżety działają bardzo dobrze i warto za nie zapłacić, jeśli ich potrzebujesz.
Istnieją inne aplikacje, które twierdzą, że zapewniają podobną funkcjonalność, ale prawie wszystkie z nich nie są już obsługiwane i tak naprawdę nie działają. Podsumowując, Unified Remote jest jedynym działającym obecnie rozwiązaniem, jeśli chodzi o zdalne sterowanie komputerem z systemem Windows ze smartfona z systemem Android.
ZOBACZ TAKŻE: Jak kontrolować urządzenie z Androidem bez żadnych przycisków sprzętowych
Zdalne sterowanie komputerem z systemem Windows za pomocą Unified Remote
Dzięki Unified Remote już nigdy nie będziesz musiał wstawać z łóżka, aby zrobić coś tak prostego, jak wstrzymanie muzyki, usunięcie pliku, wyłączenie monitora lub ponowne uruchomienie systemu, a dotknęliśmy tylko wierzchołka góry lodowej tutaj! Jeśli chcesz dowiedzieć się więcej o możliwościach, zapoznaj się z doskonałą dokumentacją i samouczkami na oficjalnej stronie internetowej. Jedną ze szczególnie przydatnych funkcji jest połączenie Unified Remote z Tasker w celu jeszcze większej zdalnej obsługi i automatyzacji gadżetów.
Mamy nadzieję, że ten artykuł okazał się przydatny. Nie krępuj się być kreatywnym i bawić się różnymi pilotami. Jeśli wbudowane piloty to za mało, możesz poprosić o niestandardowy pilot lub nawet stworzyć własny.
Do czego używasz Unified Remote? Jeśli masz jakieś kreatywne zastosowania lub niestandardowe piloty, udostępnij je nam w sekcji komentarzy poniżej.
 Gadgetshowto
Gadgetshowto