Zanim przejdziemy do tego artykułu, wyjaśnię jedną rzecz: uwielbiam Bixby. Kiedy uruchomiłem Bixby i faktycznie z niego korzystałem, od razu było jasne, jak przydatny jest nowy asystent głosowy. Uważam jednak, że trzymanie dedykowanego przycisku do przywołania to trochę dużo, zwłaszcza gdy można łatwo zadzwonić do Bixby za pomocą polecenia głosowego. Gdybyśmy tylko mogli przemapować ten przycisk według naszych upodobań. Cóż, omówiliśmy już metodę, która pozwalała na to użytkownikom, ale ta metoda wymagała rootowania. Cóż, dzisiaj pokażemy Ci metodę, za pomocą której możesz zmienić mapowanie przycisku Bixby bez rootowania. Co więcej, możesz także przypisać różne funkcje do akcji pojedynczego naciśnięcia, dwukrotnego naciśnięcia i długiego naciśnięcia. Jeśli więc jesteś już zaintrygowany, oto jak zmienić przypisanie przycisku Bixby bez rootowania:
Zmień mapę przycisku Bixby, aby wykonać dowolną akcję
Uwaga: Wypróbowałem następujący proces na naszym Galaxy S8 z systemem Android 7.1, ale proces powinien być identyczny dla Note 8, a także dla Galaxy S8 Plus.
Aby zmienić mapowanie przycisku Bixby, skorzystamy z pomocy aplikacji innej firmy, która jest dostępna w Sklepie Play. Będziesz także potrzebował podręcznego komputera, który będzie używany do nadawania uprawnień do wspomnianej aplikacji. Tak więc, mając gotowy komputer i telefon, zmieńmy przypisanie przycisku Bixby:
- Pobierz i zainstaluj bxActions app ze Sklepu Play, klikając tutaj.
- Otwórz aplikację i kliknij „Kontynuuj”. Teraz możesz wybrać dwa różne tryby zmiany przypisania przycisku Bixby, pierwszy to „Tryb blokowania”, a drugi to „Tryb sterowania”.
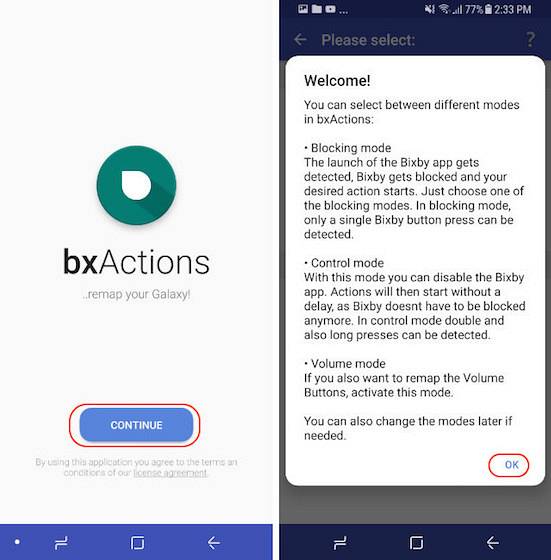
Włączony tryb blokowania najpierw blokuje Bixby, a następnie wykonuje funkcję (stąd przez chwilę zobaczysz ikonę Bixby, zanim zostanie zablokowana), a plik „Tryb sterowania” wyłącza Bixby, dzięki czemu nie jest on już widoczny. Ponadto, aby włączyć tryb blokowania, nie potrzebujesz komputera, ale będziesz go potrzebować do włączenia trybu sterowania. Jednak, chociaż tryb sterowania jest trudniejszy do aktywacji, oferuje również więcej funkcji. W trybie blokowania możesz wykonać tylko jedną akcję za pomocą przycisku Bixby, podczas gdy tryb sterowania umożliwia wykonywanie wielu funkcji, które zobaczymy w dalszej części tego samouczka.
Remap Bixby Button: Tryb blokowania
- Włączenie trybu blokowania jest dość łatwe, ponieważ nie potrzebujesz do tego komputera. Właśnie dotknij przełącznika obok miejsca, w którym jest napisane „Tryb blokowania”, i włącz go. Tutaj masz dwie opcje (Wydajność i Komfort), wybierz jedną z nich.
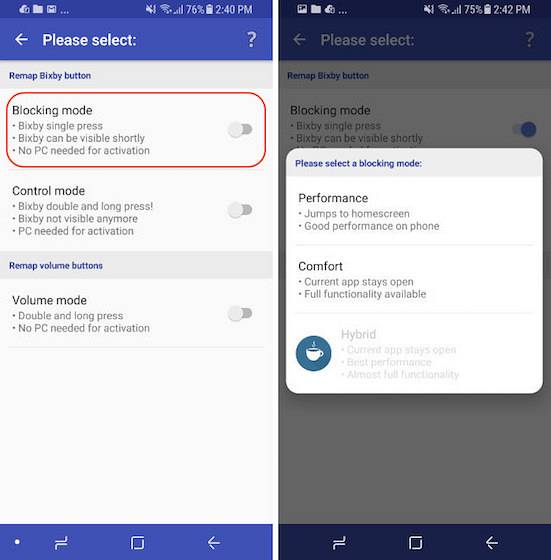 2. Następnie aplikacja zapyta o uprawnienia dostępu. Kliknij przycisk „OK”, aby przejść bezpośrednio do ustawień dostępności. Przewiń w dół, aby znaleźć „bxActions” i włącz opcje Bixby Performance i Bixby Comfort.
2. Następnie aplikacja zapyta o uprawnienia dostępu. Kliknij przycisk „OK”, aby przejść bezpośrednio do ustawień dostępności. Przewiń w dół, aby znaleźć „bxActions” i włącz opcje Bixby Performance i Bixby Comfort.
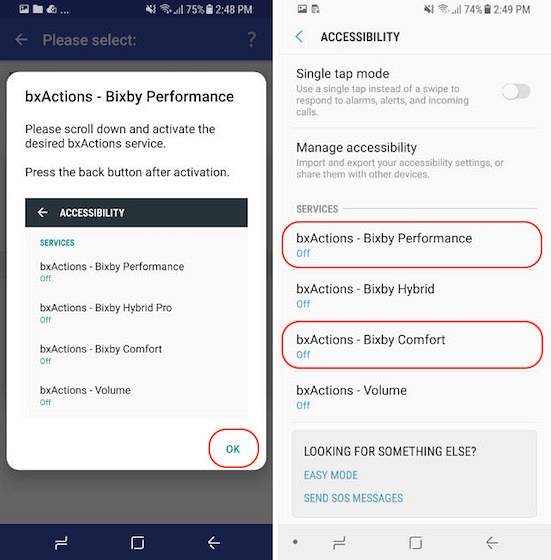 3. Teraz dotknij przycisku Wstecz, aby wrócić do aplikacji i tap na przycisku „Ciesz się”, a następnie wybierz „Działania”.
3. Teraz dotknij przycisku Wstecz, aby wrócić do aplikacji i tap na przycisku „Ciesz się”, a następnie wybierz „Działania”.
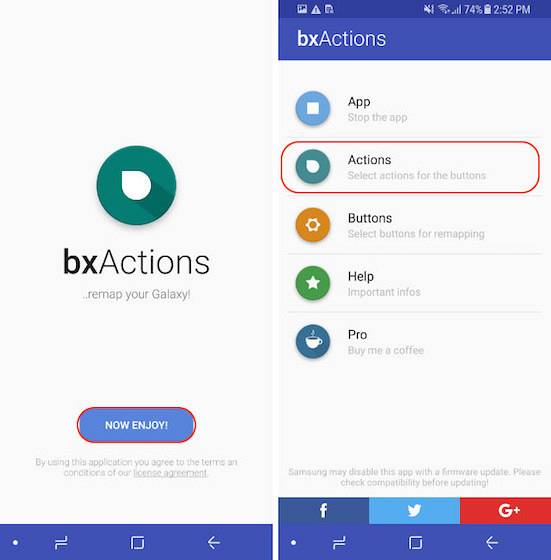 4. Tutaj, kliknij „Bixby”, a następnie „Akcja standardowa”.
4. Tutaj, kliknij „Bixby”, a następnie „Akcja standardowa”.
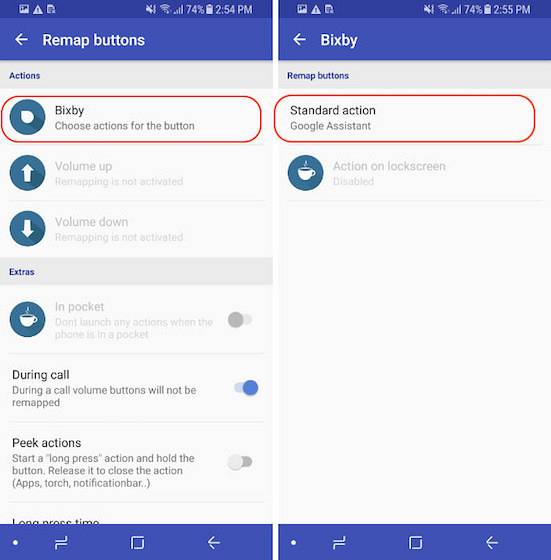 5. Teraz, tutaj możesz dostosować przycisk do pragnień swojego sercami. W sekcji „Przycisk” możesz wyłączyć lub włączyć przycisk Bixby. Wtedy możesz wybierz aplikację lub niestandardowy skrót, który zostanie uruchomiony po naciśnięciu przycisku Bixby. Nie mogę wyjaśnić wszystkich funkcji, więc przejrzyj je i zobacz, co chcesz, aby Button zrobił.
5. Teraz, tutaj możesz dostosować przycisk do pragnień swojego sercami. W sekcji „Przycisk” możesz wyłączyć lub włączyć przycisk Bixby. Wtedy możesz wybierz aplikację lub niestandardowy skrót, który zostanie uruchomiony po naciśnięciu przycisku Bixby. Nie mogę wyjaśnić wszystkich funkcji, więc przejrzyj je i zobacz, co chcesz, aby Button zrobił.
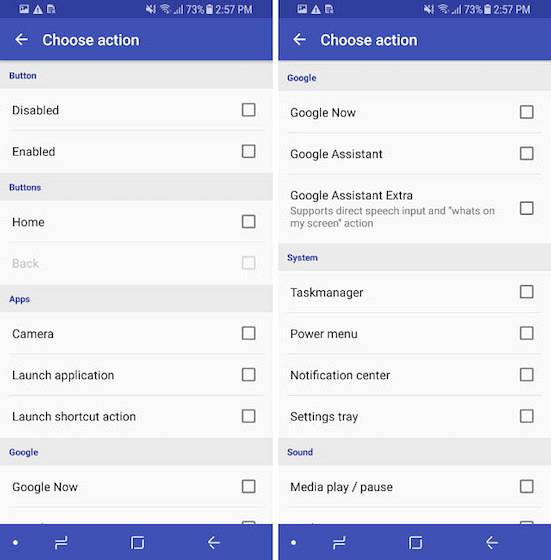
Na przykład, Decyduję się na uruchomienie aparatu razem z nim. Tak więc, kiedy naciskam przycisk Bixby, najpierw otwiera się strona główna Bixby, a następnie blokuje i otwiera aplikację aparatu. W większości przypadków jest to tak szybkie, że nawet nie zauważysz otwarcia i zablokowania strony głównej Bixby. Jeśli jednak chcesz odciąć uruchamianie i blokowanie Bixby i przenoszenia bezpośrednio do swoich działań, użyj drugiej metody wyjaśnionej poniżej:
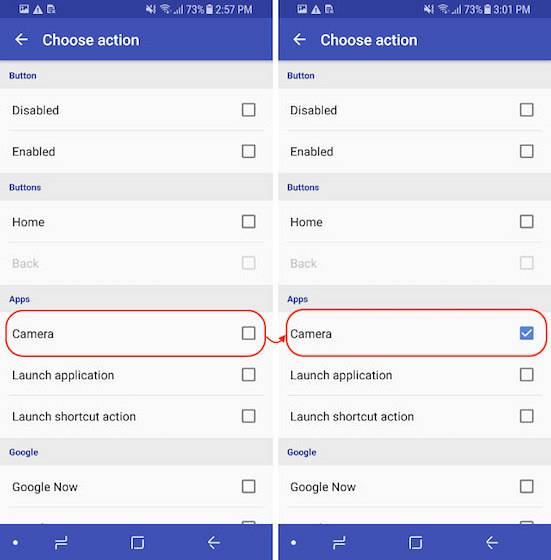
Przycisk Remap Bixby: Tryb sterowania
W trybie sterowania korzystamy z przycisku Bixby do wykonywać wiele funkcji za pomocą czynności pojedynczego, dwukrotnego i długiego naciśnięcia. Co więcej, możesz także przypisać różne funkcje do tych naciśnięć przycisków w zależności od tego, czy jesteś na ekranie blokady, czy na ekranie głównym. Zobaczmy więc, jak to zrobić, dobrze?
1. Pierwsza, uruchom aplikację i wyłącz tryb blokowania dotykając Przyciski i wyłączając przełącznik.
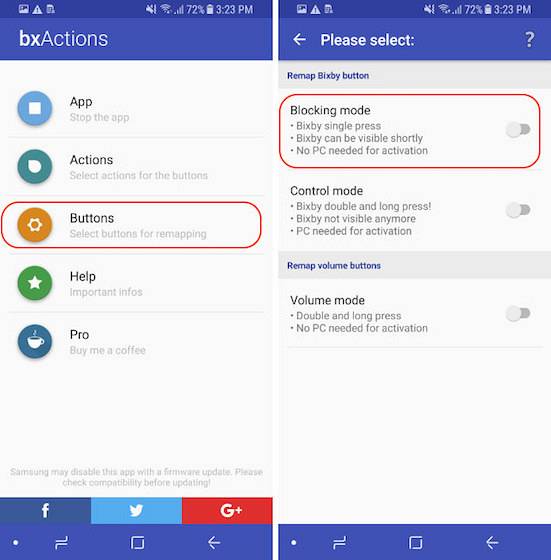
2. Teraz stuknij w Tryb sterowania a następnie dotknij „Odblokuj uprawnienia za pomocą komputera”.
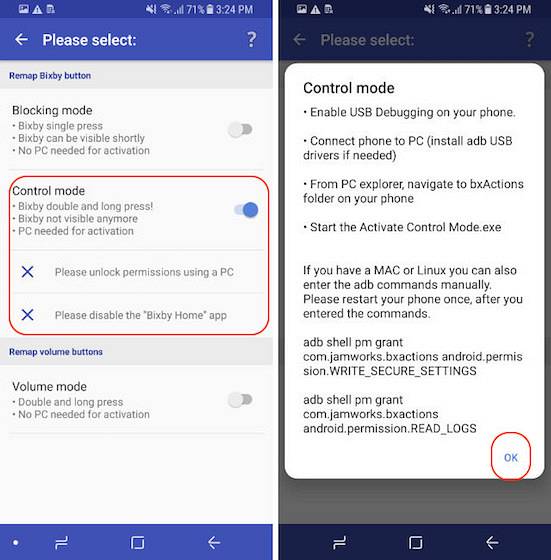 3. Teraz istnieją dwie metody nadawania uprawnień. W tym samouczku pokażemy metodę, która będzie działać w ten sam sposób na komputerach PC i Mac. Aby metoda zadziałała, musisz zainstalować ADB na swoim komputerze. Kliknij tutaj, aby dowiedzieć się wszystkiego o konfigurowaniu ADB na komputerze. Teraz podłącz telefon do urządzenia za pomocą kabla, a następnie uruchom Terminal (Mac) lub Command Prompt (PC). Ponieważ mam komputer Mac, używam terminala.
3. Teraz istnieją dwie metody nadawania uprawnień. W tym samouczku pokażemy metodę, która będzie działać w ten sam sposób na komputerach PC i Mac. Aby metoda zadziałała, musisz zainstalować ADB na swoim komputerze. Kliknij tutaj, aby dowiedzieć się wszystkiego o konfigurowaniu ADB na komputerze. Teraz podłącz telefon do urządzenia za pomocą kabla, a następnie uruchom Terminal (Mac) lub Command Prompt (PC). Ponieważ mam komputer Mac, używam terminala.
4. Teraz skopiuj i wklej następującą komendę w terminalu / wierszu poleceń i naciśnij return / enter. Robimy to, aby sprawdzić, czy wszystko jest w porządku. Jeśli twoje urządzenie jest prawidłowo podłączone, zobaczysz kod alfanumeryczny reprezentujący twoje urządzenie, a następnie słowo urządzenie, jak pokazano na poniższym obrazku.
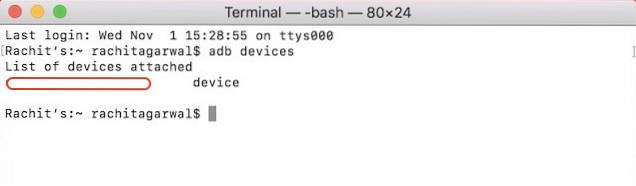
urządzenia adb
5. Teraz, skopiuj i wklej następujące polecenie i naciśnij enter / return.

powłoka adb pm grant com.jamworks.bxactions android.permission.WRITE_SECURE_SETTINGS
6. Ponownie skopiuj i wklej następujące polecenie i naciśnij klawisz Return / Enter.
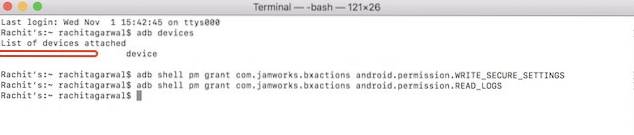
powłoka adb pm grant com.jamworks.bxactions android.permission.READ_LOGS
7. Teraz, odłącz i uruchom ponownie telefon. Ponownie uruchom aplikację i dotknij Przyciski, a następnie Tryb sterowania. Tutaj, powinieneś zobaczyć „Przyznane uprawnienia” tekst, pokazujący, że nasz proces się powiódł.
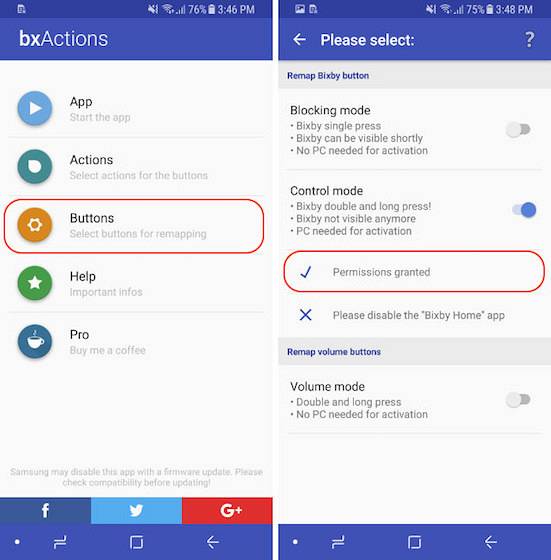
8. Teraz, dotknij poniższego łącza, aby pobrać plik APK dla aplikacji adhell i zainstaluj go, a następnie postępuj zgodnie z instrukcjami wyświetlanymi na ekranie, aby przyznać uprawnienia aplikacji. Musimy to zainstalować, aby wyłączyć Bixby Home.
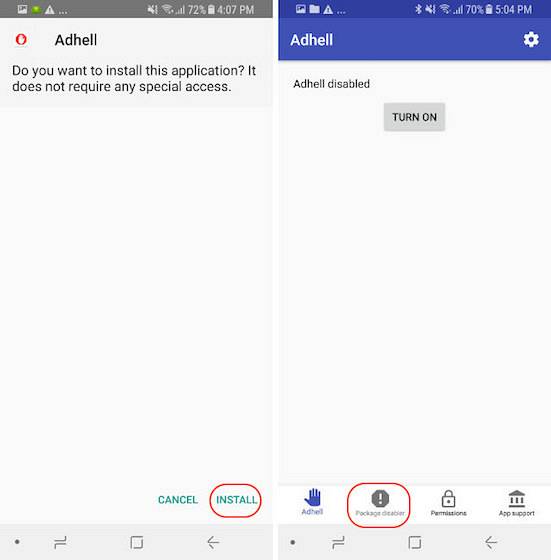
9. Teraz, na stronie głównej aplikacji, stuknij w „wyłącznik pakietów”, a następnie znajdź Bixby Home i wyłącz go.
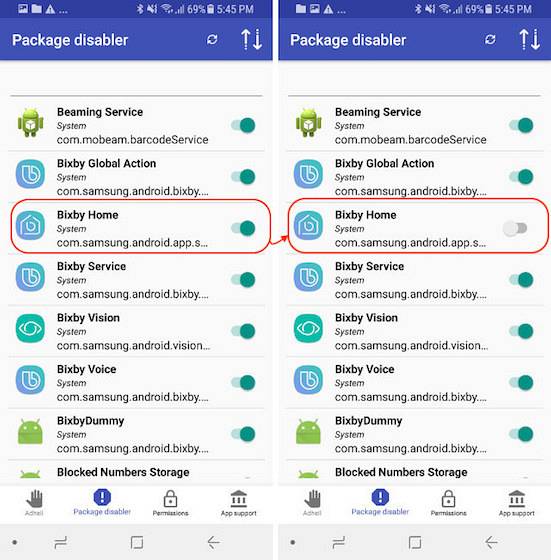
10. Teraz, Wróć do trybu sterowania i włącz go i naciśnij przycisk „Działania” na stronie głównej aplikacji bxActions.
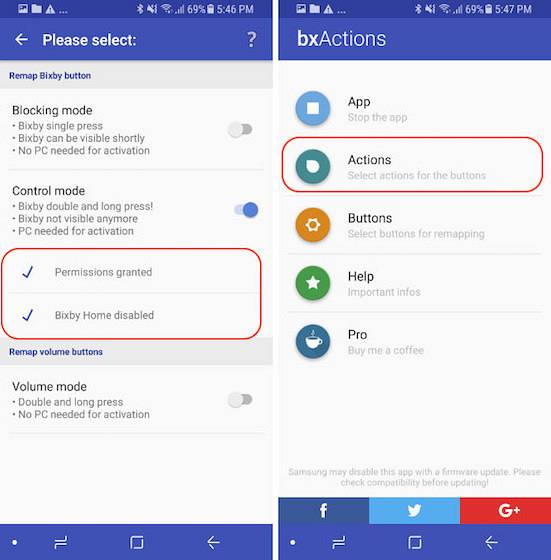
11. Tutaj, dotknij Bixby. Na tej stronie, jak widzisz, możesz zmienić przypisanie akcji Single Press, Double Press i Long Press dla przycisku Bixby. Jednak akcje dwukrotnego i długiego naciśnięcia są opcjami płatnymi i będziesz musiał kupić aplikację za 1,99 USD używać ich.
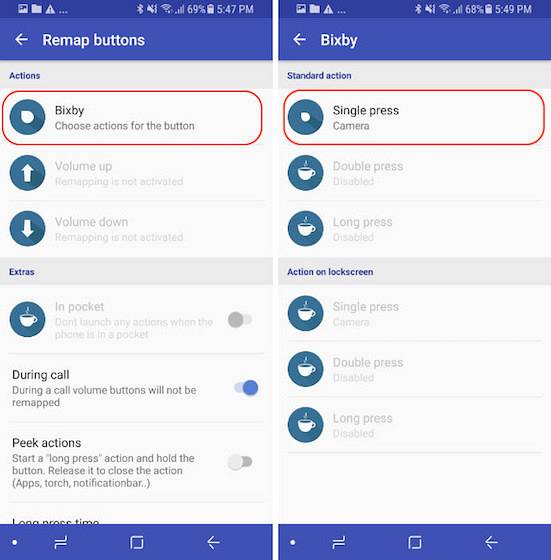
12. Na razie skonfigurujemy akcję pojedynczego naciśnięcia (zarówno działanie dwukrotnego, jak i długiego naciśnięcia można ustawić w ten sam sposób po zakupie wersji pro. Stuknij opcję Pojedyncze naciśnięcie, a następnie wybierz z wielu opcji tak jak w kroku 5 trybu blokowania. Aby zachować to samo, ponownie wybieram kamerę, która ma zostać uruchomiona po naciśnięciu przycisku Bixby.
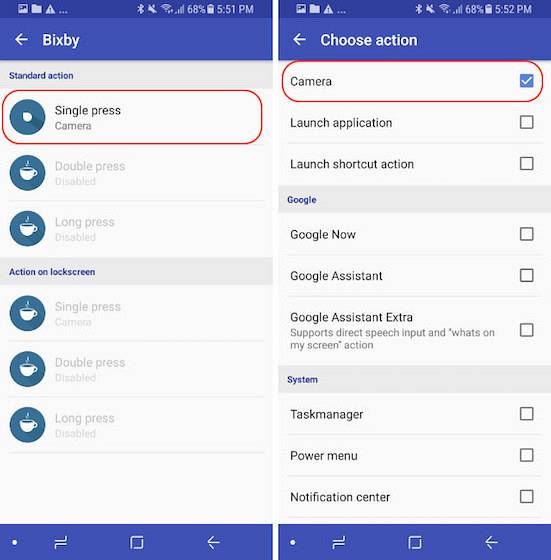
Po skonfigurowaniu trybu sterowania zobaczysz, że każda akcja przypisana do przycisku Bixby jest wykonywana natychmiastowo. Metoda działa tak, jakby przycisk był dostarczany natywnie z programowalną funkcją. Cóż, już skończyliśmy. Proces może potrwać trochę dłużej, jednak po skonfigurowaniu będzie tego wart
ZOBACZ TAKŻE: 50 najlepszych poleceń Bixby, które powinieneś wypróbować
Przypomnij przycisk Bixby bez rootowania na Galaxy Note 8 lub Galaxy S8 / S8 Plus
Jak wspomniałem wcześniej, Bixby jest świetny. Ale nie wierz mi na słowo, przeczytaj nasze porównanie Bixby z Asystentem Google i Siri, aby przekonać się sam. Jednak przycisk Bixby to coś, co jest dodatkowym akcesorium, a jego zmiana mapowania zapewnia użytkownikom większą kontrolę. Korzystając z powyższych metod, możesz zmienić przypisanie przycisku Bixby, aby wykonać dowolną akcję, w tym uruchamianie aplikacji, wykonywanie skrótów, sterowanie odtwarzaniem multimediów i nie tylko. Wypróbuj to na swoim telefonie i daj nam znać w sekcji komentarzy poniżej, jak to działa. Ponadto, ponieważ metoda jest nieco bardziej złożona, jeśli utkniesz w dowolnym miejscu, możesz zadać poniższe pytania.
 Gadgetshowto
Gadgetshowto



