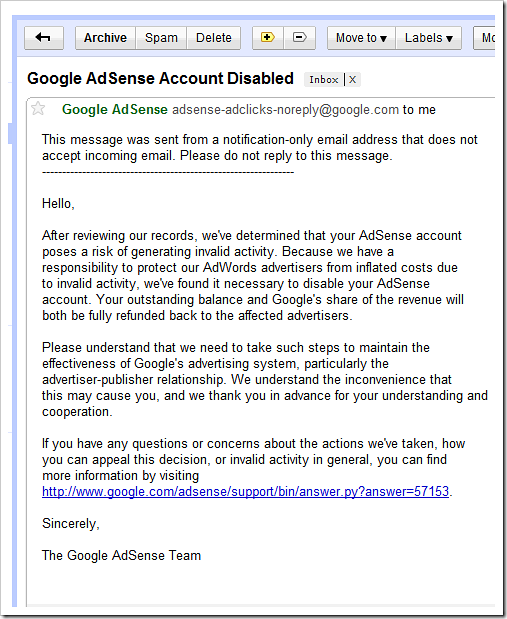Problemy z przegrzewaniem są obecnie dość powszechne w laptopach. Wynika to głównie z faktu, że laptopy stają się coraz cieńsze w miarę upływu lat. Niektóre ultrabooki, takie jak 12-calowy MacBook firmy Apple, mają konstrukcję całkowicie pozbawioną wentylatorów. Z drugiej strony, dzisiejsze laptopy mieszczą tak dużo mocy w cienkiej obudowie. Weźmy na przykład niektóre laptopy do gier, takie jak nowe laptopy Alienware 15 i 17, zawierające karty graficzne klasy stacjonarnej GTX 1070 i GTX 1080 w smukłej obudowie. Pakowanie tego rodzaju wydajności do laptopa zwykle odbywa się kosztem wydajności termicznej. W wyniku przegrzania na wydajność laptopa wpływa również dławienie termiczne. Jest to szczególnie widoczne podczas płynnego grania w gry na laptopie i nagle liczba klatek na sekundę spada o ogromny margines, gdy procesor zaczyna się dławić termicznie z powodu przegrzania. Dlatego dzisiaj pomożemy Ci zdiagnozować i potencjalnie rozwiązać problemy z przegrzewaniem laptopa. Dobrze, oto kilka sposobów naprawienia monitorowania i naprawienia przegrzania laptopa:
Monitorowanie przegrzania
Jest to w zasadzie warunek wstępny do zdiagnozowania podstawowej przyczyny problemu z przegrzaniem, tak jak my powinien wiedzieć, skąd pochodzi ciepło zanim faktycznie spróbujesz to naprawić, ponieważ może to być procesor, karta graficzna, płyta główna, a nawet pamięć RAM. Istnieje wiele świetnych programów do monitorowania, ale ja osobiście wolę ich używać HWiNFO, ponieważ zapewnia bardzo szczegółowy przegląd większości komponentów laptopa. Podaje nawet temperaturę każdego rdzenia procesora.
Możesz pobrać HWiNFO z ich strony internetowej, w zależności od posiadanej wersji systemu Windows. Zanim zaczniesz monitorować temperaturę laptopa, zagraj przez chwilę w kilka gier. Kiedy poczujesz, że trochę się przegrzewa, sprawdź odczyty temperatury na HWiNFO. Jeśli któryś z twoich składników przekracza 85 stopni Celsjusza podczas odczytu, mamy problem.
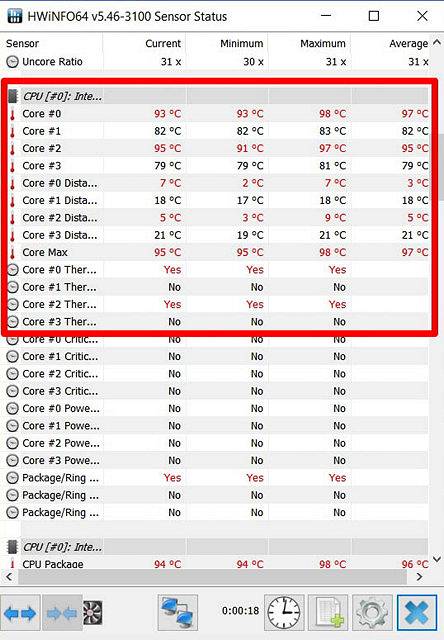
Potencjalne poprawki przegrzania systemu
1. Undervolt your CPU
Wszystko powyżej 85 stopni Celsjusza jest uważany za gorący jak na komponent PC, biorąc pod uwagę gorący i wilgotny kraj, taki jak Indie. Cóż, procesor nigdy nie powinien się nagrzewać. Ciągłe przegrzewanie tylko skraca żywotność procesora. Jeśli okaże się, że po monitorowaniu temperatur za pomocą HWiNFO głównym źródłem ciepła jest Twój procesor, obniżenie temperatury procesora jest prostym rozwiązaniem, aby obniżyć temperaturę procesora o znaczny margines, umożliwiając obniżenie temperatury w dowolnym miejscu z 5 do 15 stopni Celsjusza. To, co zwykle robią producenci laptopów, to dostarczanie większego napięcia do procesora niż to, które jest faktycznie wymagane przez procesor. Większe napięcie dostarczane do procesora oznacza większe rozpraszanie ciepła, a także wyższe zużycie energii.
Więc osłabiając procesor, nie wyrządzasz żadnej szkody procesorowi. Zamiast tego po prostu zmniejszasz zużycie energii, a także ciepło rozpraszane przez procesor, co w rzeczywistości jest dobrą rzeczą, aby poprawić żywotność procesora. Jest to dość prosty proces i obejmuje tylko kilka kroków:
Uwaga: Testowałem to na moim laptopie Alienware 15 R3, który wykorzystuje procesor Intel i7 6700HQ Skylake. Ostrzegam, ponieważ nie ponoszę odpowiedzialności za jakiekolwiek uszkodzenia, które możesz spowodować w którymkolwiek z elementów laptopa. Dlatego postępuj ostrożnie.
- Aby to zrobić, musisz pobrać Narzędzie Intel Extreme Tuning Utility oprogramowanie stąd.
- Po pobraniu i zainstalowaniu oprogramowania uruchom oprogramowanie, aby uzyskać plik szczegółowe spojrzenie na aktualne temperatury procesora, a także domyślne ustawienia procesora ustawione przez producenta laptopa. Zanotuj to, zapisując obraz bieżących ustawień przed przejściem do następnych kroków, ponieważ możemy tego potrzebować na wypadek, gdybyśmy przywracali.
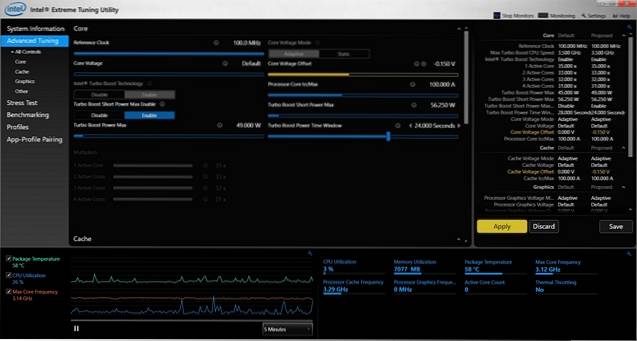
- Teraz użyj suwaka tuż pod Przesunięcie napięcia rdzenia i zmniejszaj ją w krokach o -0,050V. Na razie zacznij od -0,050 V i kliknij "Zastosować". To wszystko, udało Ci się zniwelować obciążenie procesora, ale to nie koniec.
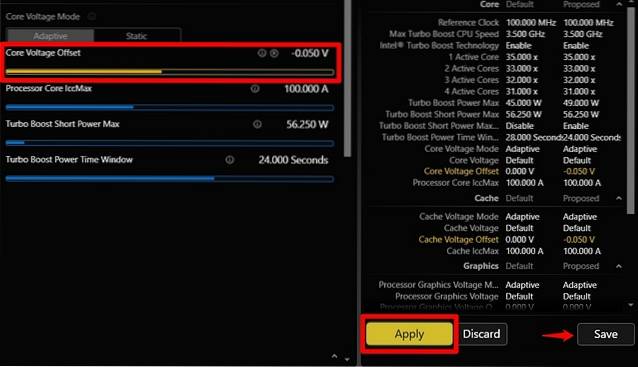
- Musisz pobrać oprogramowanie do testów warunków skrajnych, takie jak Prime95, które jest dość popularne wśród wszystkich, ponieważ wypycha każdy pojedynczy procesor do granic możliwości. Po zainstalowaniu i uruchomieniu oprogramowania pojawi się okno z prośbą o wykonanie testu warunków skrajnych. Sprawdź opcję, która mówi Małe FFT i kliknij dobrze. Teraz rozpocznie się test tortur.
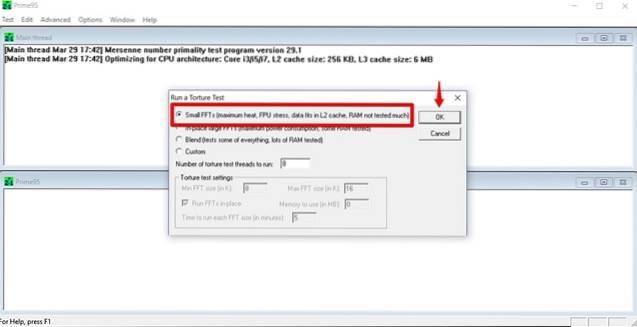
- Uruchom test na 10 minut i zakończ test tortur, przechodząc do Testuj -> Zatrzymaj a następnie kliknij Wyjście aby zamknąć Prime95. Jeśli podczas testu tortur nie napotkałeś żadnych problemów, możesz dalej obniżyć napięcie, zmniejszając napięcie o -0,050 V, ale jeśli otrzymałeś Niebieski ekran śmierci (BSoD) jak pokazano poniżej, a komputer został uruchomiony ponownie, musisz powrócić do poprzedniego napięcia.
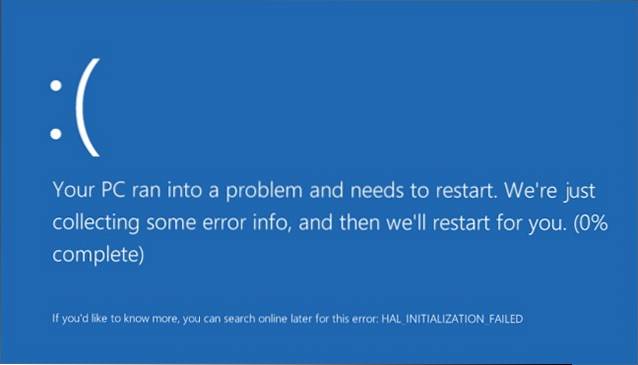 Otrzymany tutaj niebieski ekran śmierci jest zasadniczo spowodowany niewystarczającym napięciem dostarczonym do procesora. Po ponownym uruchomieniu komputera Intel XTU automatycznie powróci do ustawień fabrycznych. Więc nie musisz się o nic martwić. Ta procedura polega na znalezieniu najlepszego miejsca, które zależy od laptopa i jego procesora. Dlatego obniżaj napięcie, aż pojawi się niebieski ekran, a następnie wróć do poprzednich ustawień napięcia. To jest twoje ulubione miejsce i jest to napięcie, które jest faktycznie wymagane przez twój procesor.
Otrzymany tutaj niebieski ekran śmierci jest zasadniczo spowodowany niewystarczającym napięciem dostarczonym do procesora. Po ponownym uruchomieniu komputera Intel XTU automatycznie powróci do ustawień fabrycznych. Więc nie musisz się o nic martwić. Ta procedura polega na znalezieniu najlepszego miejsca, które zależy od laptopa i jego procesora. Dlatego obniżaj napięcie, aż pojawi się niebieski ekran, a następnie wróć do poprzednich ustawień napięcia. To jest twoje ulubione miejsce i jest to napięcie, które jest faktycznie wymagane przez twój procesor.
2. Odblokuj GPU
Jeśli nie twój procesor, kolejnym możliwym powodem przegrzania laptopa jest karta graficzna w laptopie. W takim przypadku możesz podkręcić GPU, aby naprawić przegrzanie. Ten proces zajmuje zaledwie dwie minuty i wymaga tylko oprogramowania takiego jak MSI Afterburner, które możesz pobrać stąd.
Po zainstalowaniu oprogramowania wystarczy użyć suwaka poniżej Zegar rdzenia & Taktowanie pamięci opcje obniżenia poziomu. Następnie kliknij ikonę oznaczoną znacznikiem wyboru, aby natychmiast zastosować te ustawienia.
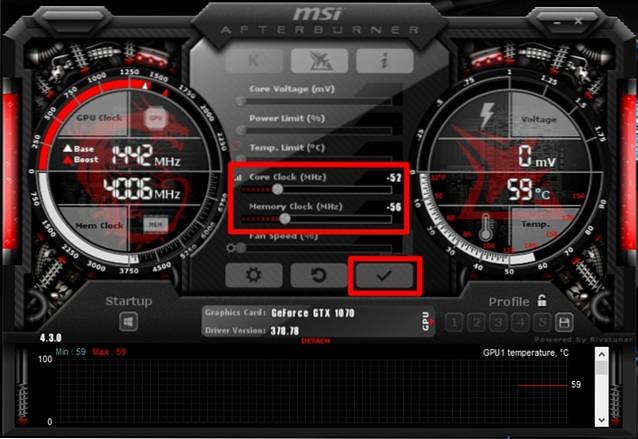
Zmniejsz go według własnego uznania, ale wydajność w grach również zostanie zmniejszona w zależności od tego, o ile zmniejszysz zegar rdzenia i zegar pamięci GPU. To powiedziawszy, jest to łatwa i skuteczna metoda obniżania temperatury twojego GPU.
3. Zmiana trybu wydajności w systemie BIOS
W większości dzisiejszych laptopów można zmienić tryb wydajności procesora laptopa i wbudowanych wentylatorów. Możesz włączyć tryb wydajności wentylatorów w systemie BIOS, aby przyspieszyć jego działanie, co z kolei może obniżyć ogólną temperaturę laptopa. Możesz również wyłączyć tryb wydajności procesora, aby nieco obniżyć temperaturę roboczą procesora. Jeśli wahasz się przed wejściem do BIOS-u swojego systemu i dostosowaniem tam niektórych ustawień, nie martw się. Poinformujemy Cię dokładnie, jak to zrobić. Jest to dość łatwe, ponieważ składa się z zaledwie kilku kroków.
- Aby dostać się do BIOS-u, po prostu uruchom ponownie laptopa i naciskaj klawisz F12 podczas uruchamiania. Gdy znajdziesz się w pahe BIOS, heas to „Konfiguracja BIOS”. Teraz zostaniesz przeniesiony do menu BIOS.
Uwaga: Klucz do wejścia do BIOS może być inny dla twojego laptopa. Możesz po prostu przeprowadzić wyszukiwanie w google, aby uzyskać klucz dostępu do systemu BIOS w systemie.
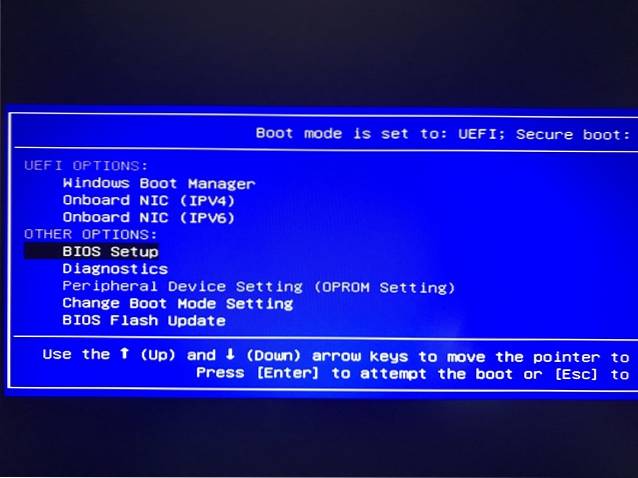
- Tutaj, przejdź do Zakładka „Zaawansowane” i wejdź "Ustawienia wydajności".
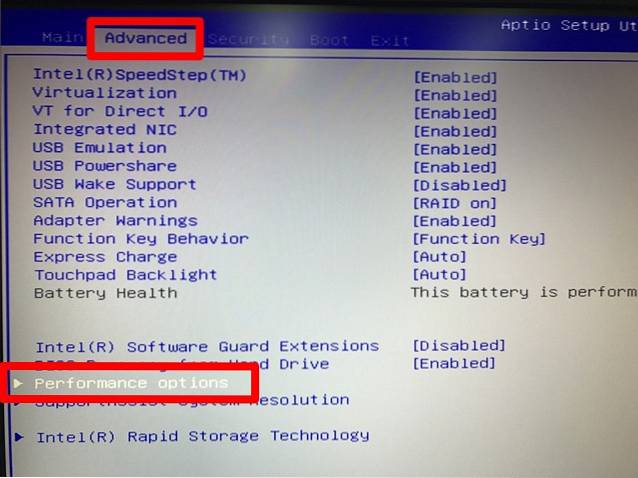
- Następnie zobaczysz przełączniki dla obu Tryby wydajności procesora i wentylatora. Najlepszą opcją obniżenia temperatury na laptopie jest Wyłączyć tryb wydajności procesora i Włączyć tryb wydajności wentylatora. Powinno to znacznie obniżyć ogólną temperaturę.
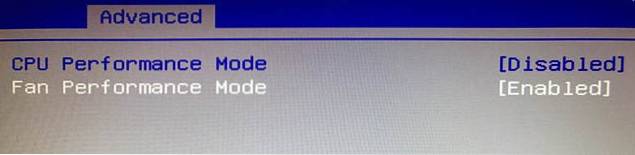
To wszystko, wentylatory w twoim systemie zwiększą swoją pełną prędkość, zmniejszając w ten sposób problemy z przegrzewaniem, z którymi masz do czynienia na laptopie.
4. Zainwestuj w podkładkę chłodzącą do laptopa
Podkładki chłodzące do laptopa nie są niczym nowym. W rzeczywistości istnieją od lat, ale nawet po tych wszystkich latach wiele osób nadal dyskutuje o korzyściach płynących z używania podkładki chłodzącej. Większość ludzi twierdzi, że nie jest to tego warte ze względu na cenę, ponieważ obniża tylko temperaturę roboczą o 2 do 5 stopni Celsjusza. Podczas gdy niektórzy z nich zgłaszali znaczne spadki temperatury po użyciu niektórych wysokiej klasy podkładek chłodzących. Większość dzisiejszych wkładek chłodzących ma wbudowane wentylatory i czujniki temperatury.

Podkładki chłodzące do laptopa często pobierają energię bezpośrednio z laptopa za pośrednictwem kabla USB. Na Amazon jest wiele podkładek chłodzących do laptopa, z których możesz wybierać, ale pamiętaj, że poprawa temperatury roboczej całkowicie zależy od kupowanej podkładki chłodzącej. Nawet jeśli kupisz wysokiej klasy podkładkę chłodzącą, nie spodziewaj się znacznego spadku temperatury roboczej. To powiedziawszy, jeśli nadal chcesz niewielkiej poprawy temperatury pracy laptopa za cenę, może to być opłacalna inwestycja.
5. Wymień pastę termoprzewodzącą
Uwaga:Ta metoda polega na otwarciu laptopa i usunięciu niektórych komponentów. Jeśli nie wiesz, co robisz, zdecydowanie zalecamy skorzystanie z pomocy doświadczonego technika, który ma wystarczające doświadczenie w obchodzeniu się z podzespołami laptopa. Nie ponosimy odpowiedzialności za jakiekolwiek uszkodzenia, które możesz spowodować w jakichkolwiek częściach laptopa.
Pasta termoprzewodząca jest zasadniczo związkiem przewodzącym ciepło, który jest nakładany między procesorem a jego radiatorem jako interfejs ułatwiający przenoszenie ciepła z procesora do radiatora. Odgrywa ważną rolę w utrzymaniu termiki procesora.
Pasta termoprzewodząca, która jest fabrycznie nakładana przez producenta twojego laptopa, jest zwykle niskiej jakości, a sposób jej nałożenia niekoniecznie musi być dobry. Weźmy pod uwagę fabrykę, w której zadaniem pracownika jest codzienne nakładanie pasty termoprzewodzącej na setki laptopów. Ta osoba może nie wykonywać idealnej pracy, nakładając pastę termiczną na procesor i procesor graficzny na wszystkich laptopach. Właśnie dlatego zalecamy zastąpienie zapasowej pasty termicznej wysokiej jakości pastą termiczną, którą można kupić w Amazon. Plik Cooler Master MasterGel Maker Nano to jedna z najlepszych past termoprzewodzących, jakie można dziś kupić.

Po prostu zadzwoń do producenta laptopa, prosząc go o wysłanie technika, który zrobi to za Ciebie, jeśli nie masz pojęcia, jak to zrobić. Dobrej jakości pasta termiczna może obniżyć temperaturę laptopa o co najmniej 5 stopni Celsjusza. Po usunięciu niezbędnych elementów z laptopa, przed nałożeniem nowej, wytrzyj istniejącą pastę termoprzewodzącą alkoholem izopropylowym. Możesz nałożyć nową pastę termoprzewodzącą zarówno na procesor, jak i GPU laptopa, aby obniżyć temperaturę roboczą obu tych komponentów.
6. Wyczyść i wymień wadliwe wentylatory
Cząsteczki kurzu mogą wpływać na wydajność podzespołów laptopa. Z biegiem czasu, Cząsteczki kurzu zatykają otwory wentylacyjne i wentylatory w laptopie, ograniczając w ten sposób przepływ powietrza i chłodzenie. Może to wpłynąć na temperatury robocze komponentów laptopa, w wyniku czego możesz napotkać problem z przegrzaniem. Dlatego od czasu do czasu konieczne jest czyszczenie laptopa, aby pozbyć się wszystkich cząstek kurzu z otworów wentylacyjnych i wentylatorów wyciągowych..

Innym częstym powodem jest wadliwe wentylatory. Jeden z wentylatorów w twoim laptopie może nie działać lub obracać się z pełnym potencjałem, w wyniku czego całkowicie wpływa to na przepływ powietrza w laptopie. Powoduje to również problemy z przegrzaniem. Dlatego upewnij się, że od czasu do czasu wszystkie wentylatory w Twoim laptopie działają poprawnie. Jeśli nie, zadzwoń do producenta laptopa i poproś go o wymianę wadliwych wentylatorów.
ZOBACZ RÓWNIEŻ: Jak zoptymalizować wydajność gier w systemie Windows 10
Gotowy do naprawienia przegrzania laptopa?
Diagnozowanie i naprawianie problemów termicznych w laptopie nie jest tak trudne, jak prawdopodobnie myślisz. W większości przypadków możesz to zrobić bez konieczności dzwonienia do producenta laptopa. Teraz, gdy wiesz, co dokładnie powoduje problemy z przegrzewaniem i jak je naprawić, czy jesteś gotowy, aby spróbować samemu? Jeśli tak, daj nam znać, w jaki sposób ten artykuł pomógł Ci obniżyć temperaturę pracy laptopa, a także daj nam znać, jeśli chcesz zobaczyć podobne artykuły w przyszłości, kręcąc swoje poglądy w sekcji komentarzy poniżej.
 Gadgetshowto
Gadgetshowto