Aktualizacja do dysku SSD (Solid State Drive) to najlepsza aktualizacja, jaką możesz dać swojemu komputerowi. Niezależnie od tego, czy masz starzejącą się maszynę, która zwalnia, czy zupełnie nowy komputer, który wciąż kręci starymi, dobrymi dyskami magnetycznymi, dyski SSD są nośnikiem pamięci przyszłości, a im szybciej wskoczysz na tę modę, tym większy spokój będziesz mieć . Dyski SSD są znacznie szybsze, bardziej niezawodne i sprawiają, że nawet męczące zadania komputerowe stają się przyjemnością.
Dzięki Windows 10 Microsoft zoptymalizował system operacyjny na tyle, że nie zwalnia go łatwo. Jest to jednak system Windows, więc tak, zwolni i chociaż istnieje wiele środków, które możesz podjąć, aby temu zaradzić, nic nie przebije aktualizacji do dysku SSD, który prawie zajmie się wszystkimi takimi nieszczęściami. Jedynym wyzwaniem, jeśli zdecydujesz się ugryźć kulę, pozostaje bieżąca instalacja systemu Windows. W dzisiejszych czasach nasze komputery i laptopy są w zasadzie przedłużeniem nas samych i chociaż możemy niechętnie to przyznać, konfigurowanie wszystkiego od nowa jest uciążliwe. Dlatego w tym artykule pokażemy, jak uaktualnić komputer do nowego dysku SSD i zabrać ze sobą obecną instalację systemu Windows 10.
Warto zauważyć, że chociaż przewodnik jest przeznaczony specjalnie dla systemu Windows 10, dotyczy również poprzednich wersji systemu Windows. Więc jeśli planujesz to zrobić z, powiedzmy, Windows 8.1 (proszę, uaktualnij do Windows 10 - 8.1 to najgorsze, jakie możesz mieć na swoim komputerze), nadal możesz bezpiecznie wykonać następujące kroki.
Aktualizacja do SSD: czego będziesz potrzebować
Jeśli chodzi o to, czego potrzebujesz, aby pomyślnie przejść ze starego dysku twardego na dysk SSD, lista jest dość prosta. Będziesz potrzebować swojego stary dysk twardy z obecną instalacją systemu Windows 10, twój nowy dysk SSD oraz narzędzie, które zajmie się transferem (w tym przypadku, EaseUs Todo Backup Free) i opcjonalnie (ale zdecydowanie zalecane) plik zewnętrzny dysk twardy do tworzenia kopii zapasowych danych i tymczasowego przechowywania plików w (więcej na ten temat za chwilę).
Przygotowanie starego dysku do migracji
Ze wszystkiego, co zrobisz w tym procesie, będzie to najbardziej czasochłonny krok. To przygotowanie składa się z dwóch części: przygotowanie danych do migracji i wtedy przygotowanie bieżącej instalacji systemu Windows 10 do ruchu. Część danych jest trudna. Widzisz, dyski SSD mają z natury mniejszą pojemność niż tradycyjne dyski twarde, a chociaż dostępne są większe pojemności, ceny rosną wykładniczo. Idealnie byłoby zainwestować w dysk SSD, który może pomieścić instalację systemu Windows ORAZ aplikacje bez martwienia się o pliki osobiste, takie jak filmy, zdjęcia, muzyka itp. W tym celu w większości przypadków powinien wystarczyć dysk SSD o pojemności 128 GB, chociaż może się różnić od użytkownika do użytkownika.

Teraz zaczyna się problem. Zwykle nasze komputery mogą mieć GB danych przechowywanych na dyskach twardych, a może nawet terabajty. Narzędzie do klonowania, którego użyjemy do migracji instalacji, zabiera ze sobą wszystko, więc aby działało, będziesz chciał zmniejszyć ilość danych, które masz na dysku twardym. Z tego powodu zalecamy przenoszenie wszystkiego, co jest niepotrzebne z twojego folder użytkownika w instalacji systemu Windows 10 na zewnętrzny dysk twardy. Obejmuje to dowolną muzykę, filmy lub zdjęcia, które możesz mieć (zwykle zajmują najwięcej miejsca), a także wszelkie inne pliki, które nie są krytyczne dla instalacji systemu Windows (więc w większości przypadków trzymaj się z dala od folderów Windows i Program Files). Zasadniczo musisz zmniejszyć rozmiar partycji instalacyjnej systemu Windows do poziomu, na którym jest mniejszy niż całkowita pojemność docelowego dysku SSD.
Następnym krokiem jest utworzenie kopii zapasowej danych. Chociaż proces jest w większości bezpieczny i nie powoduje żadnych nieprzewidzianych sytuacji, nigdy nie możesz być zbyt bezpieczny. Jeśli nie masz jeszcze skonfigurowanego mechanizmu tworzenia kopii zapasowych, również skopiuj wszystkie swoje dane na zewnętrzny dysk twardy lub skorzystaj z usługi tworzenia kopii zapasowych online, takiej jak CrashPlan. Będzie to czasochłonne, ale całkowicie warte zainwestowania.
Po zakończeniu tworzenia kopii zapasowej możesz teraz przygotować instalację systemu Windows do przeniesienia. To w zasadzie defragmentacja partycji instalacyjnej systemu Windows 10 przed wykonaniem ruchu. Po prostu naciśnij Klawisz Windows na klawiaturze i wpisz „Defrag” a następnie kliknij wynik wyszukiwania. Wykonaj defragmentację na swoim C: dysk (zwykła lokalizacja instalacji systemu Windows) i gotowe.
Migracja systemu Windows 10 z dysku twardego na dysk SSD
Mając wszystko inne na swoim miejscu, wszystko, czego potrzebujesz, to upewnić się, że zarówno dysk SSD, jak i stary dysk twardy są podłączone i zasilane. W tym momencie jest bezpieczniej niż ty całkowicie wyjmij zewnętrzny dysk twardy na którym utworzyłeś kopię zapasową swoich danych z komputera. Ponadto, jeśli używasz laptopa, który nie pasuje jednocześnie do dysku SSD i tradycyjnego dysku twardego, będziesz potrzebować zewnętrznego adaptera do podłączenia starego dysku twardego, ale jest to wysoce opcjonalne i znowu , będzie się różnić w zależności od przypadku.
Zakładając, że masz wszystko skonfigurowane, upewnij się, że masz sformatował dysk SSD zanim zrobisz z niego klon. Zrobi to szybki format, który możesz wykonać po prostu kliknięcie prawym przyciskiem myszy dysk SSD w Eksplorator Windows i wybór Format.
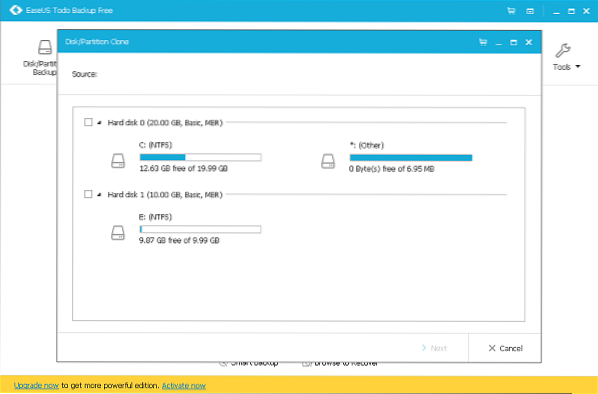
Teraz uruchom EaseUs Todo Backup i wybierz „Klon”. Zidentyfikuj swój dysk źródłowy (który będzie starym dyskiem twardym) i docelowa lokalizacja (który będzie Twoim nowym dyskiem SSD). Następnie zaznacz pole u dołu, które mówi „Optymalizuj pod kątem SSD” co zapewni optymalne działanie nowej partycji. Jest opcja Wyłącz komputer po zakończeniu operacji klonowania - przydatne, jeśli zamierzasz wykonać tę operację przez noc. Rozpocznij proces klonowania i czekaj cierpliwie - czas będzie zależał od ilości danych znajdujących się na dysku źródłowym.
Uruchamianie systemu Windows 10 z dysku SSD
Po zakończeniu procesu klonowania ciężki podnoszenie jest prawie zakończone, z wyjątkiem jednego kluczowego elementu: teraz masz dwie rozruchowe instalacje systemu Windows 10 w Twoim komputerze. Wyłącz urządzenie (jeśli nie wybrałeś jeszcze tej opcji w EaseUs) i uruchom ponownie. Po uruchomieniu systemu zostanie wyświetlone okno, z którego należy uruchomić system. Wybierz ten, który znajduje się teraz w Twoim nowy dysk SSD i pozwól systemowi Windows załadować się w pełni (zauważysz, że jest znacznie szybszy niż wcześniej). Kiedy to się stanie, znajdź swoją starą partycję dysku twardego w Eksploratorze Windows, kliknij prawym przyciskiem myszy to i format stary dysk, aby pozbyć się starej instalacji systemu Windows. Otóż to.
Przywracanie danych na nowy dysk SSD
Twój stary dysk twardy jest teraz w zasadzie dodatkowym miejscem do przechowywania wszystkich danych, które wcześniej przeniosłeś, aby zwolnić miejsce (lub nadmiarowy dysk, który musisz wyjąć). W zależności od scenariusza podłącz zewnętrzny dysk twardy używany do tworzenia kopii zapasowych i przenieś dane z powrotem na dysk SSD lub stary dysk twardy, w zależności od tego, gdzie masz miejsce. Zwróć uwagę, że wszystko na dysku SSD będzie dostępne znacznie szybciej w porównaniu z napędem magnetycznym. Jeśli korzystałeś z narzędzia online, takiego jak CrashPlan, najprawdopodobniej aplikacja została bezpiecznie przeniesiona podczas instalacji systemu Windows 10. Po prostu uruchom go i przywróć dane, jak chcesz.
ZOBACZ RÓWNIEŻ: SSD kontra HDD: który z nich jest lepszy i dlaczego?
To wszystko. Chociaż perspektywa migracji instalacji systemu Windows 10 na nowy dysk SSD może wydawać się zniechęcająca, jak widać, dzięki licznym narzędziom, które mamy do dyspozycji, jest to dość proste i nieskomplikowane. Efektem końcowym jest komputer, który jest znacznie szybszy, niezawodny i przyjemny w użyciu, nawet z systemem Windows.
Jeśli ten przewodnik Ci pomógł, udostępnij go znajomym. Jeśli masz uwagi i pytania, daj nam znać poniżej.
 Gadgetshowto
Gadgetshowto


![Interaktywna krzyżówka online na temat ciekawostek technicznych [2]](https://gadgetshowto.com/storage/img/images/interactive-online-crossword-on-tech-biz-trivia-[2].jpg)
