Jeśli jesteś zapalonym użytkownikiem systemu Windows od dłuższego czasu, to na pewno znasz wolne czasy rozruchu i ogólnie niską wydajność systemu operacyjnego Windows w godzinach nadliczbowych. Myśleliśmy, że Windows 10 będzie inny i nie będzie wolniejszy z upływem czasu, jednak tak nie jest i nawet „całkowicie nowy Windows 10” jest podatny na spowolnienie i powolne uruchamianie. Jeśli zainstalowałeś system Windows 10 na starszej maszynie, możesz naprawdę częściej napotykać wolniejsze czasy uruchamiania niż inne. Cóż, nie musisz denerwować się tymi spowolnieniami, ponieważ pomożemy Ci w pełni wykorzystać możliwości komputerów z systemem Windows 10 i przyspieszyć ich uruchamianie..
Wskazówki dotyczące szybkiego uruchamiania systemu Windows 10
1. Pozbyć się niepotrzebnych programów startowych
Głównym powodem, dla którego większość komputerów z systemem Windows zwalnia w nadgodzinach, jest to, że różne programy i oprogramowanie, które instalujesz na komputerze, automatycznie dodają się do uruchamiania komputera, co ostatecznie wydłuża czas rozruchu, ponieważ wszystkie te różne programy chcą się załadować zaraz po uruchomieniu komputera. To jeden z powodów, dla których Twój komputer z systemem Windows 10 może działać wolno. Nie martw się, ponieważ system Windows 10 pozwala po prostu zarządzać wszystkimi programami startowymi i pozbyć się tych, które spowalniają komputer. Postępuj zgodnie z poniższą metodą, aby uzyskać dostęp do menedżera uruchamiania i wyłączyć różne programy, których nie potrzebujesz.
Przede wszystkim musisz uzyskać dostęp do menedżera uruchamiania. Menedżer uruchamiania jest łatwo dostępny w systemie Windows 10 i można go znaleźć w funkcji Menedżera zadań. Otworzyć Menadżer zadań, Możesz to zrobić, naciskając Ctrl + Alt + Del a potem wybrać Menadżer zadań lub możesz po prostu kliknij prawym przyciskiem myszy pasek zadań a następnie kliknij Menadżer zadań.
Teraz kliknij „Więcej szczegółów”U dołu, a zobaczysz pełnego menedżera zadań ze wszystkimi kartami.
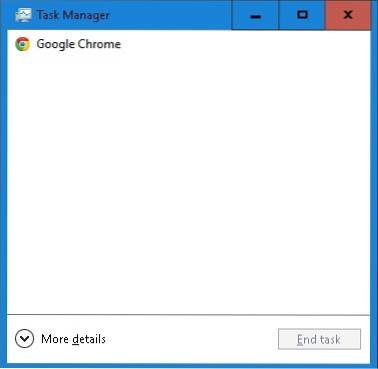
Kliknij na Uruchomienie i tutaj zobaczysz wszystkie programy, które są włączone do uruchamiania po uruchomieniu komputera. Teraz możesz wyłączyć wszystkie programy, których nie chcesz uruchamiać podczas uruchamiania komputera. To zdecydowanie przyspieszy czas uruchamiania systemu Windows 10. Możesz również sprawdzić wpływ każdego programu na uruchamianie i uruchamianie komputera.
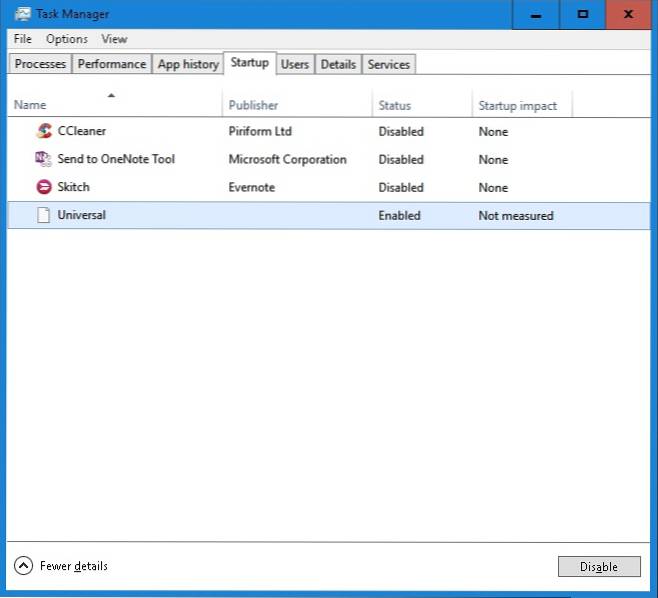
Może być trochę trudno zdecydować, które programy wyłączyć, a które pozostawić włączone, abyś mógł ocenić ich wpływ, a następnie zdecydować, czy chcesz go wyłączyć, czy nie. Wyłączenie programów takich jak Skype oznacza, że Skype nie uruchomi się po włączeniu komputera i nie zostaniesz automatycznie zalogowany. Będziesz musiał otworzyć go ręcznie, jeśli chcesz go użyć.
2. Pozbywanie się złośliwego oprogramowania i wirusów
Innym ważnym powodem wolniejszej wydajności i irytujących czasów uruchamiania jest złośliwe oprogramowanie. Jeśli Twój komputer jest zainfekowany wirusami i złośliwym oprogramowaniem, będzie on bardzo powolny, a czasem nawet przestanie odpowiadać, ponieważ wszystkie te wirusy zużywają Twoje zasoby podczas pracy w tle. Musisz pozbyć się złośliwego oprogramowania z komputera z systemem Windows 10, jeśli chcesz poprawić ogólną prędkość uruchamiania i wydajność.
Po prostu zdobądź przyzwoite oprogramowanie antywirusowe, takie jak Malwarebytes itp. I uruchom pełne skanowanie komputera. Automatycznie dowie się, czy masz jakieś złośliwe oprogramowanie, czy nie, i usunie je z komputera. To znacznie poprawi ogólną wydajność komputera z systemem Windows. Możesz także użyć wbudowanego narzędzia Windows Defender, które jest dostarczane z systemem Windows 10, ale lepiej jest używać oprogramowania antywirusowego innej firmy, aby zachować całkowite bezpieczeństwo przed wszystkimi zagrożeniami.
3. Wyłącz animacje i cienie
Czasami twój komputer z systemem Windows 10 będzie wolniejszy z powodu wszystkich fantazyjnych animacji i tak dalej. Aby zwiększyć czas uruchamiania i wydajność, będziesz musiał dostosować ustawienia i pozbyć się tych wszystkich wymyślnych funkcji. Aby to zrobić, kliknij prawym przyciskiem myszy plik Początek a następnie kliknij System.
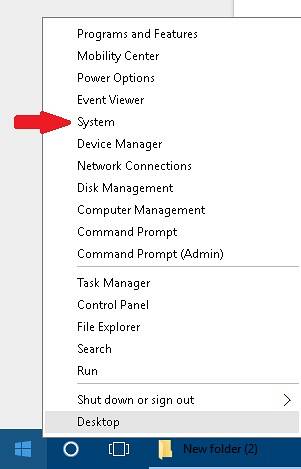
Teraz kliknij Zaawansowane ustawienia systemu po lewej stronie, a następnie kliknij Ustawienia przycisk pod Występ bar.
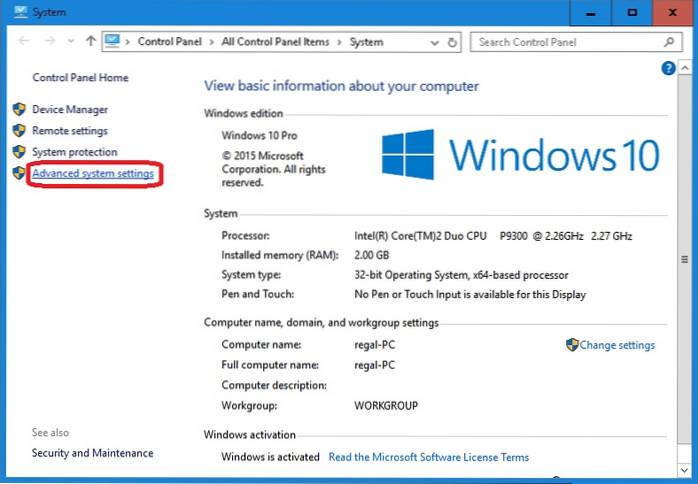
Sprawdź przycisk, który mówi Dostosuj do najlepszej wydajności i kliknij Zastosować. Zapewni to optymalizację komputera w celu uzyskania najlepszej wydajności i poczujesz różnicę w czasie rozruchu i wydajności komputera z systemem Windows 10.
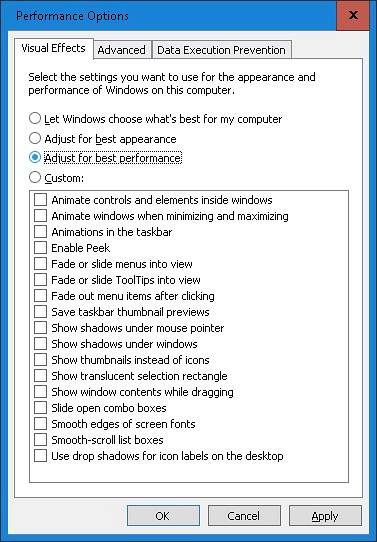
4. Włącz Szybkie uruchamianie
System Windows 10 faktycznie pozwala przyspieszyć czas uruchamiania komputera, włączając prostą funkcję w ustawieniach. Udaj się do Panel sterowania, Możesz to zrobić przez klikając prawym przyciskiem myszy przycisk Start i wybór Panel sterowania.
Teraz otwarte Opcja zasilania a następnie kliknij Wybierz, co robią przyciski zasilania po lewej. U dołu zobaczysz pole wyboru z napisem Włącz szybkie uruchamianie upewnij się, że jest włączony. To znacznie poprawi i przyspieszy czas uruchamiania systemu Windows 10.
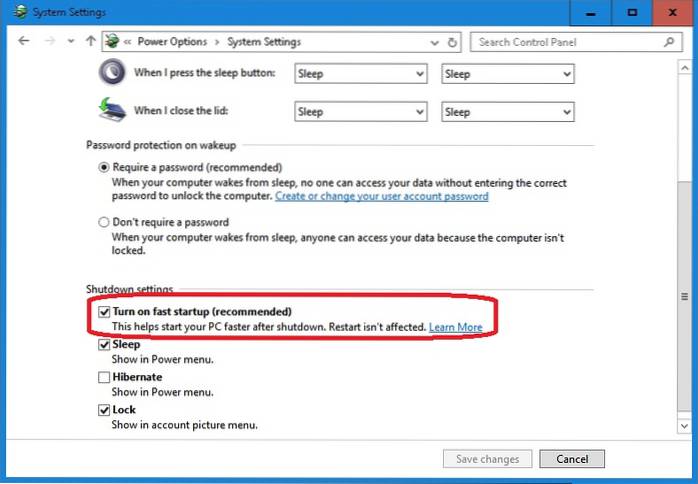
5. Zdefragmentuj dyski
Defragmentacja dysku za pomocą instalacji systemu Windows 10 zdecydowanie poprawi ogólną wydajność i czas uruchamiania. Po prostu udaj się do Przeglądarka plików i kliknij prawym przyciskiem myszy C: dysk a następnie kliknij Nieruchomości. Teraz kliknij Przybory a następnie wybierz Optymalizować w funkcji Defragmentuj. Zajmie to trochę czasu, więc usiądź wygodnie i zrelaksuj się, gdy dysk zostanie zdefragmentowany. Gdy to zrobisz, zauważysz przyzwoity wzrost ogólnej prędkości komputera i szybszy czas uruchamiania niż wcześniej.
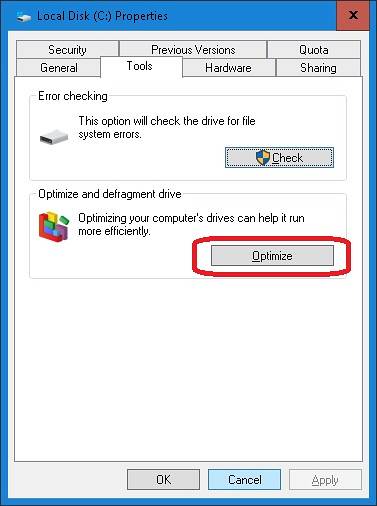
Wreszcie, jeśli naprawdę chcesz skrócić czas uruchamiania komputera z systemem Windows 10, zainwestuj w przyzwoity dysk SSD. Dyski półprzewodnikowe są najlepsze, jeśli chodzi o wydajność, a kiedy zaczniesz ich używać, naprawdę zauważysz znaczny wzrost czasu uruchamiania systemu Windows 10. Jeśli jednak nie chcesz teraz inwestować w dysk SSD powyższe wskazówki z pewnością pomogą Ci przyspieszyć działanie komputerów z systemem Windows 10 i sprawić, że będą się uruchamiać szybciej niż wcześniej.
ZOBACZ TAKŻE: Ponad 20 skrótów klawiaturowych w systemie Windows 10, które powinieneś znać
Jeśli masz inne wskazówki, jak przyspieszyć uruchamianie systemu Windows 10 i znacznie skrócić jego czas uruchamiania, podziel się nimi z nami w sekcji komentarzy poniżej.
 Gadgetshowto
Gadgetshowto



