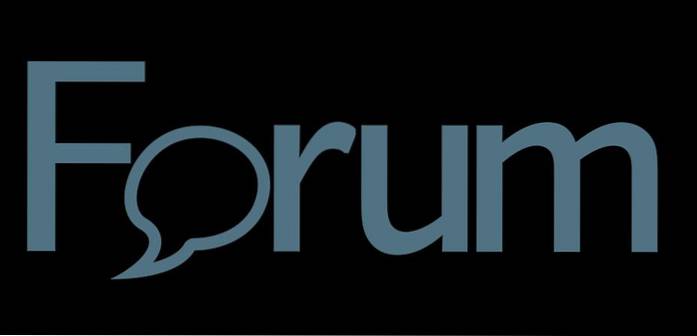Technologia ułatwiła życie prawie każdemu, w tym osobom z wadami wzroku. Chociaż istnieje wiele postępów technologicznych, które ułatwiają życie osobom niedowidzącym, zawsze istnieje wątpliwość, czy będą w stanie korzystać ze smartfona. Cóż, z pewnością mogą!
Android to najczęściej używany mobilny system operacyjny na całym świecie, więc zrozumiałe jest, że Google nieustannie rozwija funkcje ułatwień dostępu platformy. Tak więc, jeśli masz wadę wzroku lub znasz osobę niedowidzącą, oto, jak możesz zwiększyć dostępność Androida:
1. Steruj Androidem za pomocą głosu
Tak to prawda! Firma Google niedawno ogłosiła nową, fajną aplikację o nazwie „Voice Access”, która umożliwia sterowanie urządzeniem z Androidem za pomocą głosu. Aplikacja beta umożliwia poruszanie się po systemie Android i jego różnych elementach interfejsu użytkownika za pomocą głosu. Aplikacja numeruje również aplikacje, więc możesz je łatwo uruchamiać, po prostu wypowiadając numer. Wszystkie inne funkcje, takie jak TalkBack, Google Now i dyktowanie, są zintegrowane bezpośrednio z aplikacją, więc nie musisz w ogóle dotykać telefonu.
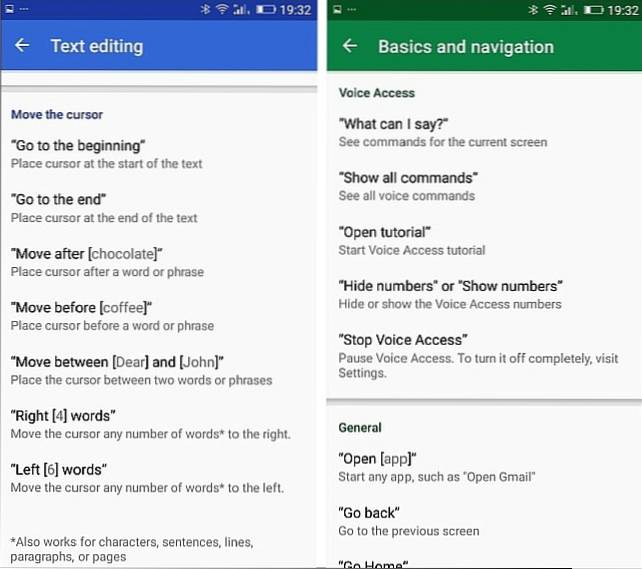
Chociaż aplikacja ma trochę krzywej uczenia się, po pewnym czasie powinieneś się do niej przyzwyczaić. Cóż, zdecydowanie powinieneś spróbować. Aby pobrać aplikację, zarejestruj się w wersji beta tutaj, a następnie pobierz aplikację ze sklepu Google Play. Wpisy do wersji beta najprawdopodobniej dobiegły końca, więc zapoznaj się z naszym szczegółowym postem na temat instalacji i korzystania z Google Voice Access.
2. Użyj czytnika ekranu (TalkBack)
TalkBack to funkcja czytnika ekranu, jak można się domyślić, czyta zawartość ekranu. Informuje o Twoich działaniach, powiadomieniach i wszystkim innym, co robisz na urządzeniu z Androidem. Funkcję TalkBack możesz włączyć podczas konfigurowania urządzenia z Androidem lub później w Ustawieniach. Aby go włączyć, gdy Android jest na ekranie konfiguracji początkowej, naciśnij i przytrzymaj dwoma palcami ekran konfiguracji. Jeśli chcesz to skonfigurować później, przejdź do Ustawienia-> Dostępność i włącz „TalkBack”.
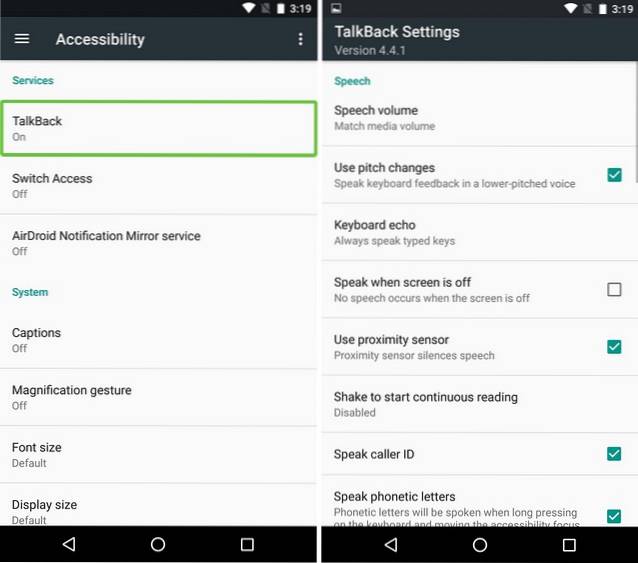
Po włączeniu TalkBack będziesz musiał użyć podwójnych dotknięć, aby wybrać, ponieważ pojedyncze dotknięcia sprawią, że TalkBack przeczyta to, co właśnie naciśnąłeś. Będziesz także musiał przewijać stronę dwoma palcami.
Uwaga: Zalecamy używanie zestawu słuchawkowego lub słuchawek podczas wprowadzania haseł lub jakichkolwiek poufnych informacji za pomocą TalkBack.
3. Zwiększ DPI i rozmiar czcionki
Podczas gdy Android zawsze zawierał możliwość zwiększenia rozmiaru czcionki, Android N oferuje możliwość zmiany DPI lub rozmiaru wyświetlacza. Zmiana rozmiaru wyświetlacza urządzenia powinna poprawić wrażenia, jeśli masz wadę wzroku, ponieważ w przeciwieństwie do rozmiaru czcionki, zwiększenie rozmiaru wyświetlacza zwiększa rozmiar wszystkich elementów na ekranie.
Aby zmienić rozmiar wyświetlacza lub rozmiar czcionki, przejdź do Ustawienia-> Dostępność-> Rozmiar wyświetlacza lub Rozmiar czcionki i użyj suwaka, aby ustawić go na duży, większy lub największy.
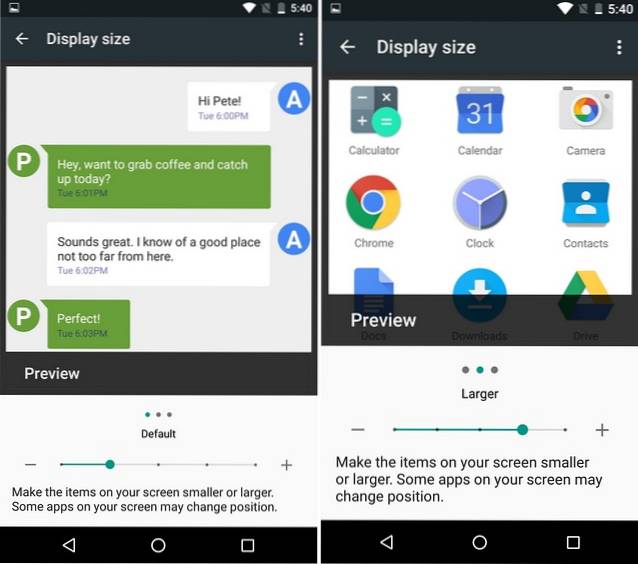
4. Używaj gestów powiększania
Jeśli masz problemy z wyświetlaniem elementów interfejsu użytkownika nawet po powiększeniu rozmiaru wyświetlacza, powinieneś włączyć gesty powiększenia. Jak sama nazwa wskazuje, to cechy pozwala powiększyć określone elementy interfejsu tymczasowo. Możesz włączyć Gest powiększenia w Ustawienia-> Dostępność.
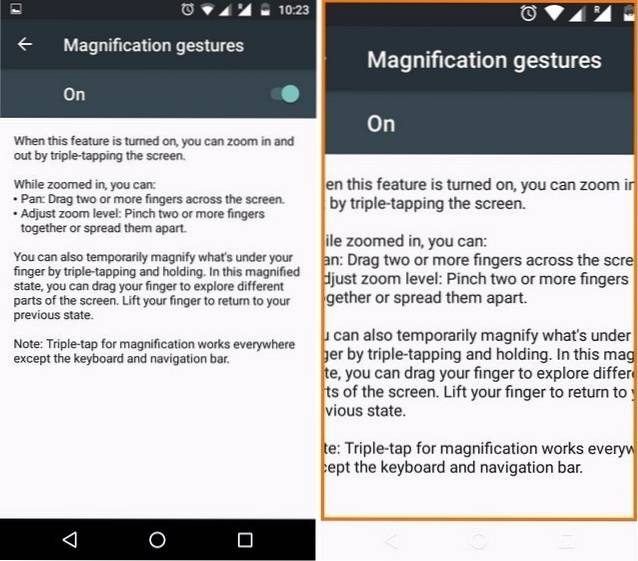
Po włączeniu będziesz mógł powiększać i pomniejszać przez szybkie trzykrotne dotknięcie. Po powiększeniu będziesz mógł przewijać, przeciągając dwoma palcami, i możesz regulować powiększenie za pomocą szczypania, tak jak w przypadku powiększania zdjęć. Możesz nawet tymczasowo powiększyć, naciskając trzykrotnie i przytrzymując palec przy trzecim stuknięciu. Następnie możesz poruszać się po palcu, aby nawigować, a interfejs zostanie zmniejszony po podniesieniu palca.
Uwaga: Nie można używać gestów powiększenia na klawiaturze ani na dolnym pasku nawigacji.
5. Skonfiguruj Switch Access
Switch Access umożliwia sterowanie urządzeniem z Androidem za pomocą zewnętrznego przełącznika, zewnętrznej klawiatury lub przycisków sprzętowych urządzenia. Możesz włącz Switch Access w Ustawienia-> Dostępność ale będziesz musiał skonfigurować klucze, zanim zaczniesz go używać.
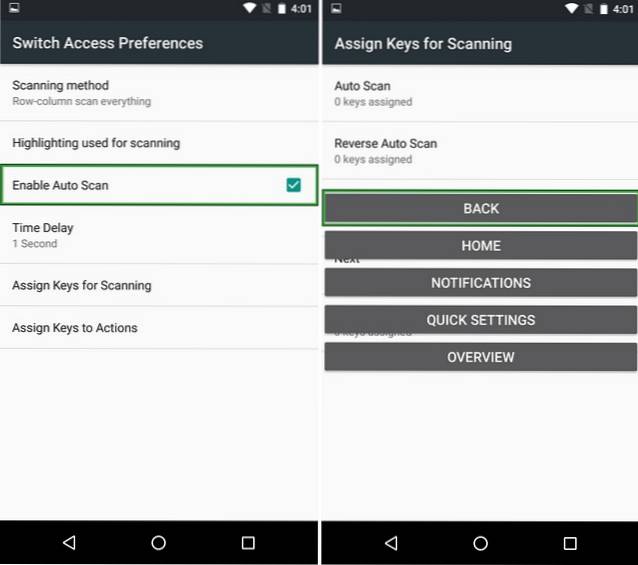
Najpierw musisz wybrać „metodę skanowania”. Skanowanie to nic innego jak skanowanie wszystkich opcji dostępnych na ekranie, z których można wybierać za pomocą przełączników. Możesz ustawić automatyczne skanowanie, które będzie przechodzić od jednej opcji do drugiej, z 1-sekundowym opóźnieniem, aby wybrać opcję. Następnie możesz przypisać klawisze do skanowania (wybierz, następny, poprzedni itp.) Oraz klawisze do wykonania czynności (długie naciśnięcie, strona główna, wstecz itp.). Tak, to skomplikowany proces, ale po chwili powinieneś się z tym uporać.
6. Włącz korekcję lub odwrócenie kolorów
Google uwzględnił korektę kolorów, a także funkcję odwracania kolorów w opcjach ułatwień dostępu Androida. Korekcja kolorów zmienia kolory na wyświetlaczu, aby skompensować ślepotę kolorów, podczas gdy odwrócenie kolorów zmienia wartości kolorów. Są to funkcje eksperymentalne, więc mogą, ale nie muszą działać dobrze na wszystkich urządzeniach, ale możesz dać im szansę, aby sprawdzić, czy to robi dla Ciebie jakąkolwiek różnicę. Aby włączyć te opcje, przejdź do Ustawienia-> Dostępność i przejdź na dół strony.
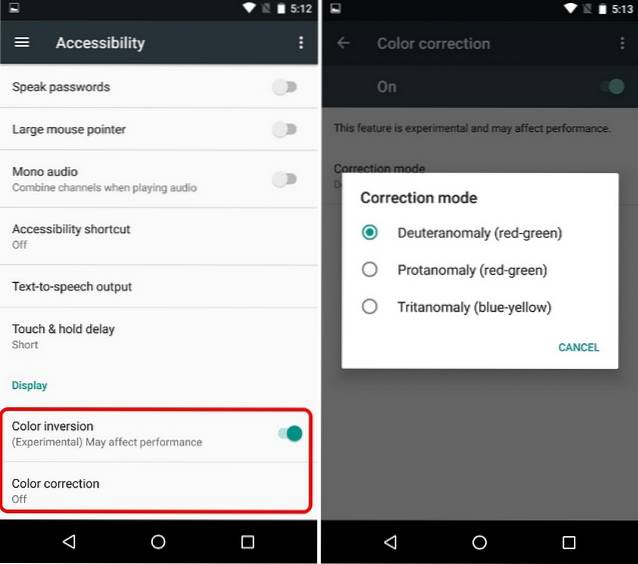
7. Wpisz dyktowanie
Google oferuje obsługę dyktowania za pomocą klawiatury w systemie Android, dzięki czemu możesz łatwo pisać tekst bez użycia rąk. Możesz pisać wiadomości, robić notatki, a wszystko to bez dotykania klawiatury. co więcej, możesz dyktować teksty, nawet gdy jesteś offline. Aby rozpocząć zapisywanie notatki lub wiadomości, możesz użyć Google Now lub przycisku mikrofonu nad klawiaturą, aby rozpocząć dyktowanie. Powinno to przydać się osobom niedowidzącym, ponieważ możliwości Google zamiany tekstu na mowę znacznie się poprawiły na przestrzeni lat i przez większość czasu możesz oczekiwać dokładnego pisania.
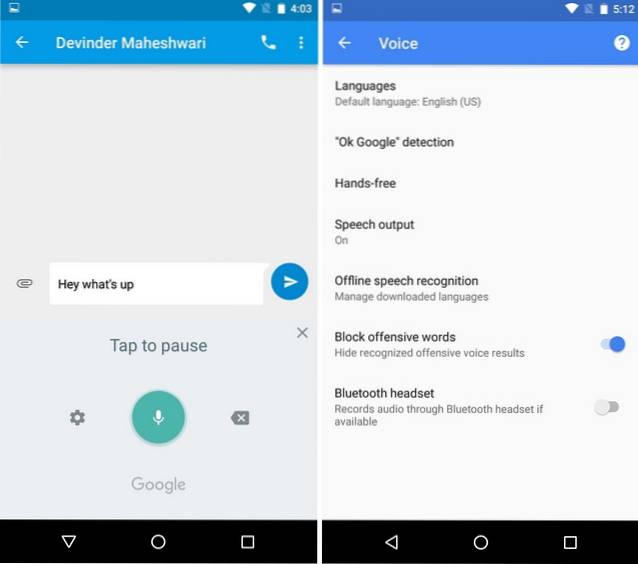
8. Wypróbuj Google Now
Google Now to wysoce funkcjonalny wirtualny asystent, dzięki któremu możesz wykonywać różne zadania, używając tylko głosu. Na przykład możesz ustawić alarmy, przypomnienia, wysyłać SMS-y i nie tylko. Możesz nawet otwierać aplikacje i przeglądać różne strony internetowe bez konieczności dotykania urządzenia. Wszystko, co musisz zrobić, to nacisnąć przycisk mikrofonu na pasku wyszukiwania Google lub powiedzieć „OK Google” i zacząć mówić, co ma zrobić.
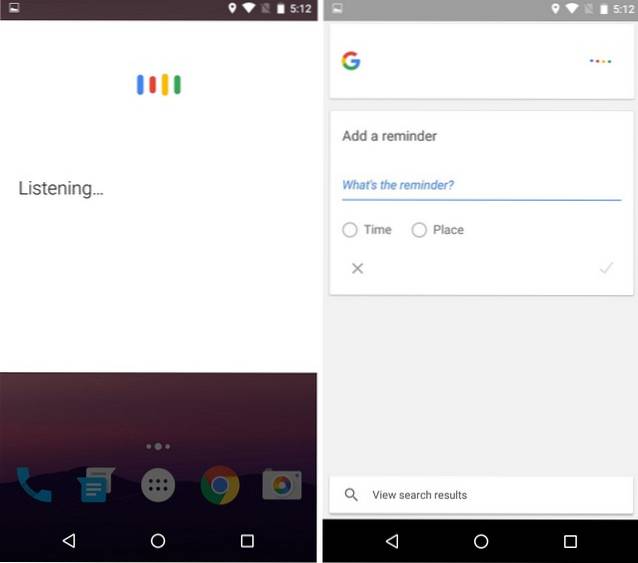
Co więcej, nowoczesne urządzenia z Androidem na to pozwalają Odblokuj urządzenie za pomocą słowa-klucza „Ok Google”, nawet gdy telefon jest zablokowany. Google Now jest już całkiem przydatną funkcją dla osób z problemami ze wzrokiem, a wraz z pojawieniem się Voice Access sprawy powinny stać się znacznie łatwiejsze.
9. Inne opcje
Android zawiera również inne funkcje ułatwień dostępu, takie jak możliwość ustawienia pliku Skrót ułatwień dostępu umożliwiający szybki dostęp, kończenie połączeń przyciskiem zasilania, robienie zdjęć za pomocą przycisków głośności, tekst o wysokim kontraście i więcej.
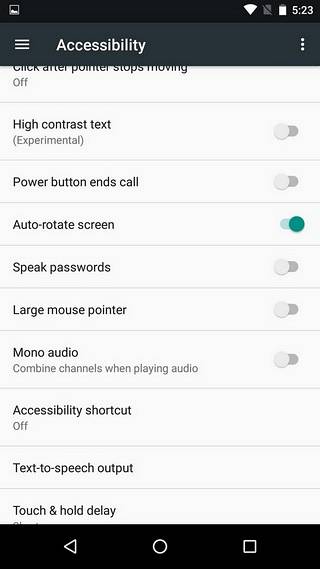
ZOBACZ WIĘCEJ: Jak zwiększyć dostępność systemu Windows 10 dla osób słabowidzących
Te opcje ułatwień dostępu ułatwiają korzystanie z Androida osobom niedowidzącym
Dodanie Voice Access do opcji dostępności Androida z pewnością robi ogromną różnicę, gdy myślisz z punktu widzenia osoby niedowidzącej. Teraz może z łatwością korzystać z Androida i różnych aplikacji za pomocą tylko głosu. Ponadto inne opcje znacznie ułatwiają pracę. Tak więc, jeśli masz problem ze wzrokiem lub ktoś, kogo znasz, ma problemy z przeglądaniem interfejsu Androida, ta opcja powinna być szczególnie przydatna. Cóż, daj im szansę i powiedz nam, co myślisz.
 Gadgetshowto
Gadgetshowto


![Weightless, najbardziej relaksujący utwór wszechczasów [wideo]](https://gadgetshowto.com/storage/img/images_4/weightless-the-most-relaxing-track-of-all-time-[video].jpg)