Aby wprowadzić wbudowaną funkcję maszyny wirtualnej w systemie Windows 10, Microsoft pracował nad własną aplikacją VM o nazwie Hyper-V. Podobnie jak inne aplikacje maszyn wirtualnych, Hyper-V umożliwia uruchamianie różnych systemów operacyjnych na Windows 10. Niedawno udało nam się uruchomić system Windows 10X na komputerze z systemem Windows 10 przy użyciu Hyper-V. Chociaż to świetnie, problem z Hyper-V polega na tym, że jest dostępny we wszystkich wersjach systemu Windows 10 z wyjątkiem wersji Home. Istnieje jednak obejście, które pozwala zainstalować Hyper-V w systemie Windows 10 Home. Jeśli więc chcesz dowiedzieć się więcej o krokach, postępuj zgodnie z naszym przewodnikiem poniżej.
Zainstaluj Hyper-V na Windows 10 Home (2021)
1. Przede wszystkim kliknij ten link i pobierz plik wsadowy aby włączyć Hyper-V w systemie Windows 10 Home. Plik wsadowy został utworzony przez ludzi z zespołu Microsoft Virtualization.
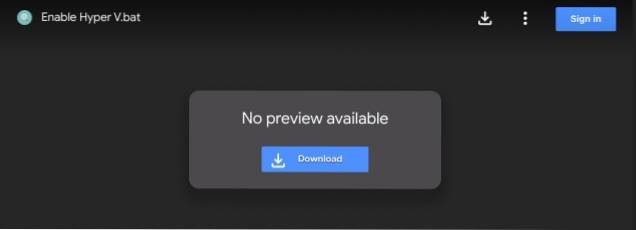
2. Następnie kliknij prawym przyciskiem myszy plik wsadowy i wybierz „Uruchom jako administrator„.
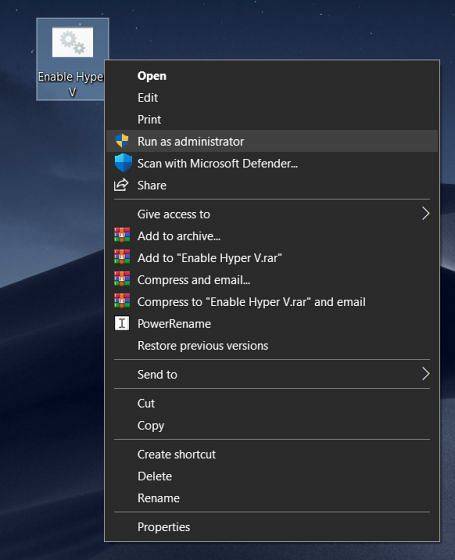
3. Gdy to zrobisz, otworzy się okno wiersza polecenia / PowerShell i rozpocznie instalację Hyper-V w systemie Windows 10 Home. Pamiętaj, że musisz Podłączony do internetu aby włączyć tę funkcję.
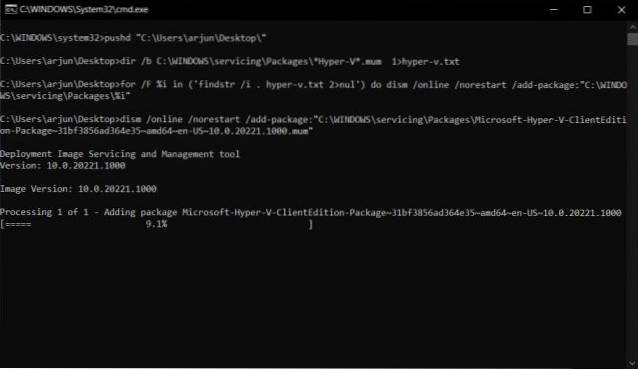
4. Po zakończeniu instalacji uruchom ponownie komputer. Teraz naciśnij jednocześnie klawisze „Windows” i „R”, aby otworzyć okno Uruchom. Tutaj wpisz optionalfeatures.exe i naciśnij Enter.
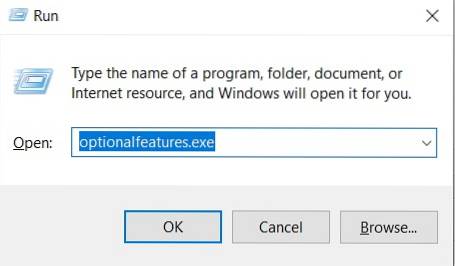
5. Otworzy się okno Funkcje systemu Windows. Teraz przewiń w dół i włącz wszystkie pola wyboru w Hyper-V, i naciśnij przycisk OK. Rozpocznie się instalowanie niezbędnych pakietów i poprosi o ponowne uruchomienie komputera po zakończeniu instalacji.
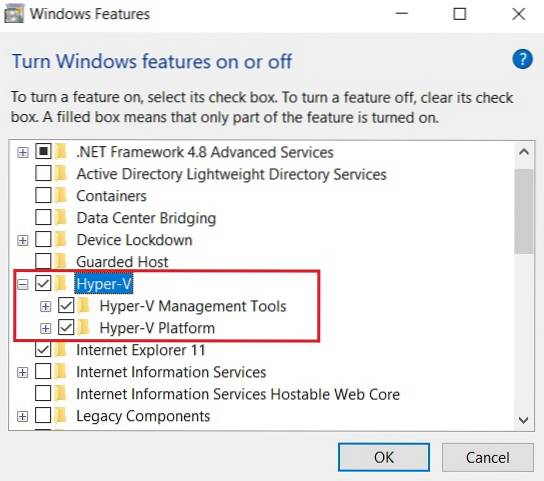
6. Wreszcie, Hyper-V zostanie włączony na Twoim komputerze z systemem Windows 10 Home. Wystarczy raz nacisnąć klawisz Windows i wyszukaj „Hyper-V”. Pojawi się w wynikach wyszukiwania. Teraz idź i otwórz go.
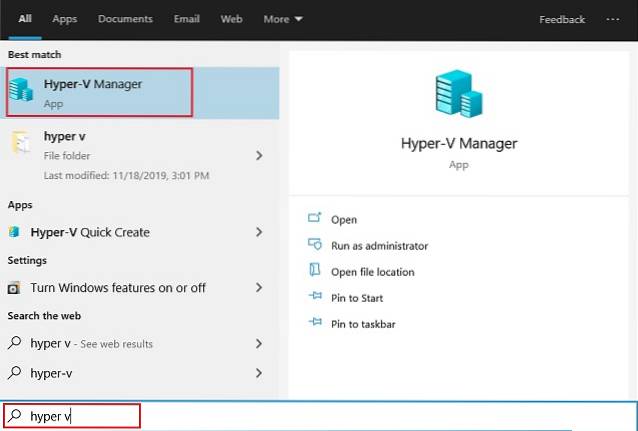
7. Jeśli Hyper-V nie pojawia się w wynikach wyszukiwania, otwórz okno Uruchom, naciskając skrót Win + R. Następnie wejdź virtmgmt.msc i naciśnij Enter.
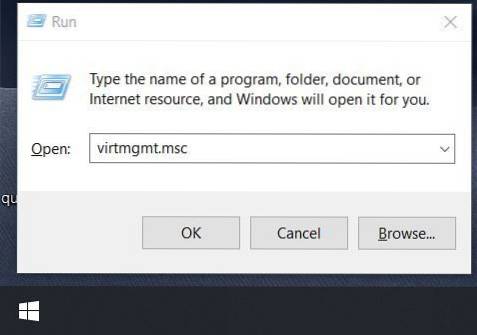
8. Otworzy się bezpośrednio Menedżer funkcji Hyper-V na komputerze z systemem Windows 10 Home.
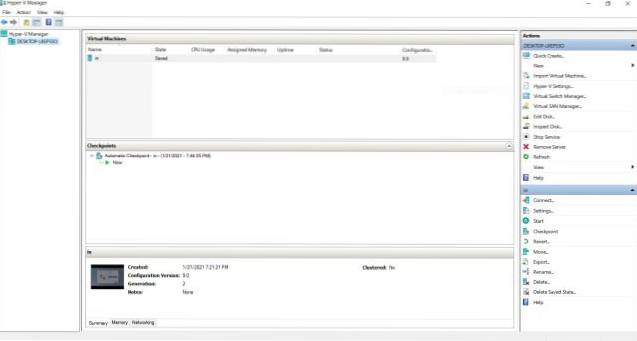
Włącz Hyper-V w systemie Windows 10 i utwórz maszyny wirtualne
W ten sposób możesz zainstalować i włączyć Hyper-V w systemie Windows 10 Home. Przetestowałem ten plik wsadowy w najnowszej kompilacji systemu Windows 10 Home z października 2020 r. I nadal działa. Proponuję więc wypróbować to na swoim komputerze. Dzięki Hyper-V możesz utworzyć maszynę wirtualną w systemie Windows 10 i uruchomić system Ubuntu, Windows 10X lub dowolny inny system operacyjny na swoim komputerze. W każdym razie to wszystko od nas. Jeśli napotkasz jakiś problem, skomentuj poniżej i daj nam znać.
 Gadgetshowto
Gadgetshowto



