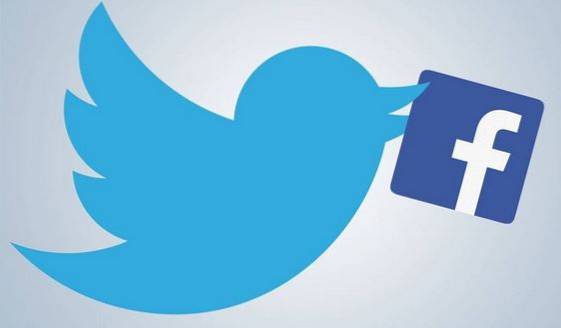Jeśli jesteś nowy na Chromebooku, zdecydowanie polecam skonfigurowanie Linuksa w systemie operacyjnym Chrome. Umożliwiłoby to korzystanie z wielu aplikacji klasycznych, których po prostu nie ma w systemie operacyjnym Chrome. Tradycyjnym sposobem instalowania aplikacji w systemie Linux jest terminal, ale w niektórych przypadkach programiści oferują również przenośny instalator AppImage. Popularne aplikacje dla systemu Linux, takie jak Krita i Shotcut, są dostępne w pakiecie AppImage i są bardzo wygodne. Wystarczy dwukrotnie kliknąć plik AppImage, a program zostanie uruchomiony. Jakie to jest świetne? Jeśli więc chcesz zainstalować programy AppImage na Chromebooku, po prostu postępuj zgodnie z tym przewodnikiem, a wszystko będzie gotowe.
Uruchom programy AppImage na Chromebooku
Istnieją dwa sposoby uruchamiania programów AppImage na Chromebooku. Możesz użyć menedżera plików Linuksa, aby uruchomić program lub użyć terminala. Plik pierwsza metoda jest nieco długa, ale jest bardzo wygodna kiedy już wszystko skonfigurujesz. Ta ostatnia metoda jest jednak szybkim sposobem uruchamiania programów AppImage, ale będziesz musiał bawić się poleceniami. W każdym razie tutaj pokazuję obie metody, abyś mógł łatwo wybrać jedną.
-
Korzystanie z menedżera plików Linux
1. Istnieje wiele menedżerów plików dla systemu Linux, ale Poleciłbym Nautilusa. To proste i działa całkiem nieźle. Po pierwsze, zainstaluj menedżera plików Nautilus, uruchamiając poniższe polecenie w terminalu.
sudo apt-get install nautilus
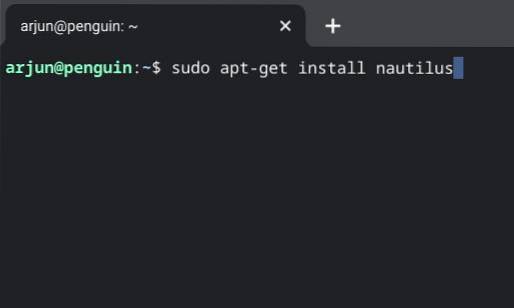
2. Gdy to zrobisz, otwórz program uruchamiający Chrome OS i poszukaj folderu aplikacji dla systemu Linux. Zwykle znajduje się na pierwszej stronie. Teraz otwórz aplikację „Pliki”. To jest menedżer plików Nautilus, który właśnie zainstalowaliśmy.
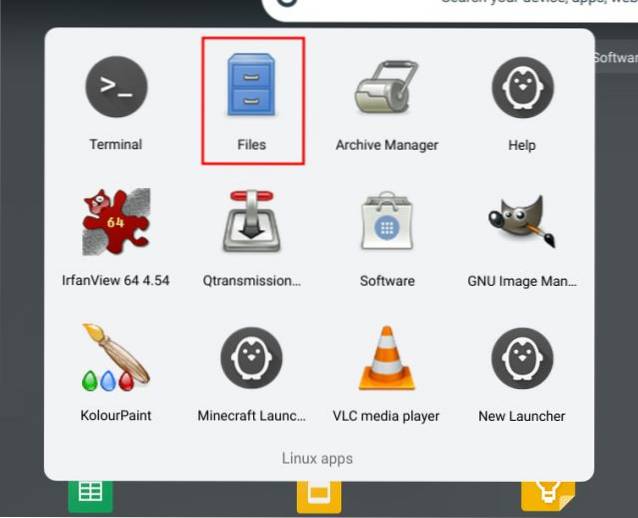
3. Następnie pobierz program AppImage i przenieś go do sekcji „Pliki Linuksa”. Możesz to zrobić w domyślnej aplikacji „Pliki” w systemie operacyjnym Chrome.
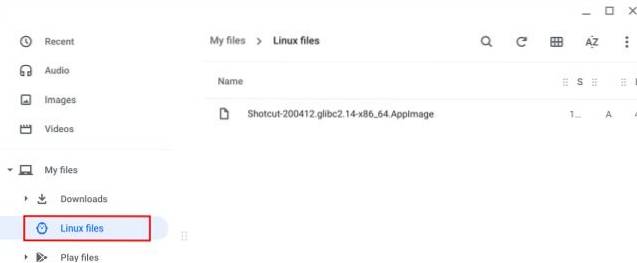
4. Teraz otwórz aplikację plików Linuksa (Nautilus) i kliknij prawym przyciskiem myszy program AppImage. Po tym, kliknij „Właściwości”.
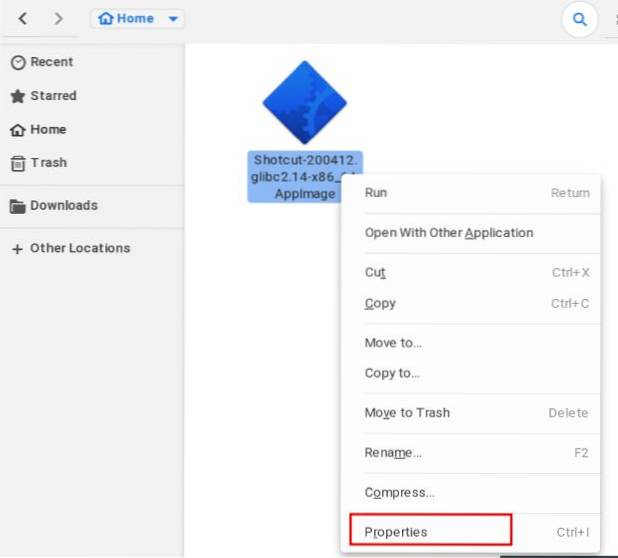
5. Przejdź do zakładki „Uprawnienia” i zaznacz pole wyboru „Wykonaj”. Teraz program AppImage jest gotowy do wykonania.
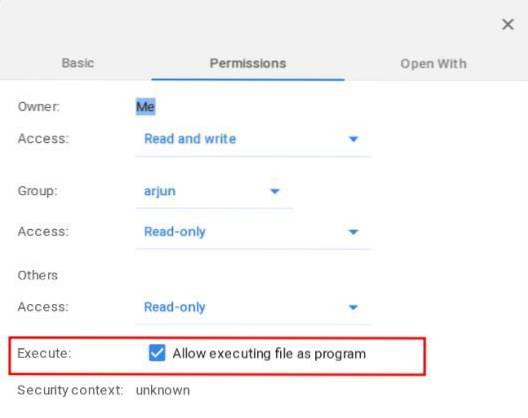
6. Wreszcie, kliknij dwukrotnie program AppImage i voila, masz to. Program AppImage działa tak samo na Chromebooku. Teraz nie musisz wykonywać wszystkich tych czynności. Wystarczy kliknąć dwukrotnie, a program się otworzy. W przypadku nowych programów postępuj zgodnie z instrukcjami z kroku 3.
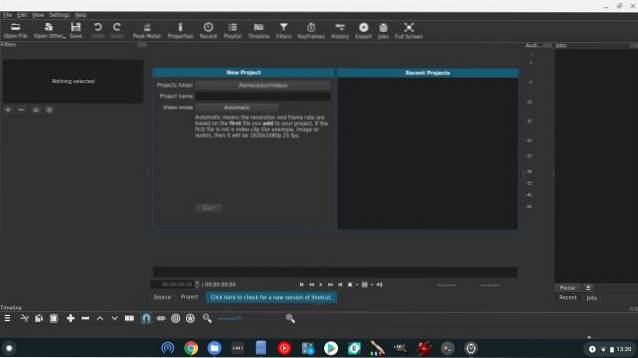
-
Korzystanie z terminala Linux
1. Jeśli chcesz szybko uruchomić program AppImage na Chromebooku, najlepszym sposobem na zrobienie tego jest terminal Linux. Przede wszystkim przenieś program AppImage do „Pliki Linux ” za pomocą aplikacji Pliki.
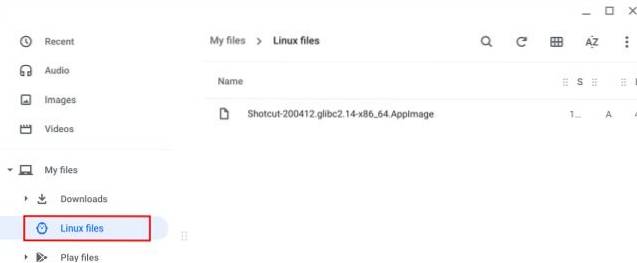
2. Dalej, skopiuj całą nazwę pliku, w tym .AppImage rozbudowa. Możesz także zmienić jego nazwę na krótszą, aby można ją było łatwo wpisać w terminalu.
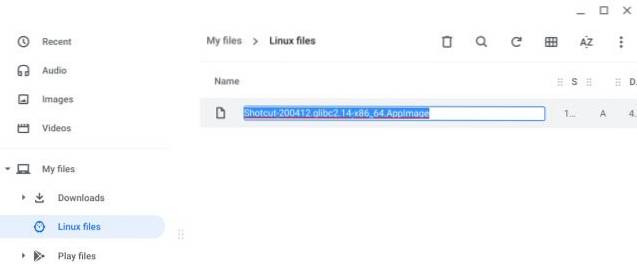
3. Teraz otwórz Linux Terminal i rodzaj chmod a + x. Następnie daj spację i wklej nazwę pliku skopiowaną powyżej. Będzie wyglądać mniej więcej tak. Teraz naciśnij enter, a program stanie się wykonywalny. Zauważ, że nic nie wyświetli.
chmod a + x Shotcut-200412.glibc2.14-x86_64.AppImage
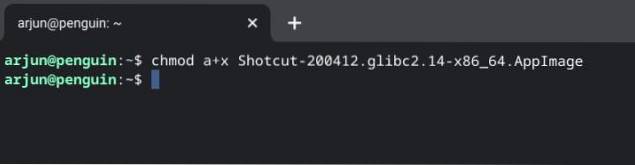
4. Po wykonaniu tej czynności wejdź teraz ./ i ponownie wklej nazwę programu bez spacji. Oto jak to będzie wyglądać.
./Shotcut-200412.glibc2.14-x86_64.AppImage
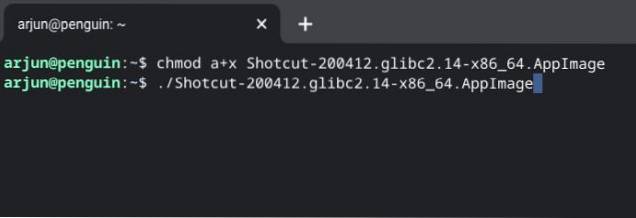
5. Na koniec naciśnij Enter, a aplikacja AppImage uruchomi się natychmiast na Chromebooku. Teraz będziesz musiał po prostu powtórz krok 4 aby uruchomić program. Jednak w przypadku nowych programów musisz najpierw uczynić go wykonywalnym, wykonując krok # 3.
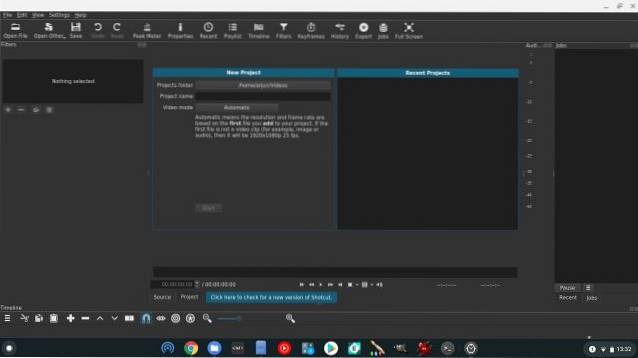
Korzystaj z programów AppImage na Chromebooku, tak po prostu
W ten sposób możesz zainstalować programy AppImage na Chromebooku. Zaproponowaliśmy dwie metody i obie są łatwe i proste. Jeśli jednak nie jesteś dobrze zaznajomiony z Terminalem, pierwszą metodą byłaby moja rekomendacja. W każdym razie to wszystko od nas. Jeśli chcesz odkryć najlepsze aplikacje dla systemu Linux na Chromebooka, zapoznaj się z połączonym artykułem. Możesz także kliknąć link, aby dowiedzieć się więcej porad i wskazówek dotyczących systemu operacyjnego Chrome.
 Gadgetshowto
Gadgetshowto

![Ile osób faktycznie korzysta z Google Plus [infografika]](https://gadgetshowto.com/storage/img/images/how-many-people-actually-stay-on-google-plus-[infographic]_2.jpg)