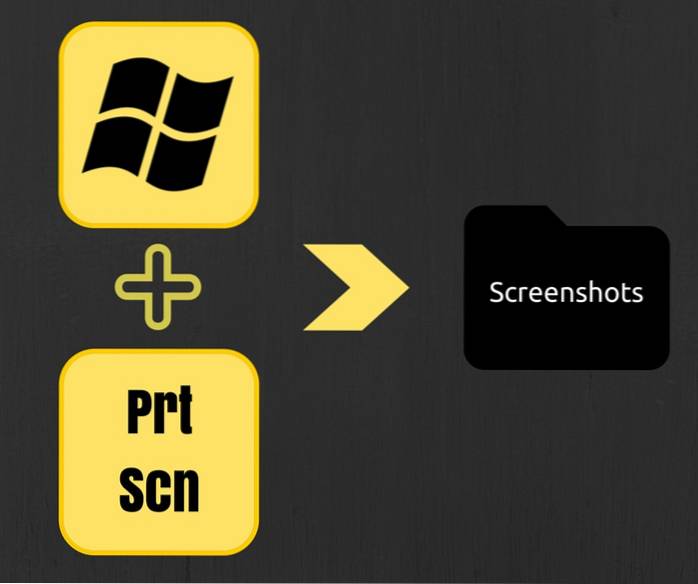Pomimo tego, że Chrome jest świrem zasobów, nadal jest królem przeglądarek na komputery stacjonarne. Z 68% udziałem w rynku Chrome prowadzi na szczyt. Podczas gdy wielu przechodzi na nową przeglądarkę Brave skupiającą się na Edge i prywatności, wciąż wracam do Chrome z jednego prostego powodu - jest to solidna wydajność. Po prostu działa i działa niezawodnie dobrze. Jeśli więc przeprowadzasz migrację do Chrome, zechcesz zaimportować zapisane hasła do Chrome, aby zapewnić płynne przejście. Aby ułatwić Ci pracę, przygotowaliśmy szczegółowy przewodnik dotyczący importowania haseł do Chrome ze wszystkich głównych przeglądarek, takich jak Firefox, Edge i Opera. Wspomnieliśmy również o sposobie bezproblemowego importowania haseł z pliku CSV. Powiedziawszy to wszystko, przejdźmy do schodów.
Uwaga: Safari nie pozwala użytkownikom w żaden sposób eksportować haseł ze względu na szyfrowanie pęku kluczy iCloud. Tak skutecznie, nie możesz importować haseł zapisanych w Safari do Chrome.
Importuj hasła do Google Chrome w 2020 roku
W tym artykule wspomnieliśmy o sposobach importowania haseł do Google Chrome z wielu źródeł:
- Importuj hasła z CSV
- Importuj hasła z przeglądarki Firefox
- Importuj hasła z Microsoft Edge i Opera
Nie wahaj się przejść do sekcji dotyczącej Twoich wymagań. Powiedziawszy to, przejdźmy do naszego artykułu, dobrze?
Importuj hasła do Chrome z CSV
Najpierw dowiemy się, jak zaimportować hasła do Chrome z pliku CSV. Ta metoda ma zastosowanie do wszystkich przeglądarek (głównie opartych na Chromium), które umożliwiają eksportowanie haseł w formacie pliku CSV. Pamiętaj, że funkcja importowania haseł w Chrome jest nadal w fazie testów, więc Google nie włączył tej funkcji po wyjęciu z pudełka. Aby uzyskać dostęp do opcji importu, będziesz musiał włączyć flagę Chrome co pozwoli ci następnie zaimportować hasła z plików CSV. Oto jak się do tego zabrać.
Uwaga: Zaktualizuj Chrome do najnowszej wersji, zanim zaczniesz szukać flagi. Otwórz menu Chrome -> Pomoc -> O Chrome -> Sprawdź aktualizacje.
1. Otwórz chrome: // flags w Chrome i wyszukaj „Import haseł”. Teraz kliknij menu rozwijane i włącz je. Następnie uruchom ponownie Chrome, a funkcja zostanie włączona.
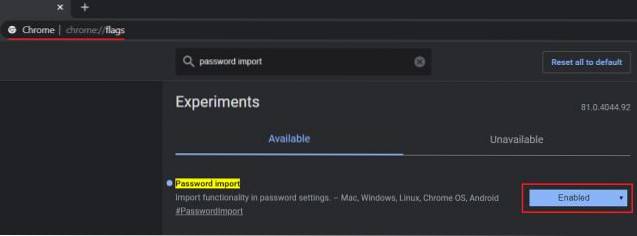
2. Teraz otwórz chrome: // settings / passwords i kliknij menu z trzema kropkami. Tutaj kliknij „Import„.
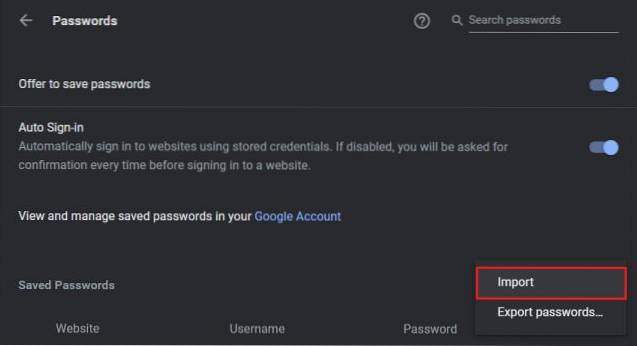
3. Wreszcie, wybierz plik CSV zawiera wszystkie zapisane hasła i kliknij „Otwórz”. Skończyłeś. Wszystkie hasła zostaną natychmiast przeniesione do Chrome.
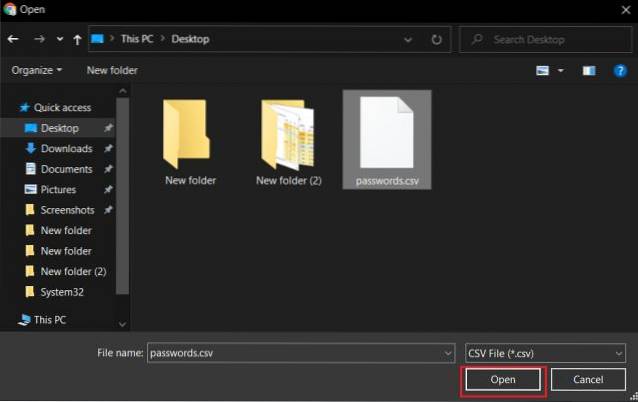
Importuj hasła do Google Chrome z przeglądarki Firefox
Mozilla Firefox nie jest oparta na Chromium, ale to ma głęboką integrację z Chrome. Możesz łatwo importować hasła do Chrome, korzystając z opcji natywnej. Jednak działa tylko wtedy, gdy obie przeglądarki są zainstalowane na tym samym komputerze. Jeśli chcesz zaimportować hasła zapisane w Firefoksie na jednym komputerze do Chrome zainstalowanego na innym komputerze, będziesz musiał użyć aplikacji offline innej firmy, która utworzy plik CSV jednym kliknięciem. Oto kroki, które należy wykonać.
1. Jeśli obie przeglądarki są zainstalowane na tym samym komputerze, otwórz menu Chrome i przejdź do „Zakładki”. Tutaj kliknij „Importuj zakładki i ustawienia”.

2. Po tym, wybierz „Mozilla Firefox” z menu rozwijanego i kliknij „Importuj”. W ciągu kilku sekund wszystkie Twoje hasła zapisane w Firefoksie wraz z innymi danymi przeglądania zostaną zaimportowane do Chrome.

3. Jeśli tak migracja na inny komputer następnie pobierz Eksporter haseł FF z GitHub. Jest całkowicie darmowy i dostępny w systemach Windows, macOS i Linux. Pobierz „przenośny” plik, aby szybko przekształcić go w plik CSV.
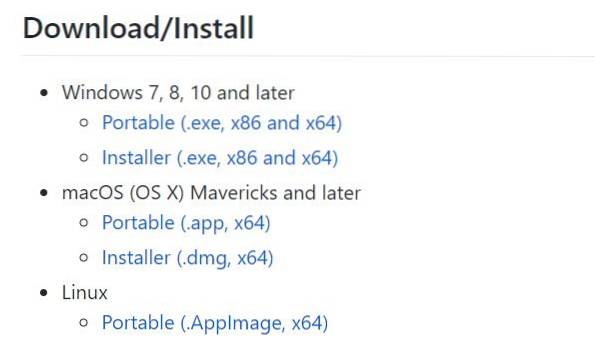
4. Teraz uruchom aplikację, która automatycznie wykryje katalog profilu użytkownika Firefoksa. Wreszcie, kliknij „Eksportuj hasła” i zapisz plik jako CSV. Po wykonaniu tej czynności postępuj zgodnie z powyższym przewodnikiem, jak zaimportować hasła do Chrome z pliku CSV, a wszystko będzie gotowe.
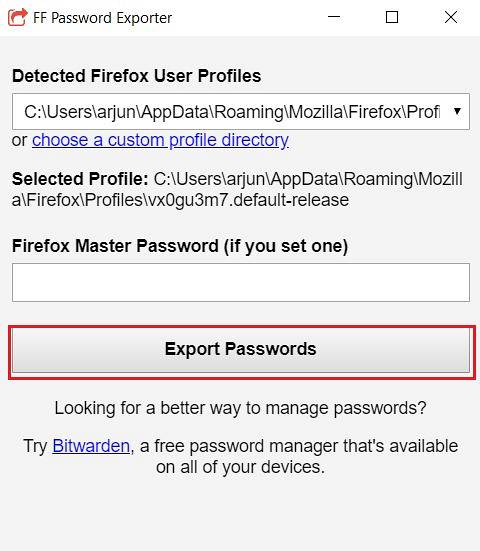
Importuj hasła do Google Chrome z Microsoft Edge i Opera
1. Ponieważ zarówno Microsoft Edge, jak i Opera są oparte na Chromium, współdziałanie z Chrome jest całkiem dobre a kroki są prawie identyczne. Musisz tylko otworzyć edge: // settings / passwords w Edge i opera: // ustawienia / hasła w przeglądarce Opera. Następnie kliknij menu z trzema kropkami i wybierz „Eksportuj”. Teraz zapisz plik CSV.
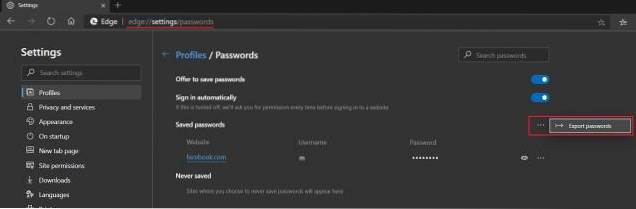
2. Następnie postępuj zgodnie z instrukcjami, o których wspomniałem w pierwsza część tego artykułu. Wreszcie wszystkie hasła zapisane w Edge i Opera zostaną zaimportowane do Chrome w ten sposób.

3. Jeśli nadal używając starszej wersji Edge niestety nie możesz importować haseł bezpośrednio do Chrome. Przede wszystkim musisz zalogować się na swoje konto Microsoft w starszej wersji Edge, a następnie zainstalować Chromium Edge na starszej wersji Edge. Wszystkie twoje zapisane hasła w starszej wersji Edge zostaną automatycznie przeniesione do Chromium Edge. Następnie możesz wygodnie przenieść swoje hasła z kroku 1 tej sekcji.
Bezproblemowa migracja do Chrome z dowolnej przeglądarki
Chodziło więc tylko o importowanie haseł do Chrome z innych przeglądarek. Wspomnieliśmy o przewodniku krok po kroku dla wszystkich głównych przeglądarek, w tym Firefox, nowej Edge, Opera i praktycznie każdej przeglądarki, która umożliwia użytkownikom eksportowanie zapisanych haseł w pliku CSV. Mimo to Safari nie pozwala użytkownikom na eksportowanie haseł z powodu szyfrowania pęku kluczy. Edge Legacy ma problemy z niekompatybilnością.
Kiedy znajdziemy sposób na wyeksportowanie zapisanych haseł z Safari lub Edge Legacy bez korzystania z zewnętrznego menedżera haseł, na pewno Cię o tym poinformujemy. W każdym razie to wszystko od nas. Jeśli uważasz, że artykuł był pomocny, daj nam znać w sekcji komentarzy poniżej. A teraz, gdy przeszedłeś do Chrome, przeczytaj nasz artykuł o tym, jak zwiększyć bezpieczeństwo Google Chrome, aby bezpiecznie korzystać z Chrome.
 Gadgetshowto
Gadgetshowto