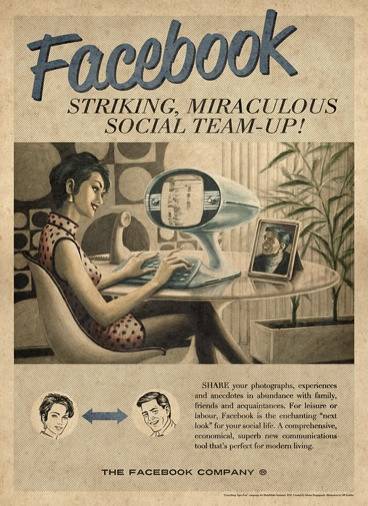Gigant wyszukiwania Google właśnie wypuścił swoje najnowsze smartfony na rok 2017; Pixel 2 i Pixel 2 XL. Jestem fanem urządzeń Pixel od czasu ich debiutu w zeszłym roku, ponieważ zapewniały one najlepsze, niezakłócone wrażenia z Androida. Dla mnie urządzenia Pixel są tak samo związane z oprogramowaniem, jak ze sprzętem. Szczególnie podoba mi się to, co robi Google za pomocą Pixel Launchera, dzięki czemu Android jest jeszcze łatwiejszy i bardziej intuicyjny w użyciu. Dzięki Pixel 2, ukochany Pixel Launcher przechodzi gruntowny przegląd, dzięki czemu jest lepszy niż kiedykolwiek wcześniej. Ponieważ jednak telefony Pixel to produkty premium, niewielu z nas może sobie pozwolić na ich zakup. Dlatego to smutne, że tak wielu użytkowników Androida nie będzie mogło korzystać z nowego Pixel Launchera. Cóż, to nie do końca prawda. Możesz nie dostać oryginalnego programu Pixel Launcher, ale możesz dostosować swój telefon z Androidem, aby wyglądał i zachowywał się jak jeden. W tym artykule pokażemy, jak możesz zrobić to samo. Tak więc, jeśli kiedykolwiek zastanawiałeś się, jak mogę zdobyć ten nowy program uruchamiający Pixel 2, w ten sposób możesz:
Uwaga: W tym samouczku używam mojego Nexusa 5X. Jednak ta metoda będzie działać na każdym urządzeniu z systemem Android. Biorąc to pod uwagę, jeśli Twoje urządzenie nie obsługuje przycisków nawigacyjnych na ekranie, oczywiście nie pojawią się one na wyświetlaczu.
Pobierz program uruchamiający Pixel 2 na dowolnym urządzeniu z Androidem
Jeśli kiedykolwiek śledziłeś naszą stronę internetową, musisz wiedzieć, że kochamy Nova Launcher. Nova Launcher dodaje mnóstwo funkcji i zawsze jako pierwszy przenosi funkcje z nowszych wersji Androida na starsze urządzenia. Oprócz przenoszenia tych funkcji, Launcher umożliwia również dostosowanie każdego aspektu jego wyglądu i stylu. Dzisiaj, będziemy używać Nova Launchera aby pokazać, jak dostosować ekran główny, aby wyglądał i zachowywał się tak, jak Pixel 2 Launcher. Ten będzie trochę dłuższy niż nasze zwykłe instrukcje, więc postępuj zgodnie z instrukcjami krok po kroku, aby uzyskać nowy program uruchamiający Pixel 2.
1. Pierwszym krokiem, jak można się domyślić, jest instalacja Nova Launchera. Jeśli już go używasz, świetnie, jeśli nie, pobierz Launcher, klikając ten link. Większość funkcji można uzyskać, korzystając z bezpłatnej wersji Nova Launchera, jednak niektóre dostosowania będą wymagać wersji płatnej. Wspomnę o dostosowaniach, które są ograniczone do płatnych wersji osobno, abyś mógł łatwo zdecydować, czy chcesz je mieć, czy nie.
2. Teraz uruchom aplikację i postępuj zgodnie z instrukcjami w aplikacji, aby skonfigurować Launcher. Nie czytaj zbyt wiele, ponieważ będziemy go później dostosowywać. Więc tylko stukaj dalej, aż Twój Launcher zostanie skonfigurowany. Upewnij się również, że jest to domyślny program uruchamiający, gdy smartfon o to zapyta.
![]()
3. Teraz, aby upewnić się, że wszyscy są na tej samej stronie, wyczyścimy wszystko z ekranu głównego, więc wszyscy mamy czyste konto na początek. Po prostu przytrzymaj ikony i usuwaj je pojedynczo, aż nic nie zostanie na ekranie głównym.
![]()
4. Teraz przejdźmy do „Ustawień Nova” i dokonaj niezbędnych zmian. Pierwszy, przytrzymaj długo na ekranie głównym i kliknij „Ustawienia”. Tutaj wprowadzimy wszystkie zmiany.
![]()
5. Najpierw upewnimy się, że mamy to samo „przesuń palcem w górę, aby otworzyć gest szuflady aplikacji”, jak w programie Pixel 2 Launcher. Aby to zrobić, kliknij „Szuflady z aplikacjami i widżetami” i wtedy włącz „Przesuń, aby otworzyć” i wyłącz „Wskaźnik przesuwania”. Teraz wróć do menu głównego.
![]()
6. Jak zapewne zauważyłeś, na ekranie głównym Pixel 2 Launcher nie ma żadnych „etykiet aplikacji”. Aby uzyskać czysty wygląd i usunąć etykiety aplikacji, po prostu kliknij „Pulpit” i wtedy wybierz „Układ ikon”. Tutaj wyłącz opcję „Etykieta”. Teraz Twoja ikona nie będzie miała etykiety na ekranie głównym.
![]()
7. Gdy jesteś w ustawieniach pulpitu, wprowadzimy jeszcze kilka zmian. Po pierwsze, będziemy wyreguluj wysokość i szerokość wyściółki. Stuknij w „Wypełnienie wysokości”, a następnie wybierz opcję „Średni”. Zrób to samo dla „wyściółki szerokości”. Zapewni to, że wszystkie twoje ikony i widżet (który zamierzamy umieścić na ekranie głównym) będą prawidłowo wyrównane i naśladować wygląd Pixel 2 Launchera.
![]()
8. Musimy wprowadzić jeszcze jedną zmianę, gdy jesteśmy w ustawieniach pulpitu, przewiń w dół, aby znaleźć „Wskaźnik strony”, dotknij go, a następnie wybierz „Brak”.
![]()
9. Teraz wróć z Pulpitu do głównego menu ustawień. Tutaj dotknij „Dock”. Wybierz „Dock Background”, a następnie ustaw „Przejrzystość” na 100%.
![]()
10. To wszystko, prawie skończyliśmy z ustawieniami. Teraz wróć do ekranu głównego i przytrzymaj go. Tutaj, wybierz widżety, a następnie znajdź „Pasek szybkiego wyszukiwania” widżet w programie Nova Launcher i dodaj go do ekranu głównego.
![]()
11. Po prostu naciśnij i przytrzymaj widżet i wybierz opcję „Zmień rozmiar”. Teraz, zmień rozmiar widżetu, aby pasował do szerokości ekranu.
![]()
12. Ponownie naciśnij i przytrzymaj widżet, ale tym razem, wybierz opcję „Edytuj”. Tutaj pod „Styl paska” wybierz pierwszą opcję. Teraz przewiń w dół, aby znaleźć „Styl logo” i wybierz kolorową ikonę „G”. Również, kiedy tu jesteś włącz „Wyszukaj jako nakładkę”. Zapewni to płynny efekt animacji, który można uzyskać w programie uruchamiającym Pixel 2.
![]()
13. Teraz po prostu wróć i przeciągnij widżet na dół ekranu. Teraz dodaj swoje ulubione ikony aplikacji nad widżetem, aby dostosować swój ekran główny. Pobierz też tapetę Pixel 2 i ustaw ją jako tapetę domyślną, aby nadać ekranowi głównemu autentyczny wygląd Pixela 2.
14. Została jeszcze jedna rzecz do zrobienia. my trzeba dodać ten fajny „Widżet w skrócie” który pokazuje wydarzenia z kalendarza wraz z innymi informacjami, takimi jak czas i pogoda. Aby to zrobić, najpierw pobierz aplikację „Business Calendar 2” ze Sklepu Play. Teraz uruchom aplikację i szybko przejdź przez proces konfiguracji, po prostu nadając jej wymagane uprawnienia i dotykając następnej strzałki.
![]()
15. Teraz na ekranie głównym naciśnij i przytrzymaj, aby wybrać opcję widżetu i dodaj widżet Business Calendar 2 na ekranie głównym. Teraz, tak jak zrobiliśmy to najpierw z widżetem wyszukiwania Google naciśnij i przytrzymaj, aby zmienić jego rozmiar w celu dopasowania do szerokości ekranu. Po zakończeniu zmiany rozmiaru kliknij ikonę koła zębatego w prawym górnym rogu widżetu.
![]()
16. Tutaj dotknij menu „Kolory”, a następnie ustaw krycie na 0%. Następnie kliknij Zapisz. Widżet nie będzie wyglądał dokładnie tak samo, jak ten w nowych telefonach Pixel, ale jest bardzo blisko. Ponadto poprawnie spełnia swoją funkcję, co widać na poniższych zdjęciach.
![]()
Jak widać, mój Nexus 5X wygląda tak, jakby miał uruchomiony nowy Pixel 2 Launcher. Jednak powyższe kroki po prostu pasują do wyglądu programu Pixel 2 Launcher. Oprócz zmiany estetyki, ponieważ Pixel 2 Launcher bazuje na Androidzie Oreo, wnosi też o wiele więcej funkcjonalności. Jedną z takich ważnych funkcji są „Kropki powiadomień”. Jeśli chcesz przenieść te funkcje na swoje urządzenie, możesz to zrobić, ale będziesz potrzebować płatnej wersji Nova Launchera. Funkcję kropki powiadomień omówiliśmy już w poprzednim artykule i możesz dowiedzieć się, jak ją włączyć, klikając tutaj. Jeśli chcesz przenieść ulepszoną funkcję wyszukiwania Pixel 2 Launcher na swój telefon, możesz kliknąć tutaj dowiedzieć się, jak to zrobić. Dla porównania naszego launchera z Pixel Launcherem dodałem zdjęcie, które pokazuje oba obok siebie.
![]()
ZOBACZ RÓWNIEŻ: Często zadawane pytania dotyczące Google Pixel 2: wszystko, co musisz wiedzieć
Pobierz Pixel 2 Look na swoje urządzenie z Androidem
Powyższe zdjęcia porównują zarówno oryginalny Pixel 2 Launcher, jak i ten, który stworzyliśmy za pomocą Nova Launchera. Możesz znaleźć drobne różnice, ale mniej więcej wygląd pozostaje taki sam. Proces jest trochę długotrwały, ale jest tego wart. Wypróbuj i daj nam znać, jak Ci się udało. Ponadto, jeśli uważasz, że w artykule brakuje jakichkolwiek funkcji programu Pixel 2 Launcher, daj nam znać, a uwzględnimy te funkcje w przyszłej aktualizacji. Na koniec chciałbym poznać Twoje przemyślenia na temat całego wydarzenia „Made by Google”. Kochałeś to, nienawidziłeś tego? Zrzuć wszystkie swoje przemyślenia w sekcji komentarzy poniżej.
 Gadgetshowto
Gadgetshowto