YouTube to jedna z najlepszych rzeczy, które przydarzyły się w internecie. Bawi i edukuje miliony użytkowników na całym świecie. Oglądanie tych niesamowitych filmów na YouTube to z pewnością zabawa, o ile nie widzisz tego koła buforującego. Dawno minęły te złote czasy, kiedy można było wstrzymać wideo, ustawić najwyższą jakość wideo i pozostawić bufor wideo do końca. YouTube ewoluował przez lata, ale czasami najnowsza technologia ma swoje wady.
Cóż, kilka lat temu YouTube przyjął tę technologię o nazwie DASH (Dynamic Adaptive Streaming over HTTP) do swojego odtwarzacza wideo. Zasadniczo robi to, że buforuje wideo na podstawie połączenia internetowego użytkownika. Buforowanie wideo dostosowuje się do prędkości Internetu użytkownika, zapewniając w ten sposób niezakłócone wrażenia z przesyłania strumieniowego wideo. Automatycznie ustawia jakość wideo, gdy jakość przesyłania strumieniowego jest ustawiona na „Auto”. Jednak użytkownik może ręcznie przełączyć się na przesyłanie strumieniowe o wyższej jakości, ale odtwarzacz nie będzie w pełni buforował wideo. Tak więc użytkownik z niską prędkością Internetu nie może naprawdę doświadczyć wyższej jakości wideo, ponieważ buforowanie zatrzyma się w połowie. Cóż, jak można się domyślić, istnieje sposób na wymuszenie buforowania YouTube. Oto, jak możesz w pełni zbuforować wideo z YouTube w Chrome i Firefox:
W przeglądarce Chrome
Dla użytkowników Chrome mamy dwie metody, więc możesz po prostu wybrać metodę, która najbardziej Ci odpowiada. Istnieją jednak pewne ograniczenia dotyczące tych metod, o których będziemy wspomnieć.
Metoda 1: Włącz flagę Chrome
Pierwsza metoda wymaga włączenia flagi na stronie funkcji eksperymentalnych Chrome. Flaga Chrome, którą musimy włączyć, to „Wyłącz interfejs API Media Source”. Odtwarzanie DASH działa w tym interfejsie API. Więc zamierzamy go wyłączyć. Problem polega jednak na tym, że flaga została usunięta w najnowszych wersjach Chrome. I to tylko dostępne w starszych wersjach; wracam do wersji 44 lub 45.
Uwaga: Nie polecam wyłączania interfejsu API Media Source w zwykłej przeglądarce, ponieważ wpłynie to również na inne funkcje podczas przeglądania. Nie ma też możliwości jednoczesnego uruchamiania dwóch wersji Chrome na jednym koncie użytkownika. Cóż, oczywiście możesz zainstalować starszą wersję Chrome na innym koncie użytkownika. Ale to byłoby za dużo, aby włączyć flagę. Chociaż możesz to zrobić, jeśli chcesz.
Proponuję zainstalować starszą wersję Chromium. Przeglądarka Google Chrome jest oparta na kompilacjach Chromium, więc zapewnia takie same wrażenia. Chromium jest używany głównie przez programistów, ale możesz go używać, aby lepiej korzystać z YouTube.
Tak więc, po przeprowadzeniu wystarczających badań, udało mi się uzyskać link do pobrania starszej wersji Chromium v41. Pobierz go stąd. Jest to plik ZIP, a nie aplikacja wykonywalna, którą można zainstalować. Rozpakuj plik zip iw wyodrębnionym folderze wyszukaj plik wykonywalny Chromium - chrome.exe.
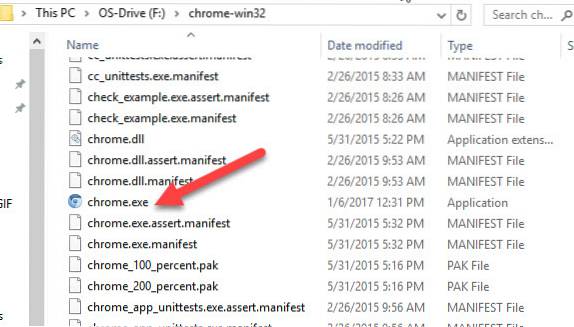
Teraz w przeglądarce Chromium przejdź do chrome: // flags i wyszukaj Flaga „Wyłącz Media Source API”. Będziesz musiał włącz flagę aby wyłączyć API i kliknij „Uruchom ponownie teraz”. Ignoruj komunikaty o błędach, jeśli się pojawią.
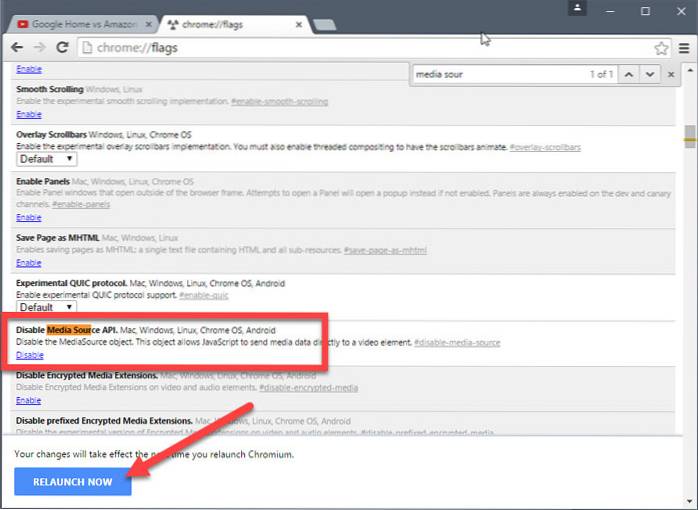
Teraz YouTube będzie w stanie w pełni buforować filmy. Jednym z ograniczeń, które możesz zauważyć, jest to, że nie możesz ustawić wideo na wyższą jakość, jak pokazano na poniższym zrzucie ekranu.
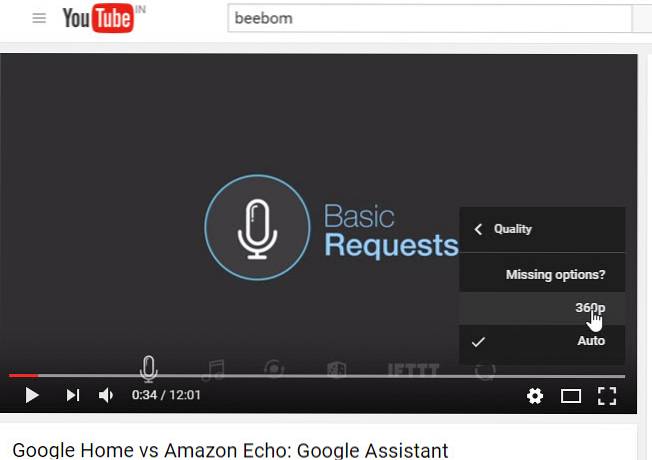
To jedyne ograniczenie, jakie napotkasz. Jednak wideo zostanie w pełni zbuforowane.
Metoda 2: zmiana adresu URL
Teraz ta metoda wymaga po prostu zmiany adresu URL filmu z YouTube. Jeśli nie podoba ci się powyższa metoda, możesz użyć tej. Chociaż ta metoda również ma ograniczenie, do którego wrócimy później.
Wystarczy więc zmienić adres URL filmu w następujący sposób.
Oryginalny adres URL: https://www.youtube.com/watch?v=ID
Zmodyfikowany adres URL: https://www.youtube.com/v/ID?version=2.
Musisz po prostu zamienić adres URL i upewnić się, że identyfikator jest taki sam (bez nawiasów klamrowych). Teraz, aby uprościć tę metodę, możesz ominąć kłopoty z kopiowaniem identyfikatora osobno, korzystając z ustawień wyszukiwania w omniboksie Chrome.
Przejdź do ustawień Chrome i w obszarze Wyszukaj kliknij 'Zarządzaj ustawieniami wyszukiwania ”. Tutaj będziesz mógł edytować różne ustawienia wyszukiwania w różnych witrynach internetowych. Zamierzamy dodać własne niestandardowe ustawienie wyszukiwania.
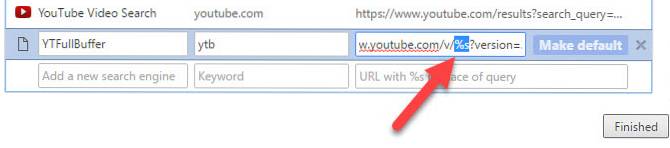
Dodaj nazwę wyszukiwarki, jak chcesz, także słowo kluczowe może być twoim własnym. w Pole adresu URL, skopiuj i wklej wyżej wymieniony zmodyfikowany adres URL tutaj. Teraz, zamień ID na% s i kliknij „Finished”.
Teraz, aby uruchomić to ustawienie wyszukiwania, wystarczy wprowadź słowo kluczowe w omniboksie i naciśnij klawisz Tab na klawiaturze. Teraz tylko skopiuj i wklej identyfikator z adresu URL filmu w YouTube i naciśnij Enter. Poniższy GIF powinien dać ci lepszy pomysł.
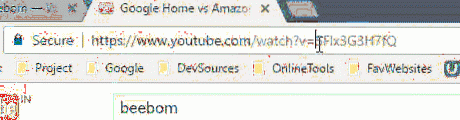
Teraz ograniczenie polega na tym, że w przypadku tego adresu URL, ładowany jest tylko odtwarzacz wideo. Pełnowymiarowe odtwarzanie wideo z YouTube. Nie będziesz więc mógł zobaczyć żadnych komentarzy ani zaleceń z boku. Będziesz jednak mógł oglądać wideo w najwyższej jakości i będzie w pełni buforowane po wstrzymaniu.
W przeglądarce Firefox
Użytkownicy Firefoksa mogą z łatwością całkowicie buforować filmy w YouTube. Musicie tylko zainstalować rozszerzenie. Rozszerzenie nazywa się YouTube bez odtwarzania DASH. To rozszerzenie faktycznie wyłączy DASH we wszystkich odtwarzaczach wideo HTML5.
Cóż, jeśli wyjaśnię to technicznie, to właściwie po prostu wyłącza media.mediasource.enabled na wartość false na stronie about: config przeglądarki Firefox. Możesz więc zrobić to ręcznie, otwierając stronę about: config przeglądarki Firefox i wyszukując media.mediasource.enabled i ustawiając ją na False.

Jeśli jednak zależy Ci na wygodzie rozszerzenia, możesz je pobrać z linku podanego poniżej. Wystarczy dotknąć ikony rozszerzenia, aby je włączyć. I dotknij ponownie, aby go wyłączyć. Nie trzeba też wspominać, że ta metoda również ograniczają przejście na wyższą jakość. W przeglądarce Firefox możesz się przełączyć tylko do 720p.
Pobierz YouTube bez odtwarzania DASH z dodatku Mozilla
ZOBACZ TAKŻE: 10 fajnych rozszerzeń Chrome dla YouTube, których powinieneś używać
Zmuszanie YouTube do pełnego buforowania filmów
Cóż, przypomina mi to trzecie prawo Newtona - „na każde działanie zachodzi równa i przeciwna reakcja”. Zmusiliśmy YouTube do pełnego buforowania filmów, ale zareagował z własnymi ograniczeniami. Jednak metoda „Zmiana adresu URL”, o której wspomniałem w Chrome, nie spowoduje żadnych ograniczeń w jakości wideo i będzie działać w większości przeglądarek internetowych. Cóż, w ten sposób możesz zmusić YouTube do pełnego buforowania filmów. Jeśli znasz inną metodę zrobienia tego samego, daj nam znać w sekcji komentarzy poniżej.
 Gadgetshowto
Gadgetshowto



![Ewolucja Pinteresta od 2010 do 2012 [PICS]](https://gadgetshowto.com/storage/img/images/evolution-of-pinterest-from-2010-to-2012-[pics].jpg)