Choć macOS jest niesamowity w wielozadaniowości i obsłudze niezwykle dużej liczby otwartych aplikacji w dowolnym momencie, pod koniec dnia są one również maszynami i są podatne na ograniczenia maszyny. O ile prawie nigdy nie używasz komputera Mac do ciężkich zadań, przynajmniej raz musiałeś napotkać zamrożony komputer Mac. Widzę, jak kiwasz głową z rozczarowaniem, że Twój Mac nie jest tak potężny, jak prawdopodobnie się spodziewałeś.
Jednak nie jestem tu po to, aby walczyć na Macu, naprawdę uwielbiam to, jak dobrze zaokrąglone jest urządzenie i jego system operacyjny. Jestem tu, aby dać ci rozwiązanie twojego problemu. Właściwie, daj sobie spokój, jestem tutaj, żeby ci dać dwa rozwiązania. Więc napompuj i czytaj dalej!
Wymuś zamknięcie nieodpowiadających aplikacji na komputerze Mac: The Terminal Way
Terminal - podaje najbardziej użyteczną aplikację na Maca lub w dowolnym systemie Linux, Unix lub Unix. Zasadniczo daje ci super moce do kontrolowania twojego komputera i może zrobić wszystko, co możesz zrobić za pomocą (naprawdę słodkiego i niesamowicie wyglądającego) graficznego interfejsu użytkownika na twoim Macu. Problem z używaniem terminala do wymuszenia zakończenia (lub w języku terminala „zabicia”) niereagującej aplikacji polega na tym, że musisz znać „Identyfikator procesu”(Znany również jako PID) dla aplikacji, którą musisz zabić.
Kroki, które będziesz musiał podjąć, aby to zrobić znaleźć PID procesu są opisane poniżej:
1. Uruchom Terminal i wpisz następujące polecenie:ps aux | grep "nazwa_procesu"

- Spowoduje to wyświetlenie niektórych szczegółów dotyczących procesu, który pasuje do podanego "Nazwa procesu". Plik druga kolumna w szczegółach będzie PID procesu.

Uwaga: Polecenie zwróci (zwykle) dwa dopasowania, ale musisz użyć wartości PID podanej w pierwszym wierszu.
2. W moim przykładzie próbuję zabić "Cięty", więc użyję wartości PID w pierwszym wierszu, czyli „1676”.
3. Aby zabić aplikację przy użyciu jej PID, użyj następującego polecenia, zastąpienie „pid” identyfikatorem PID aplikacji, którą chcesz zabić:zabić -9 pid
- Na naszej ilustracji Quip ma PID 1676, więc polecenie wygląda następująco:
Zabij -9 1676

Po wykonaniu powyższego polecenia aplikacja zostanie wymuszona.
Wymuś zamknięcie nieodpowiadających aplikacji na komputerze Mac: sposób GUI
Korzystanie z menu Dedicated Force Quit
Nie każdy czuje się komfortowo w korzystaniu z terminala i szczerze mówiąc, użycie terminala do zabicia aplikacji wymaga o wiele więcej wysiłku niż zwykłe użycie GUI. Nie musisz martwić się o PID procesów, aby wymusić ich zamknięcie za pomocą GUI. Plik kroki, aby wymusić zamknięcie aplikacji za pomocą GUI zilustrowano poniżej:
1. Kliknij ikonę "Jabłko" w lewym rogu paska menu iz rozwijanego menu kontekstowego kliknij „Wymuś koniec”.
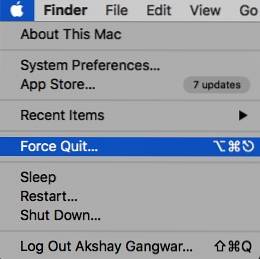
2. Wybierz aplikację chcesz wymusić zakończenie i kliknij „Wymuś koniec”.
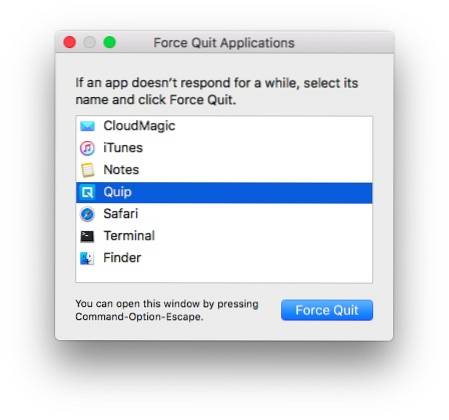
3. Będziesz z ostrzeżeniem, pytanie, czy chcesz wymusić zamknięcie aplikacji; kliknij przycisk z napisem „Wymuś koniec„.
Uwaga: Menu Wymuś koniec można również uruchomić, naciskając „Command + Option + Escape„.
Korzystanie ze stacji dokującej
Możliwe jest również wymuszenie zamknięcia aplikacji z Docku. Każda aplikacja otwarta na komputerze Mac wyświetla swoją ikonę w Docku, a wymuszone zamknięcie aplikacji z Docka jest jeszcze łatwiejsze niż użycie dedykowanego menu Force Quit.
1. Po prostu wykonaj dotknięcie dwoma palcami na ikonie aplikacji, którą chcesz zabić. Spowoduje to wyświetlenie menu kontekstowego aplikacji, a zobaczysz plik "Porzucić" opcja.
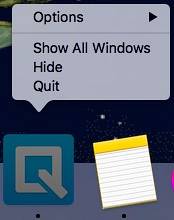
Uwaga: Jeśli aplikacja jest zablokowana, opcja domyślna to „Wymuś zamknięcie”.
2. Gdy menu kontekstowe jest otwarte, naciśnij "Opcja", i opcja, która brzmi "Porzucić" będzie teraz czytać „Wymuś koniec”.
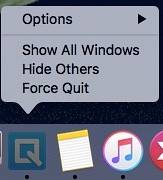
3. Po prostu kliknij „Wymuś koniec” zamknąć aplikację.
ZOBACZ RÓWNIEŻ: Jak uniemożliwić aplikacjom dostęp do Internetu na komputerze Mac
Nie pozwól, aby zamrożone aplikacje utrudniały Ci pracę na komputerze Mac
Zamrożone aplikacje są zarówno irytujące, jak i kluczem do pracy dobrze naoliwionej maszyny, jaką jest Twój Mac. Chociaż zwykle dobrym pomysłem jest pozwolić aplikacjom na samodzielne odblokowanie się, czasami jest oczywiste, że aplikacja nie zareaguje ponownie, co sprawia, że wymuszenie jej zamknięcia jest koniecznością. Jeśli niektóre aplikacje na komputerze Mac ponownie się zawieszają, możesz teraz łatwo wymusić ich zamknięcie i sprawić, by komputer Mac działał idealnie. Mogą również wystąpić sytuacje, w których nawet wymuszone zamknięcie aplikacji nie jest opcją, aw takich sytuacjach ponowne uruchomienie komputera Mac jest prawdopodobnie jedyną opcją, jaka Ci pozostaje.
Mam nadzieję, że ten artykuł okaże się przydatny dla wszystkich użytkowników komputerów Mac. Jeśli kiedykolwiek miałeś problemy z zawieszaniem się aplikacji na komputerze Mac, chcielibyśmy wiedzieć, jak je rozwiązałeś; czy użyłeś jednej z technik opisanych w tym artykule, aby wymusić zamknięcie szkodliwych aplikacji, czy byłeś zmuszony do ponownego uruchomienia komputera Mac? Napisz do nas w sekcji komentarzy poniżej.
 Gadgetshowto
Gadgetshowto


![Geek Vs. Nerds [Infografika]](https://gadgetshowto.com/storage/img/images/geek-vs-nerds-[infographic]_2.jpg)
