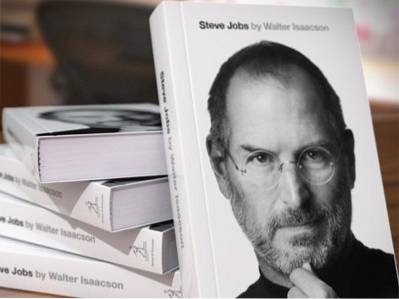Chociaż podoba nam się fakt, że system Windows 10 oferuje nową aplikację Sklepu z uniwersalnymi aplikacjami, zgodzisz się, gdy powiemy, że nie jest to najbardziej płynna oferta firmy Microsoft. Istnieje wiele skarg dotyczących Sklepu Windows 10 (a także Windows 10), dlatego podjęliśmy się rozwiązania problemów ze Sklepem Windows. Po pierwsze, oto kilka problemów, z którymi możesz się spotkać w Sklepie Windows 10:
- Pobieranie blokuje się na „działaniu” (błąd 0x80248014)
- Brak przycisku Instaluj w aplikacjach ze Sklepu Windows
- Pobieranie się nie rozpoczyna (błąd 0x800704C6 lub 0x80072EE2)
- Sklep Windows nie otwiera się lub ulega awarii podczas uruchamiania
Jeśli spotkałeś się z jednym z tych problemów, mamy dla Ciebie dobrą wiadomość. Oto kilka kroków, które musisz wykonać, aby rozwiązać problemy ze Sklepem Windows 10:
1. Wyłącz zaporę systemu Windows
Jeżeli twój Pliki do pobrania ze Sklepu Windows 10 zatrzymują się na komunikacie „działającym”, wyłączenie Zapory systemu Windows powinno rozwiązać problem. Oto jak wyłączyć Zaporę systemu Windows:
- Przejdź do Start lub Cortana i wyszukaj „Firewall” a następnie kliknij "Zapora systemu Windows".
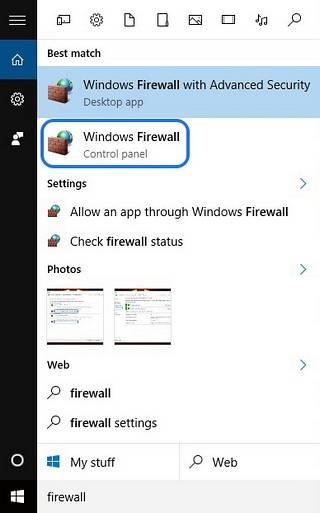
- Tutaj kliknij „Włącz lub wyłącz zaporę sieciową” opcja na lewym pasku.
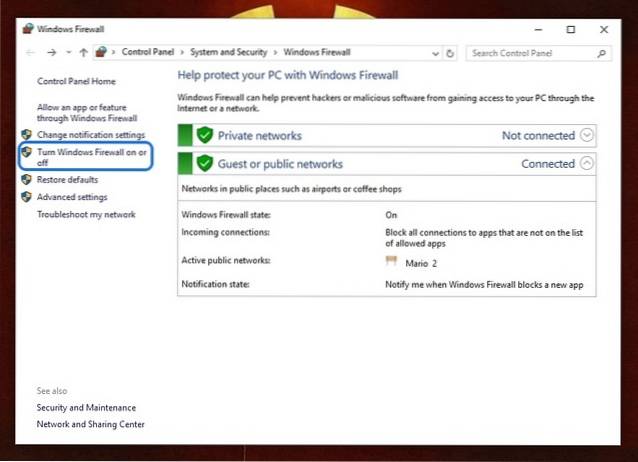
- W tej sekcji, wyłącz zaporę systemu Windows zarówno dla ustawień sieci prywatnej, jak i publicznej.
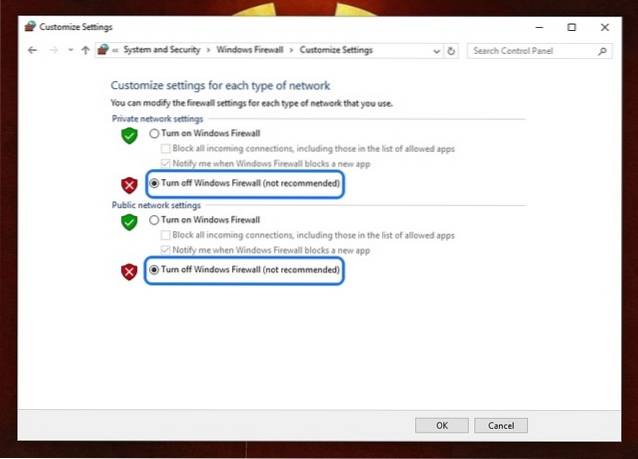
Po zakończeniu spróbuj zainstalować aplikację w Sklepie Windows i wszystko powinno działać dobrze. Ponadto, jeśli na komputerze jest zainstalowany program Windows Defender lub jakikolwiek pakiet antywirusowy innej firmy, wyłączenie ich może być dobrym pomysłem.
2. Rozwiąż problemy z usługą Windows Update i Windows Store
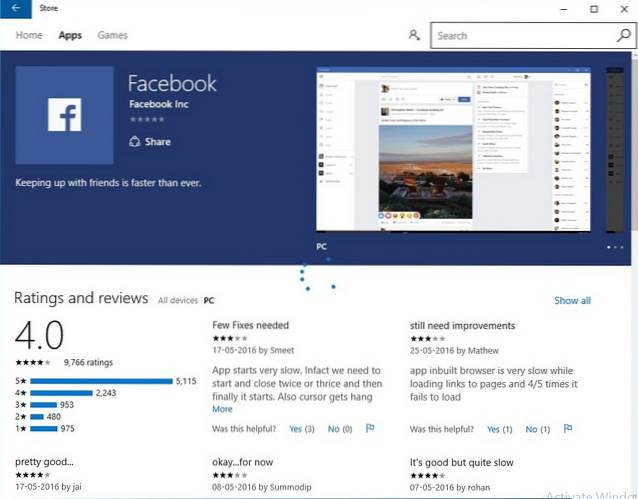
Nie widzisz przycisku „Zainstaluj” w Sklepie Windows na komputerze z systemem Windows 10? Cóż, byliśmy tam! Będziesz musiał rozwiązać problemy, aby naprawić rzeczy. Ponieważ usługa Windows Update firmy Microsoft jest zintegrowana ze Sklepem Windows, problemy z nią związane mogą powodować problemy ze Sklepem. Dlatego też będziesz musiał rozwiązać problem z usługą Windows Update. Oto jak to zrobić:
- Aby rozpocząć rozwiązywanie problemów, przejdź do Cortany i wyszukaj „rozwiązywać problemy” i kliknij wynik w Panelu sterowania.
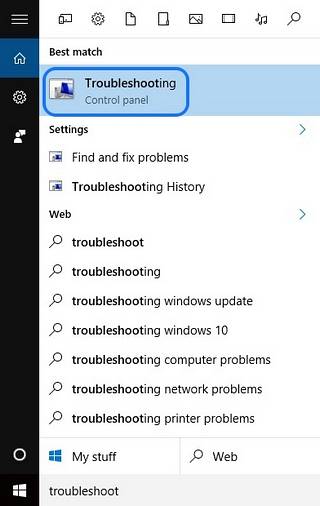
- w "Rozwiązywanie problemów" kliknij opcję, aby "Pokaż wszystkie" w lewym panelu, który zawiera listę wszystkich pakietów rozwiązywania problemów.
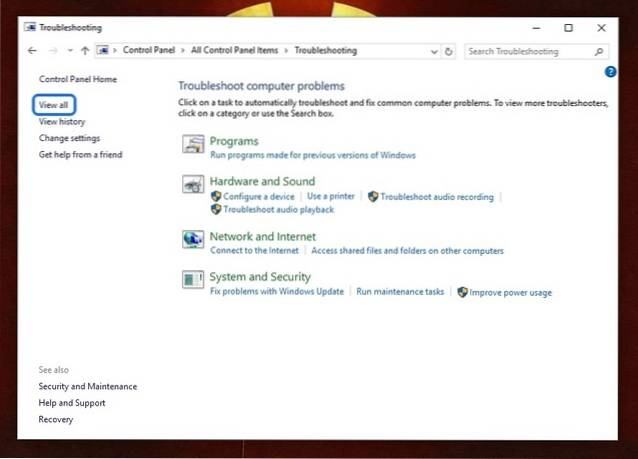
- Tutaj przewiń w dół do końca, aby znaleźć plik Narzędzie do rozwiązywania problemów z usługą Windows Update, a także narzędzie do rozwiązywania problemów z aplikacjami ze Sklepu Windows.
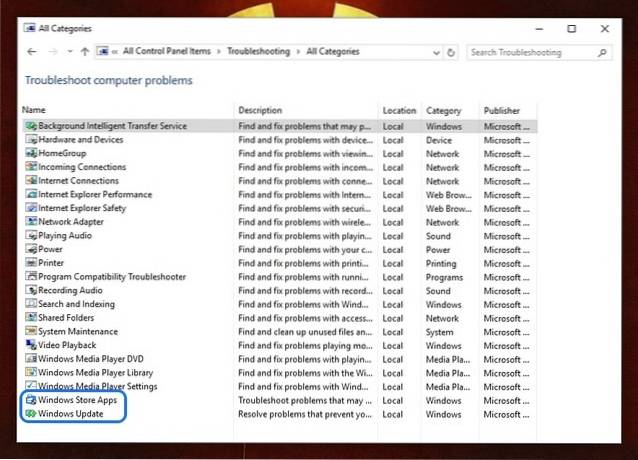
- Uruchom ich obu i wybierz „Spróbuj rozwiązać problem jako administrator” gdy pojawi się monit, a narzędzie do rozwiązywania problemów powinno być w stanie naprawić wszelkie problemy, które nękają Twój Sklep Windows.
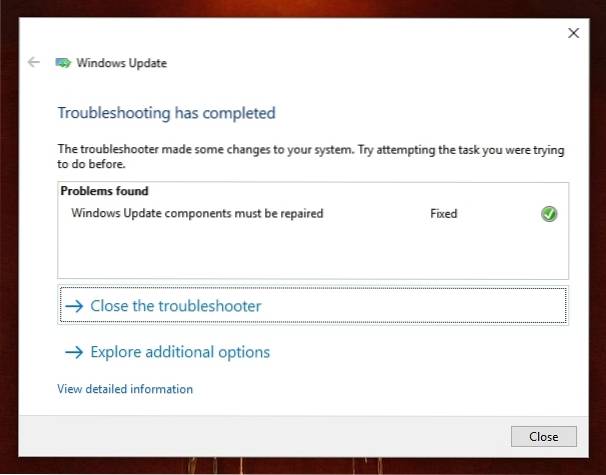
Po zakończeniu uruchom ponownie komputer, a aplikacje Windows Store powinny zawierać przycisk instalacji.
3. Wykonaj czysty rozruch
Jeżeli twój Pliki do pobrania ze Sklepu Windows zatrzymują się na „Uruchamianiu” w systemie Windows 10 wykonanie czystego rozruchu raz powinno rozwiązać problem. Czysty rozruch uruchamia system Windows 10 bez aplikacji innych firm uruchomionych podczas uruchamiania, aby umożliwić określenie, czy jakiekolwiek usługi lub elementy startowe innych firm powodują problemy. Oto jak zrobić czysty rozruch:
- Przejdź do Cortany lub Start i wyszukaj „msconfig” i kliknij "Konfiguracja systemu" wynik.
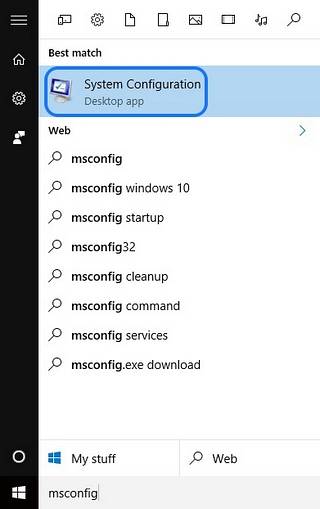
- Następnie przejdź do Zakładka „Usługi” konfiguracji systemu i sprawdź „Ukryj wszystkie usługi Microsoft” opcja. Następnie naciśnij "Wyłącz wszystkie" przycisk.
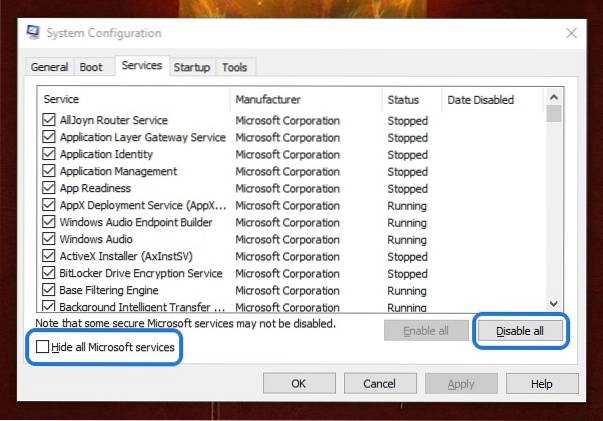
- Po zakończeniu przejdź do Zakładka „Uruchomienie” i otwórz „Menedżera zadań”. W Menedżerze zadań przejdź do Zakładka „Uruchomienie” i wyłącz wszystkie elementy startowe jeden po drugim.
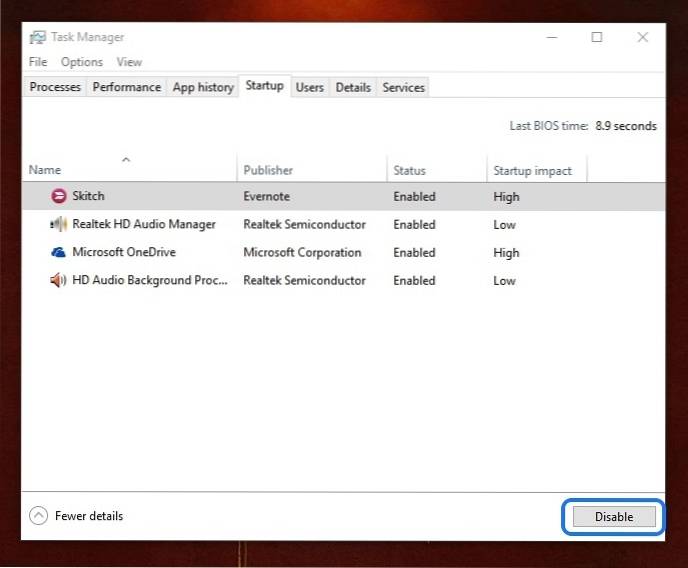
- Raz zrobione, kliknij „Ok” w konfiguracji systemu i uruchom ponownie komputer.
Następnie komputer uruchomi się ponownie w czystym rozruchu, a następnie możesz spróbować zainstalować aplikacje w Sklepie Windows. Jeśli aplikacje są pobierane, mogą istnieć usługi lub elementy startowe innych firm, które mogą zakłócać działanie Sklepu Windows. Możesz więc trwale wyłączyć niektóre aplikacje lub elementy startowe, aby upewnić się, że problem nie pojawi się ponownie.
Jednak dla nas aplikacje zaczęły się pobierać, wykonując tylko jeden czysty rozruch. Po czystym rozruchu możesz przeprowadzić normalny rozruch, przechodząc do „Konfiguracja systemu” i wybierając „Uruchamianie normalne” na karcie „Ogólne”.
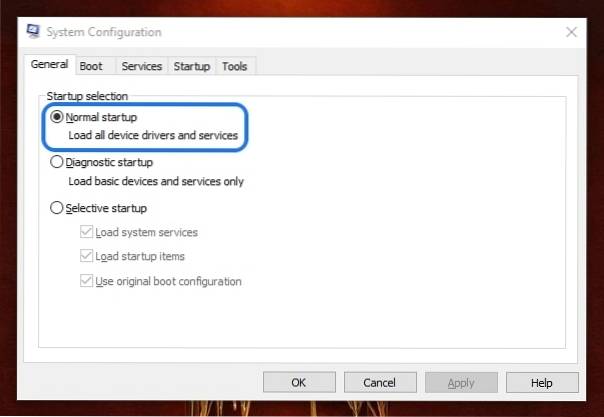
4. Wyczyść pamięć podręczną aplikacji Windows 10 Store
Jeśli Sklep Windows na twoim komputerze jest podatny na awarie lub po prostu się nie uruchamia, możesz wyczyścić pamięć podręczną Sklepu. Jeśli korzystasz z jednej z najnowszych wersji systemu Windows 10 (lub kompilacji Insider Preview), możesz wyczyścić pamięć podręczną Sklepu w ustawieniach systemu Windows 10. Możesz iść Ustawienia-> System-> Aplikacje i funkcje a na liście aplikacji przewiń w dół poniżej, aby znaleźć Sklep i kliknij na nią. Następnie kliknij "Zaawansowane opcje" i na następnej stronie naciśnij "Resetowanie" przycisk, który powinien wyczyścić wszystkie dane w Sklepie.
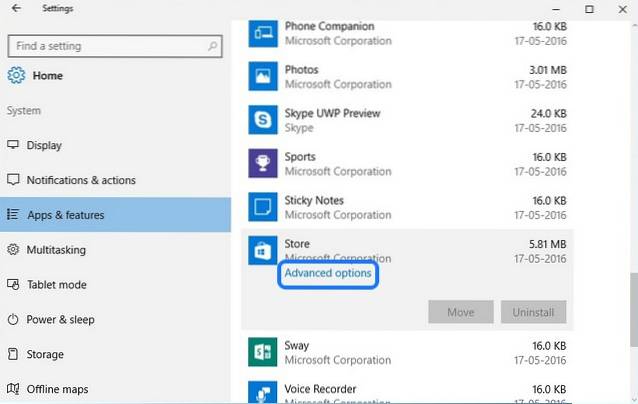
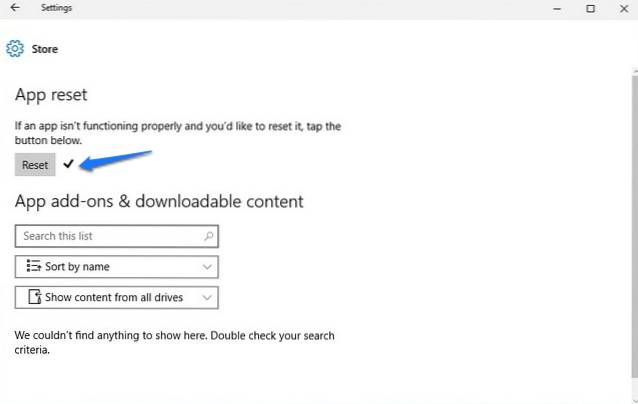
Jeśli nie masz wyżej wymienionych opcji w kompilacji systemu Windows 10, istnieje inny sposób. Możesz po prostu wyszukać „wsreset” w Cortanie i nacisnąć klawisz Enter, aby uruchomić polecenie. Powinno to otworzyć okno wiersza polecenia, a następnie otworzyć Sklep od nowa.
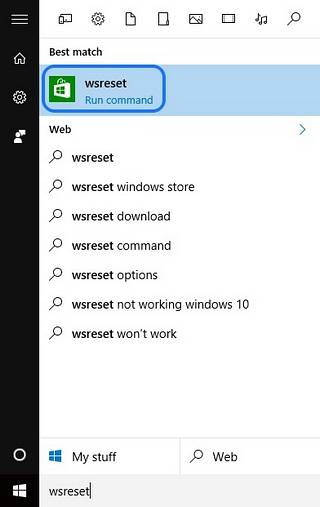
ZOBACZ TAKŻE: 10 typowych problemów w systemie Windows 10 (z rozwiązaniami)
Napraw problemy ze Sklepem Windows w systemie Windows 10 za pomocą tych metod
Wypróbowaliśmy i przetestowaliśmy wszystkie wyżej wymienione metody i chociaż sprawdziły się u nas, nie jesteśmy pewni, czy jest to ostateczne rozwiązanie dla wszystkich urządzeń. Jednak możesz je wypróbować i dać nam znać, czy działają dla Ciebie. Daj nam również znać, jeśli masz inne rozwiązanie problemu ze Sklepem w systemie Windows 10. Cóż, to wszystko z naszej strony, ale nie zapomnij nas powiadomić, jeśli uznasz te rozwiązania za pomocne. Jeśli jednak masz jakiekolwiek wątpliwości lub masz inny problem ze Sklepem Windows 10, skontaktuj się z nami za pośrednictwem sekcji komentarzy poniżej.
 Gadgetshowto
Gadgetshowto