Zawsze występowały problemy z łącznością Bluetooth (lub Bluetooth w ogóle nie działał) w systemie macOS. Chociaż ten problem został w dużej mierze rozwiązany w macOS Sierra, nadal nie jest doskonały, a urządzenia połączone przez Bluetooth mają tendencję do utraty łączności z komputerem Mac. Jak więc rozwiązać ten problem, czy powinien pojawić się na komputerze Mac? Cóż, na szczęście dla ciebie jest kilka łatwych (i trochę skomplikowanych) sposobów, w jakie możesz to zrobić samodzielnie i przywrócić prawidłowe działanie Bluetooth. Jeśli więc masz problemy z połączeniem Bluetooth na komputerze Mac, wypróbuj kroki opisane w tym artykule, a najprawdopodobniej będziesz w stanie to naprawić!
Metoda 1: Usuń pliki powiązane z Bluetooth
Możesz o nich nie wiedzieć, a zresztą nigdy by cię to nie obchodziło; ale istnieje kilka plików tworzonych przez komputer Mac w celu zarządzania połączeniem Bluetooth z innymi urządzeniami. Jeśli masz problemy z Bluetooth w systemie macOS, ta pierwsza metoda jest tą, która ma najwyższy wskaźnik sukcesu. Więc nie martw się i wykonaj kroki opisane poniżej:
1. Najpierw uruchom Finder i naciśnij „Command + G.„. Spowoduje to otwarcie „Przejdź do folderu" Okno dialogowe. Dostęp do tego okna dialogowego można uzyskać, klikając Idź -> Idź do folderu na pasku menu.
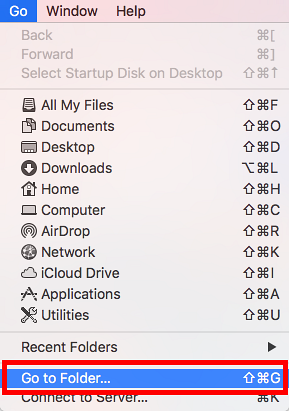
2. W oknie dialogowym wpisz „/ Biblioteka / Preferencje /„I naciśnij Enter.
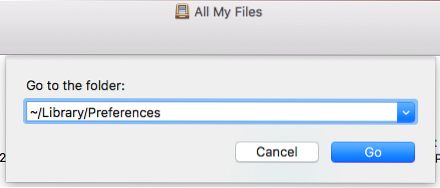
3. Tutaj zobaczysz plik o nazwie „com.apple.Bluetooth.plist„. Usuń ten plik.
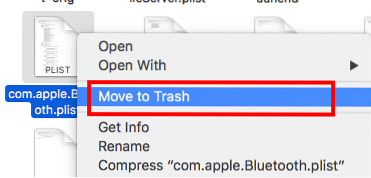
4. Po zakończeniu naciśnij Command + G., ponownie i wpisz „~ / Library / Preferences / ByHost /„. Symbol „~” oznacza katalog domowy użytkownika, więc możesz również wpisać „/ Users / nazwa użytkownika / Library / Preferences / ByHost /„. W otwartym katalogu zobaczysz plik, którego nazwa zaczyna się od „com.apple.Bluetooth„, Po którym następuje kombinacja liter i cyfr. Usuń również ten plik.
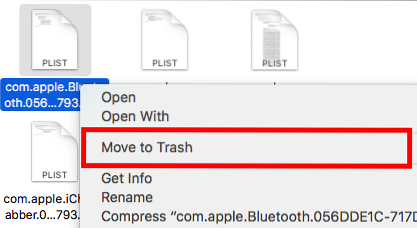
Gdy to zrobisz, uruchom ponownie komputer Mac. Jeśli Bluetooth nie włączył się automatycznie, możesz włączyć go samodzielnie. Bluetooth na komputerze Mac powinien teraz działać poprawnie. Jeśli z jakiegoś powodu ta metoda nie zadziałała, możesz przejść do następnej.
Metoda 2: Debugowanie Bluetooth
W przypadku tej metody musisz mieć ikonę Bluetooth na pasku menu komputera Mac. Możesz to zrobić, przechodząc do Preferencje systemowe -> Bluetooth i zaznaczając pole wyboru „Pokaż ikonę Bluetooth na pasku menu„.
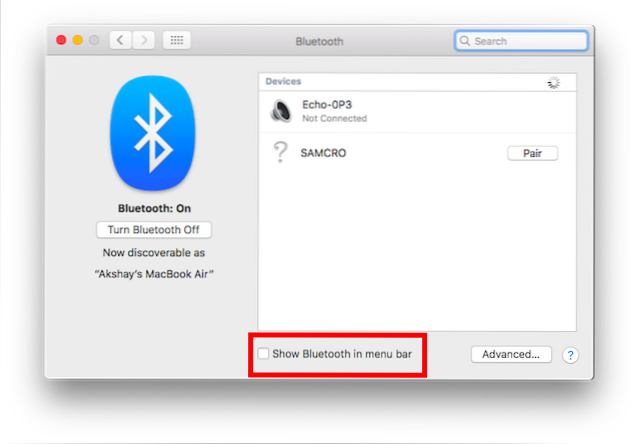
Gdy to zrobisz, wykonaj poniższe czynności:
1. Naciśnij i przytrzymaj „Opcja + Shift„I kliknij ikonę Bluetooth na pasku menu. W menu kontekstowym, które się otworzy, zobaczysz wiele dodatkowych opcji.
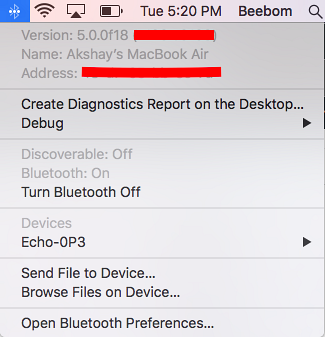
2. Kliknij „Debuguj -> Usuń wszystkie urządzenia„, A następnie„Debuguj -> Resetuj moduł Bluetooth„.
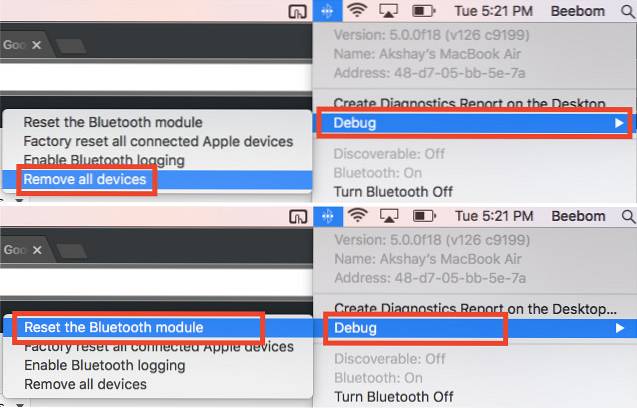
Gdy to zrobisz, spróbuj ponownie uruchomić komputer Mac i włączyć Bluetooth (jeśli sam się nie włączył). Powinno to rozwiązać wszelkie problemy z Bluetooth, które mogłeś napotkać. Jeśli nadal nie możesz podłączyć swoich urządzeń do komputera Mac przez Bluetooth, nie ma powodu do paniki, nadal jest dostępnych kilka metod, więc wypróbuj następną.
Metoda 3: Użyj identyfikatora MacID
Ok, więc technicznie rzecz biorąc, MacID nie jest w żaden sposób aplikacją do rozwiązywania problemów z Bluetooth. W rzeczywistości jest to aplikacja, która pozwala używać Touch ID do odblokowywania komputera Mac. Robi to jednak za pomocą Bluetooth i ma wbudowaną naprawdę fajną funkcję, która pozwala zresetować Bluetooth komputera Mac. Użyłem tej funkcji na wielu komputerach Mac i działa jak urok.
1. Najpierw przejdź do witryny MacID i kliknij przycisk „Ściągnij”. Aplikacja na Maca jest bezpłatna, więc nie musisz w ogóle nic płacić.
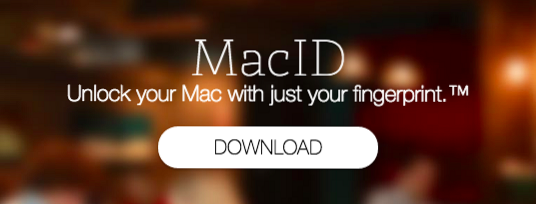
2. Po pobraniu uruchom go, a gdy zacznie szukać Twojego iPhone'a, po prostu zamknij okno. Zobaczysz ikonę MacID na pasku menu. Kliknij go i przejdź do „Więcej-> Zaawansowane-> Zresetuj Bluetooth„.
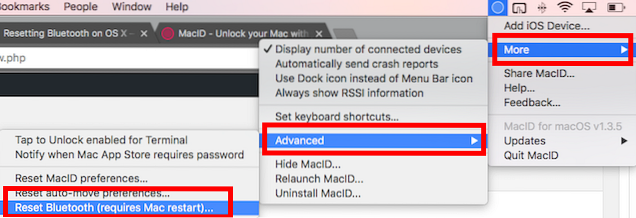
Następnie MacID zresetuje moduł Bluetooth i ponownie uruchomi komputer Mac. Będziesz wtedy mógł ponownie doskonale korzystać z Bluetooth.
Metoda 4: Zresetuj SMC
Chociaż nie ma absolutnego sposobu, bym wiedział, czy ta metoda działa (nigdy nie musiałem jej używać), zadziałała dla niektórych osób. Więc, gdyby wypróbowałeś wszystkie wymienione powyżej metody i nadal nie możesz uruchomić Bluetooth, to może się udać.
Uwaga: Nigdy sam tego nie wypróbowałem i chociaż resetowanie SMC na komputerze Mac jest całkowicie bezpieczne, powinieneś postępować zgodnie z procedurą opisaną na stronie wsparcia Apple i na własne ryzyko.
Jeśli chcesz zresetować SMC na komputerze Mac, możesz postępować zgodnie z instrukcjami podanymi poniżej:
1. Wyłącz komputer Mac i podłącz ładowarkę.
2. Gdy to zrobisz, naciśnij i przytrzymaj przycisk „Shift + Control + Opcja”Po lewej stronie klawiatury, a następnie naciśnij Moc przycisk.
3. Puść wszystkie klawisze, i ponownie naciśnij przycisk zasilania, aby ponownie uruchomić komputer Mac.
W przypadku komputerów Mac z wymiennymi bateriami postępuj zgodnie z poniższymi instrukcjami:
1. Wyłącz komputer Mac, odłącz ładowarkę i wyjmij baterię.
2. Po zakończeniu naciśnij i przytrzymaj Przycisk zasilania przez 5 sekund.
3. Ponownie podłącz baterię i uruchom ponownie komputer Mac.
Na komputerze stacjonarnym Mac, takim jak iMac, możesz postępować zgodnie z instrukcjami podanymi poniżej:
1. Wyłącz komputer Mac.
2. Odłącz kabel zasilający od komputera Mac na 15 sekund.
3. Ponownie podłącz kabel i odczekaj 5 sekund.
4. Włącz ponownie komputer Mac, naciskając przycisk zasilania.
Jeśli żadna z tych metod nie zadziałała, może być coś poważniejszego, co dzieje się z Twoim komputerem Mac, i radziłbym, abyś zabrał go najwcześniej do Apple Store. Mogą być w stanie dowiedzieć się, co jest nie tak i rozwiązać problem za Ciebie.
ZOBACZ TAKŻE: 10 najlepszych przenośnych głośników Bluetooth
Napraw problemy z Bluetooth w macOS za pomocą tych łatwych metod
Te metody powinny rozwiązać wszelkie problemy z Bluetooth, które mogły wystąpić na komputerze Mac. Czy wystąpiły problemy z Bluetooth na komputerze Mac? Jeśli tak, czy byłeś w stanie to naprawić i jak? Czy użyłeś którejś z metod, o których wspomnieliśmy w tym artykule? Ponadto, jeśli wiesz, jak rozwiązać problemy „Bluetooth nie działa na komputerze Mac”, których nie omówiliśmy w tym artykule, poinformuj nas o tym w sekcji komentarzy poniżej.
 Gadgetshowto
Gadgetshowto

![Przyjaźnie na Facebooku między rywalizującymi krajami [statystyki]](https://gadgetshowto.com/storage/img/images/friendships-on-facebook-between-rival-countries-[stats]_3.jpg)

