Jeśli jesteś kimś takim jak ja, który ogląda mnóstwo filmów na YouTube, musiałeś nienawidzić jasnego interfejsu internetowego giganta strumieniowego przesyłania wideo, szczególnie w nocy. Biało-czerwony interfejs może oślepiać w nocy. Tak więc, jeśli zawsze marzyłeś o trybie ciemnym w YouTube, mamy dla ciebie dobrą wiadomość. Jak można się domyślić, w YouTube dostępna jest fajna opcja trybu ciemnego i wystarczy ją włączyć. Ukryty tryb ciemny został odkryty przez Redditora i jeśli chcesz go wypróbować samodzielnie, oto kroki, aby włączyć tryb ciemny w YouTube:
Włącz tryb ciemny YouTube w Chrome
Uwaga: Włączyłem YouTube Dark Mode w Chrome 57.0.2987.133 na komputerze z systemem Windows 10, ale metoda powinna być prawie identyczna w systemie macOS.
1. Najpierw upewnij się, że korzystasz z najnowszej wersji przeglądarki Chrome (wersja 57 lub nowsza). Możesz to sprawdzić, klikając menu z trzema kropkami w prawym górnym rogu, a następnie przechodząc do Pomoc-> O Google Chrome. Jeśli nie korzystasz z przeglądarki Chrome w wersji 57 lub nowszej, pamiętaj, aby zaktualizować przeglądarkę.
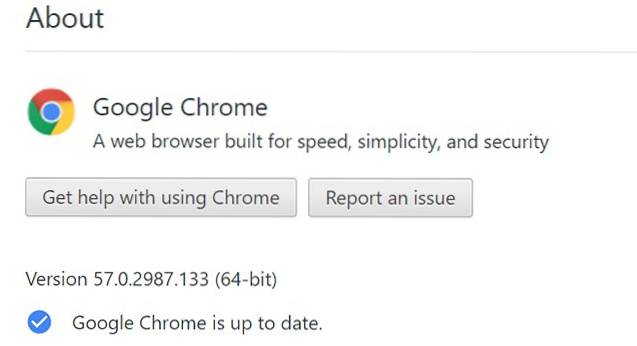
2. Po zakończeniu otwórz YouTube i naciśnij Ctrl + Shift + I (Option + Command + I na Macu), aby otworzyć Chrome Narzędzia deweloperskie.
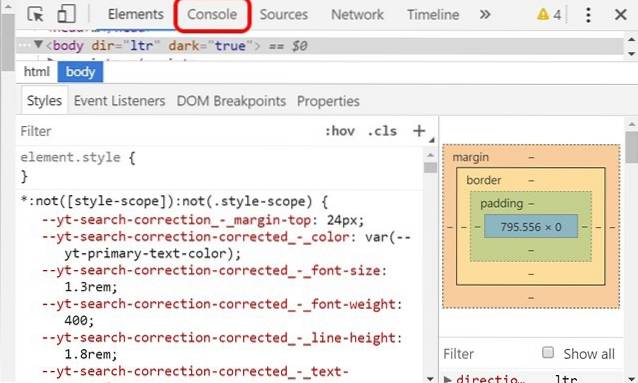
3. Tutaj kliknij „Konsola”I po prostu wklej następujące polecenie: document.cookie = ”VISITOR_INFO1_LIVE = fPQ4jCL6EiE” i naciśnij Enter.
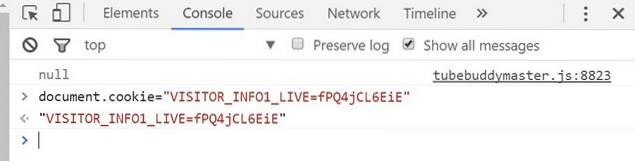
4. Po zakończeniu kliknij swój profil w YouTube, a zobaczysz „Tryb ciemny" opcja. Kliknij go, a następnie włącz przełącznik „Aktywuj tryb ciemny„.
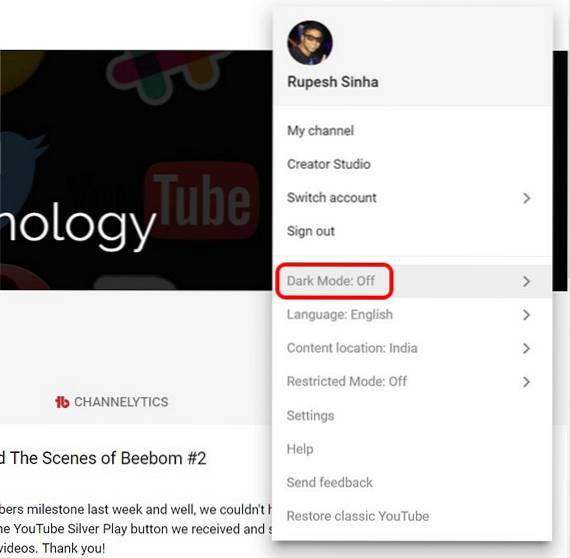
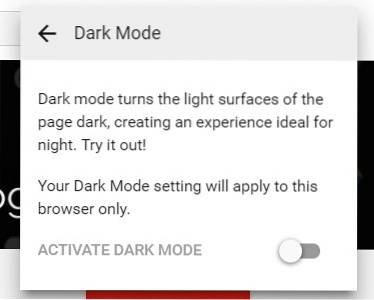
Uwaga: Jeśli nie znajdziesz tutaj opcji, możesz przejść do ustawień YouTube, gdzie powinna znaleźć się opcja „Tryb ciemny”.
5. Tryb ciemny zostanie wtedy włączony w YouTube i zamiast klasycznego motywu czerwono-białego pojawi się ciemny interfejs z białymi i czerwonymi elementami. Na pewno to lubię!
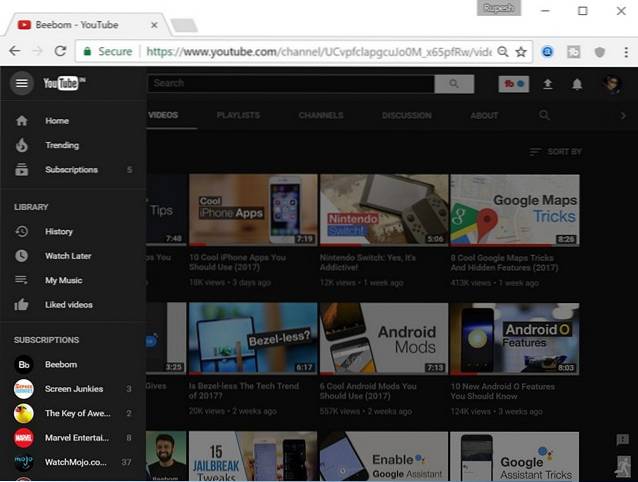
Aktywuj tryb ciemny YouTube w przeglądarce Firefox
Uwaga: Włączyłem YouTube Dark Mode w przeglądarce Mozilla Firefox w wersji 52.0.2 w systemie Windows 10.
1. Metoda aktywacji trybu ciemnego YouTube w przeglądarce Firefox jest prawie taka sama jak w przeglądarce Chrome. Najpierw otwórz YouTube, a następnie naciśnij Ctrl + Shift + K. aby otworzyć opcje programisty „Konsoli internetowej”. Tutaj wystarczy wpisać polecenie: document.cookie = ”VISITOR_INFO1_LIVE = fPQ4jCL6EiE” i naciśnij Enter.
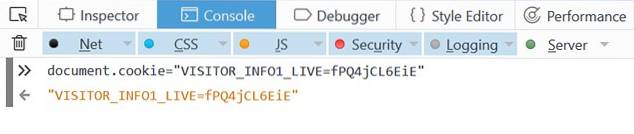
2. Następnie, odśwież YouTube i powinieneś znaleźć opcję „Tryb ciemny” w swoim profilu YouTube.
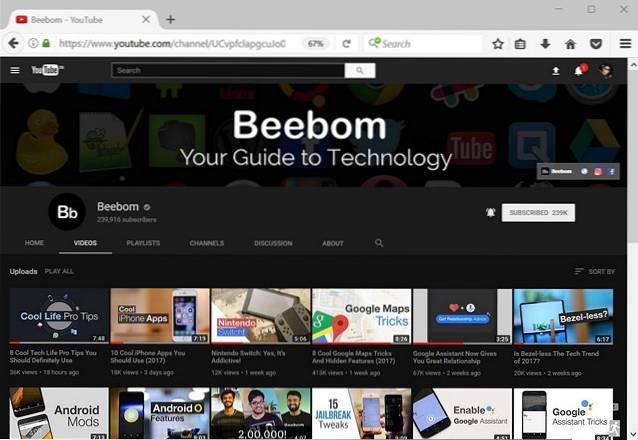
Uwaga: Niektórzy użytkownicy zgłaszają, że należy najpierw wyczyścić pliki cookie, aby włączyć ciemny tryb YouTube. Jeśli więc to nie działa, wyczyść pliki cookie.
Włącz tryb ciemny YouTube w Edge
Uwaga: Włączyłem tryb YouTube Dark Mode w przeglądarce Microsoft Edge w wersji 40.15060.0.0 w systemie Windows 10.
1. Proces włączania trybu ciemnego w YouTube w Microsoft Edge jest prawie taki sam, jak w Chrome i Firefox. Musisz tylko otworzyć YouTube i uderzyć Fn + F12 aby otworzyć narzędzia deweloperskie Edge.
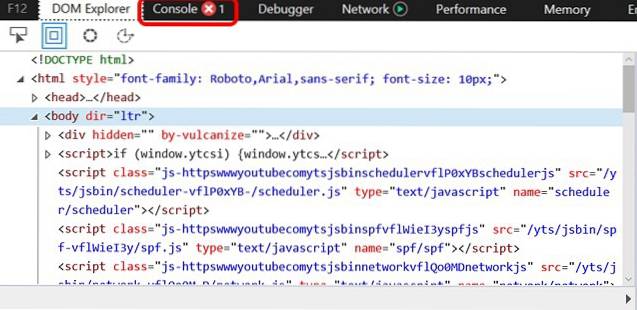
2. Tutaj przejdź do „Konsola”I wklej polecenie: document.cookie = ”VISITOR_INFO1_LIVE = fPQ4jCL6EiE”. Następnie naciśnij klawisz Enter.
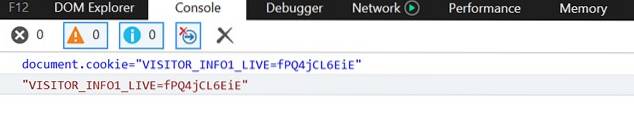
3. Po zakończeniu odśwież stronę i powinieneś znaleźć opcję „Dark Mode” w YouTube.
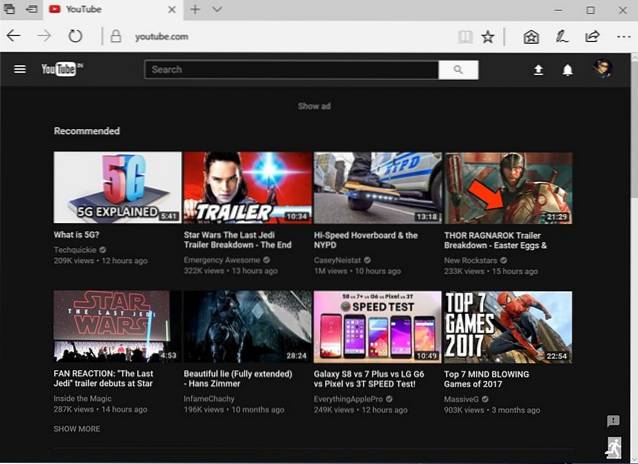
ZOBACZ TAKŻE: 10 fajnych rozszerzeń Chrome dla YouTube, których powinieneś używać
Pobierz tryb ciemny YouTube w swojej przeglądarce
Cóż, to było całkiem łatwe, prawda? Wydaje się, że metoda nie działa na Safari, ale na razie damy Ci znać. Tryb ciemny YouTube z pewnością wygląda dla mnie fajnie, jednak może nie spodobać się wszystkim i cóż, myślę, że jest to powód, dla którego istnieje opcja włączenia / wyłączenia go. Jeśli więc chcesz korzystać z trybu YouTube Dark w przeglądarce Chrome, Firefox lub Edge, po prostu postępuj zgodnie z instrukcjami, aby go włączyć. Daj nam znać, jak ci się podoba tryb ciemny na YouTube w sekcji komentarzy poniżej.
 Gadgetshowto
Gadgetshowto



