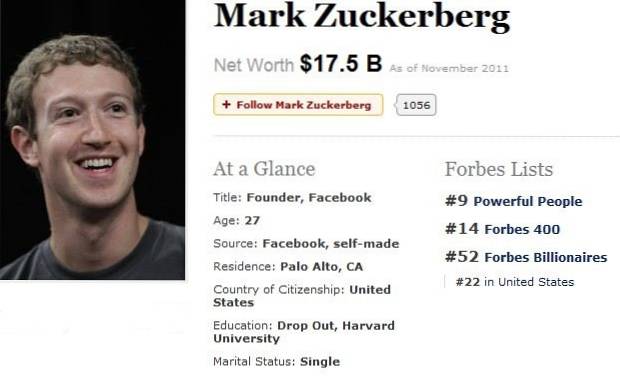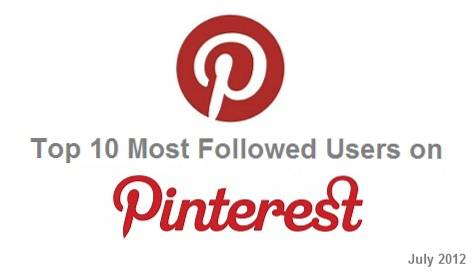Jeśli jesteś osobą, która woli ciemniejszy motyw zamiast domyślnego jasnego motywu w systemie Windows 10, nie jesteś jedyny. Wielu użytkowników pytało o sposób włączenia trybu ciemnego motywu na swoim komputerze z systemem Windows 10, jednak Microsoft nie uczynił tego tak prostym, jak na platformie Windows Phone. Na urządzeniach z systemem Windows Phone wystarczy przejść do ustawień i przełączyć się między jasnym lub ciemnym motywem, który zmieni tło systemu Windows Phone z białego na czarne i odwrotnie. Z drugiej strony system Windows 10 nie ma takiej opcji przełączania i nie można tak łatwo włączyć ciemnego motywu. Będziesz musiał trochę zagłębić się w edytorze rejestru, aby zmienić kilka wartości, aby cieszyć się wysokiej jakości ciemnym motywem w systemie Windows 10.
Zawsze możesz wybrać prostszą trasę i wybrać ciemny motyw z ustawień Motywy i wizualizacje w systemie Windows, jednak zanim to zrobisz, należy pamiętać, że domyślne ciemne motywy oferowane przez firmę Microsoft są naprawdę źle wyglądające i nieatrakcyjne estetycznie. Na pewno ich trochę nie polubisz, ponieważ nikt nie chce, aby ich nowy Windows 10 wyglądał teraz jak stary Windows 95, prawda? Jeśli więc naprawdę chcesz mieć ciemniejszy motyw w wysokiej rozdzielczości, możesz go łatwo uzyskać, postępując zgodnie z naszą prostą metodą poniżej.
Włącz tryb ciemny w systemie Windows 10
Musisz otworzyć Edytor rejestru w systemie Windows 10, aby włączyć tryb ciemny. Istnieje wartość znana jako „AppsUseLightTheme”, Które trzeba modyfikować, aby ogólnie uzyskać tryb ciemny w systemie Windows 10.
- Aby otworzyć Edytor rejestru, otwórz pasek wyszukiwania i wpisz „Regedit”, A następnie uruchom aplikację.
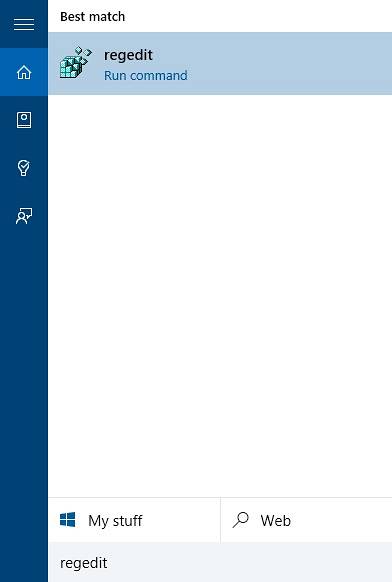
- Teraz idź do
HKEY_LOCAL_MACHINE \ SOFTWARE \ Microsoft \ Windows \ CurrentVersion \ Themes \ Personalize(Jeśli nie znajdziesz klucza o nazwie „Nadać cechy osobiste”, Nie martw się, po prostu utwórz nowy klucz i nazwij go Personalizuj. Aby utworzyć nowy klucz, kliknij prawym przyciskiem myszy „Motywy”I utwórz nowy klucz. Nazwij to "Nadać cechy osobiste„)
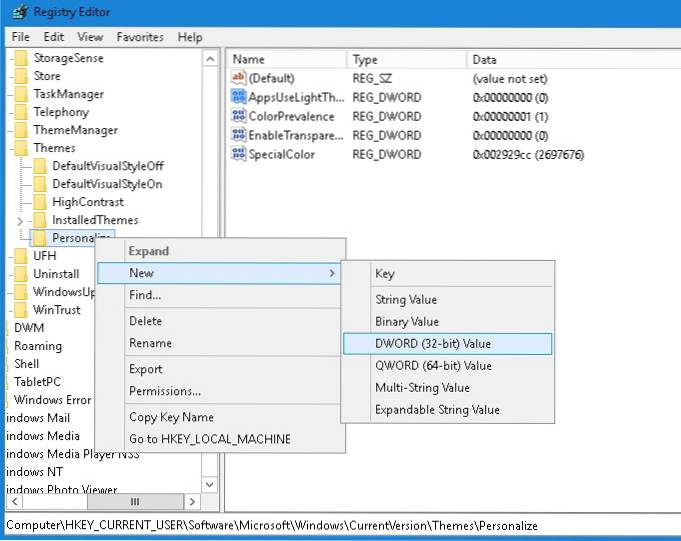
- w Nadać cechy osobiste klucz, utwórz nowy Wartość DWORD (32-bitowa) i nazwij to „AppsUseLightTheme”I ustaw wartość na„0”.
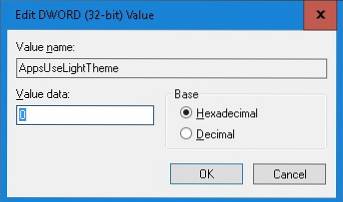
- Teraz idź do
HKEY_CURRENT_USER \ SOFTWARE \ Microsoft \ Windows \ CurrentVersion \ Themes \ Personalize, ponownie utwórz nowy Wartość DWORD (32-bitowa) i nazwij to „AppsUseLightTheme”I ustaw wartość na„0”. (Zasadniczo jest to powtórzenie poprzedniego kroku, na wypadek, gdybyś się zdezorientował.)
To wszystko, co musisz zrobić w Edytorze rejestru. Teraz zamknij edytor i uruchom ponownie komputer. Możesz też po prostu wylogować się ze swojego konta i zalogować się ponownie, aby zmiany zaczęły obowiązywać, ale lepiej wykonać pełne ponowne uruchomienie, dzięki czemu wszystko pójdzie gładko. Po ponownym zalogowaniu się zauważysz, że Twój komputer ma teraz tryb ciemny w całym systemie.
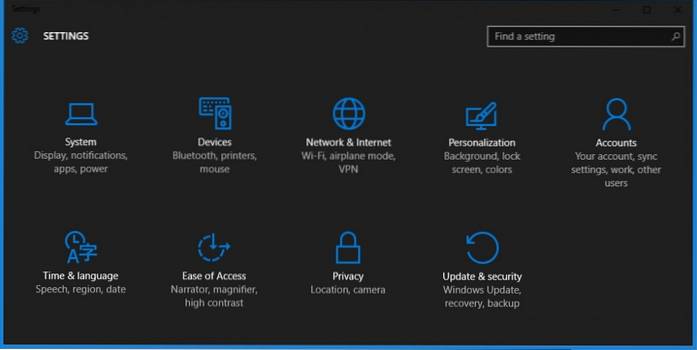
Oto oferta, tylko niektóre aplikacje będą dostępne w trybie ciemnym, np. „Ustawienia”,„Sklep Microsoft”, A kilka innych, ale ogólnych aplikacji, takich jak eksplorator plików, nadal będzie w ich białych personach.
Włącz tryb ciemny w Microsoft Edge
Jeśli korzystałeś z najnowszej przeglądarki Microsoftu, Edge, na pewno wiesz, jaka jest świetna, a także zauważysz, że powyższy hack w ogóle nie działa w przeglądarce, ponieważ nadal używa jasnego motywu nawet po włączeniu trybu ciemnego w całym systemie. Cóż, nie hejtuj się w najnowszej przeglądarce, ponieważ w rzeczywistości pozwala ona przełączać się między ciemnym i jasnym motywem bezpośrednio z ustawień przeglądarki. Postępuj zgodnie z poniższą metodą, aby włączyć tryb ciemny w przeglądarce Edge.
- Otwórz menu w prawym górnym rogu i kliknij Ustawienia.
- Teraz pod „Wybierz motyw”, Możesz wybrać Ciemny lub Jasny w zależności od gustu, ale w tym samouczku chcemy wybrać Ciemny.
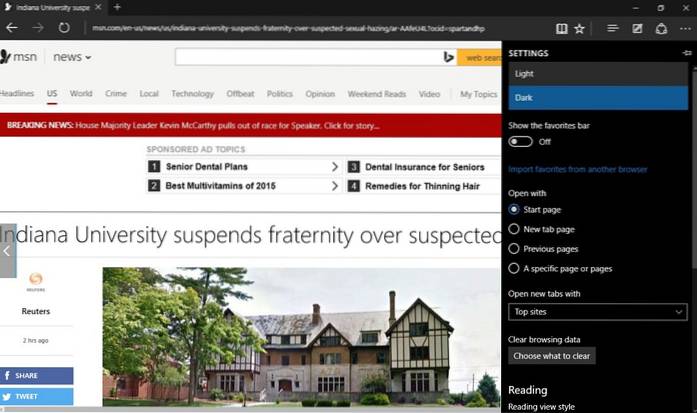
- Ta da! Twoja nowa, błyszcząca przeglądarka Microsoft Edge jest teraz również dostępna w kolorze czarnym.
Pamiętaj, że motyw ciemny będzie działał tylko dla interfejsu użytkownika przeglądarki Edge, a nie dla określonych stron internetowych. Jeśli niektóre witryny mają jasne motywy z białym tłem, te witryny nadal będą białe, ponieważ Edge nie ma kontroli nad innymi witrynami.
ZOBACZ TAKŻE: 12 wspaniałych motywów Windows 10
Jeśli naprawdę pragnąłeś ciemnego motywu w systemie Windows 10, spodoba ci się zupełnie nowy tryb ciemny. Miejmy nadzieję, że powyższe sztuczki pomogą ci w uzyskaniu trybu ciemnego w systemie Windows 10. Jeśli z jakiegoś powodu sztuczka nie działa lub napotkasz jakiś problem, najpierw uważnie przeczytaj każdy krok i sprawdź, czy przegapiłeś coś. Jeśli wszystko inne zawiedzie, możesz skomentować poniżej w sekcji komentarzy i poinformować nas o swoim problemie, chętnie zaoferujemy naszą pomoc.
 Gadgetshowto
Gadgetshowto