Możesz mieć świadomość, że oglądanie pokazu w nocy może być szkodliwe dla oczu, co z kolei wpływa na twoje zdrowie. Dzieje się tak, ponieważ niebieskie światło na ekranie zakłóca naturalny (okołodobowy) rytm i zapobiega łatwemu zasypianiu w nocy. Główne systemy operacyjne, takie jak macOS i Windows, natywnie oferowały tryby nocne, ale niestety system operacyjny Chrome do niedawna nie oferował żadnej takiej opcji. Firma Google niedawno wypuściła nową aktualizację na kanale deweloperskim systemu operacyjnego Chrome, która zawiera natywną funkcję „Podświetlenie nocne”. Jeśli więc jesteś użytkownikiem systemu operacyjnego Chrome, który uwielbia obsługiwać swojego Chromebooka w nocy, czytaj dalej jak włączyć Podświetlenie nocne na Chromebookach:
Włącz podświetlenie nocne w systemie operacyjnym Chrome
Uwaga: Wypróbowałem następującą metodę na moim Chromebooku Flip C100PA Asus i zadziałała zgodnie z oczekiwaniami. Wymaga to również zmiany kanału na kompilację programisty, co spowoduje powerwash urządzenia, usuwając w ten sposób wszystkie dane. Przed kontynuowaniem zaleca się wykonanie kopii zapasowej wszystkich ważnych danych na urządzeniu.
- Pierwszym krokiem jest upewnienie się, że Twoje urządzenie znajduje się na kanale programisty. Aby to zrobić, udaj się do Ustawienia i kliknij przycisk menu hamburgera aby odsłonić pasek boczny. Tutaj kliknij „Informacje o systemie operacyjnym Chrome”.
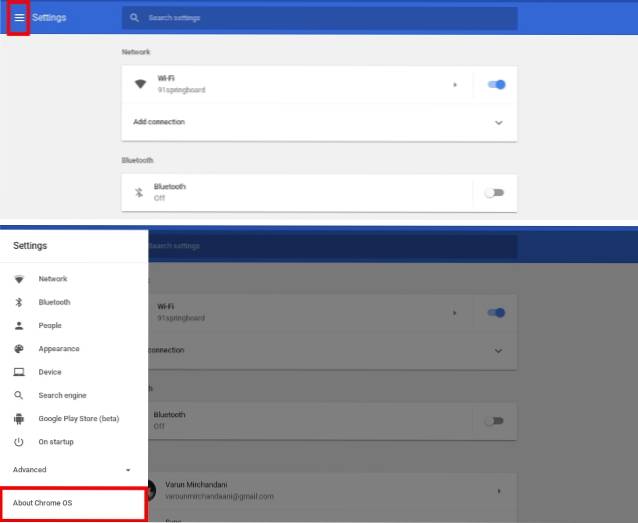
- W sekcji Informacje o systemie operacyjnym Chrome kliknij „Szczegółowe informacje o kompilacji”. Pokaże Ci teraz, na którym kanale jest obecnie Twój Chromebook. Kliknij "Zmień kanał".
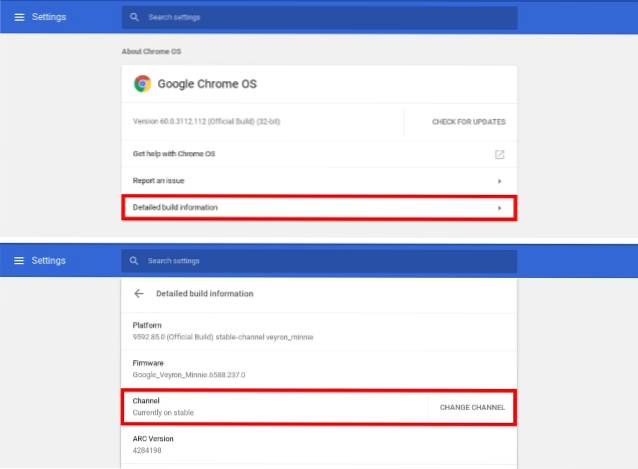
Uwaga:Powyższa opcja jest dostępna tylko dla konta użytkownika będącego właścicielem. Jeśli używasz innego konta, wyloguj się i zaloguj ponownie przy użyciu konta właściciela.
- Pojawi się lista różnych kanałów, w tym stabilna, beta i deweloperska. Wybierz „Deweloper - niestabilny” z listy i kliknij "Zmień kanał".
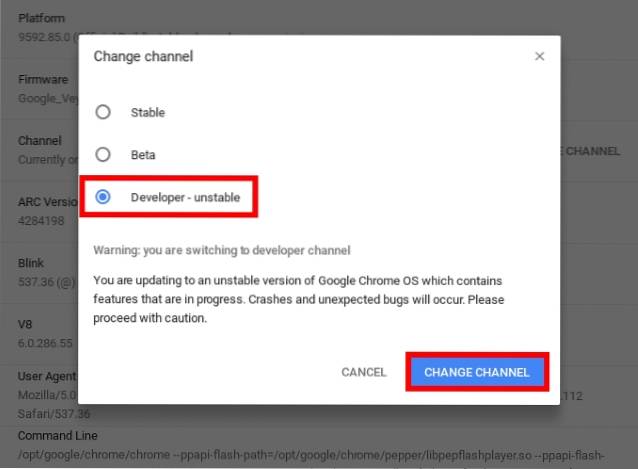
- Teraz, gdy to zrobiłeś, wróć do strony ustawień. System zaktualizuje teraz Twoje urządzenie do kanału programisty. Po zakończeniu pojawi się monit o ponowne uruchomienie urządzenia. Kliknij „Uruchom ponownie” kontynuować.
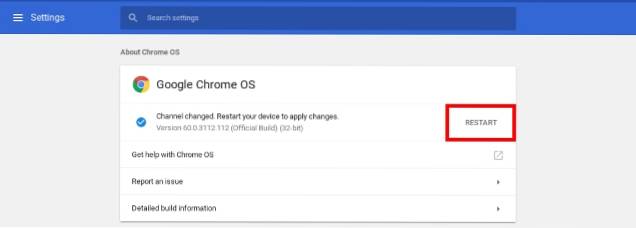
Uwaga: Bieżący kanał nadal będzie wyświetlany jako stabilny. Biorąc to pod uwagę, po ponownym uruchomieniu urządzenia zostanie ono zmienione na „Wersja x.x.x.x (oficjalna kompilacja) dev”.
- Po ponownym uruchomieniu urządzenia otwórz Google Chrome i wprowadź następującą flagę Chrome w pasku adresu:
chrome: // flags / # ash-enable-night-light
Powinien pojawić się ekran z różnymi flagami Google. Pod nagłówkiem „Włącz światło nocne”, Kliknij "Włączyć". Gdy to zrobisz, może pojawić się monit o ponowne uruchomienie Chromebooka. Kliknij "Zrestartuj teraz" aby zastosować zmiany.
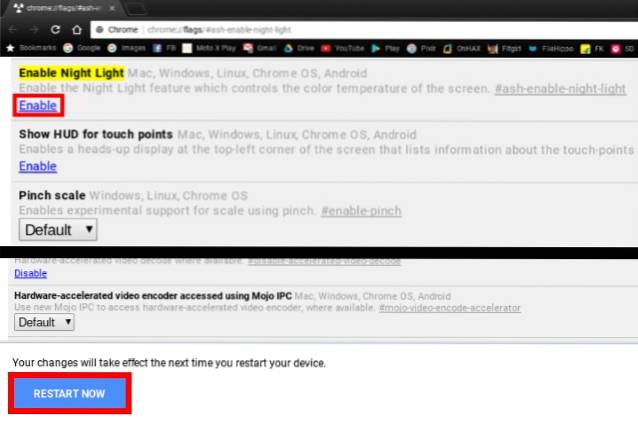
- Skoro już to zrobiłeś, udaj się do Ustawienia -> Urządzenie -> Wyświetlacze. Przewiń w dół do opcji Nocne światło, i włącz przełącznik obok niego.
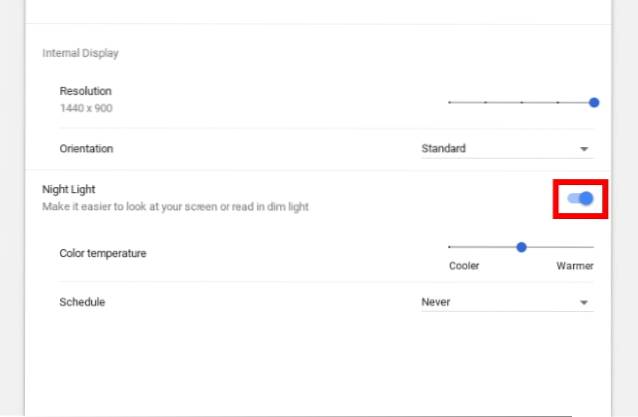
- Alternatywnie możesz też ustal harmonogram dla światła nocnego od „zachodu do wschodu słońca” lub zdefiniuj własny „harmonogram niestandardowy”. Ponadto masz również możliwość zmienić temperaturę barwową, zmieniając ogólne ciepło koloru.
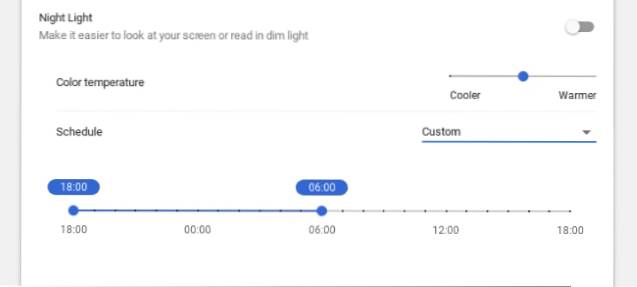
ZOBACZ TAKŻE: 27 przydatnych poleceń Chrome OS do uruchomienia w Crosh
Czytaj wygodnie w nocy, używając światła nocnego
Włączenie Night Light to świetna funkcja dla użytkowników systemu operacyjnego Chrome. Pomaga użytkownikom nocnych sów wygodniej obsługiwać Chromebooki w ciemności. Chociaż ta funkcja istnieje już od jakiegoś czasu na wielu platformach, miło jest zobaczyć, jak jest dostępna również w systemie operacyjnym Chrome. Należy pamiętać, że funkcja jest obecnie dostępna tylko w wersji deweloperskiej i może minąć kilka kolejnych cykli aktualizacji, zanim funkcja zostanie ostatecznie przeniesiona do wersji stabilnej. Daj nam znać, co myślisz o włączeniu światła nocnego i czy będziesz korzystać z tej funkcji, czy nie, w sekcji komentarzy poniżej.
 Gadgetshowto
Gadgetshowto



