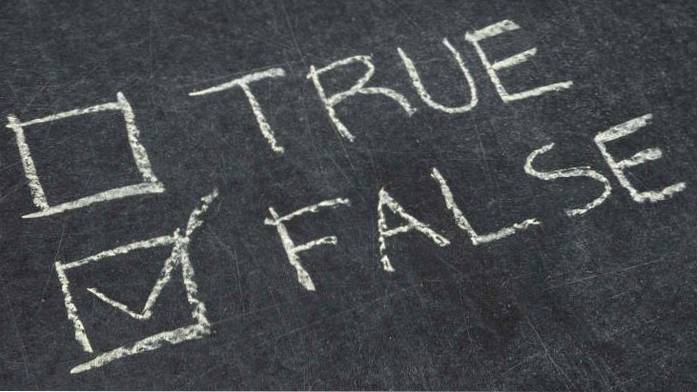Wondershare ma długą historię tworzenia bardzo przydatnych programów wyposażonych w zaawansowane funkcje, które ułatwiają użytkownikom wykonywanie zadań, które w innym przypadku zajęłyby im znacznie więcej czasu, przy użyciu niekompetentnego i nieefektywnego oprogramowania. Jedno naprawdę świetne oprogramowanie, które robi Wondershare, nazywa się PDFelement 6 (bezpłatna wersja próbna, płatne licencje zaczynają się od 59,95 $). Jak sugeruje nazwa, program umożliwia wykonywanie wielu funkcji na plikach PDF, w tym edycję plików PDF w łatwy w użyciu sposób, dodawanie zakładek, dodawanie tekstu, obrazów, tła i nie tylko do plików PDF. Dzięki PDFelement 6 użytkownicy mogą również tworzyć formularze PDF z możliwością wypełniania i eksportować otrzymane dane formularzy do plików CSV i Excel. Tak więc, jeśli zawsze chciałeś łatwo tworzyć formularze PDF z możliwością wypełniania, oto jak łatwo tworzyć formularze PDF z możliwością wypełniania na komputerze Mac za pomocą PDFelement 6:
Tworzenie formularzy PDF z możliwością wypełniania jest niezwykle łatwym zadaniem z elementem PDF 6. Dostępnych jest wiele opcji i można z łatwością tworzyć formularze, od prostych formularzy zawierających tylko pola tekstowe po złożone formularze z takimi elementami, jak przyciski opcji, rozwijane menu, a co nie. Zanim przejdziemy do tworzenia formularzy PDF z możliwością wypełniania, przyjrzyjmy się różnym sposobom tworzenia lub edytowania plików PDF w elemencie PDF 6.
Tworzenie i edycja plików PDF w PDFelement 6
PDFelement 6 to bardzo potężne narzędzie, którego można używać nie tylko do tworzenia nowych plików PDF, ale nawet do edycji istniejących plików PDF poprzez dodawanie stron, scalanie wielu plików w plik PDF lub tworzenie plików PDF ze schowka, zaznaczenia i wielu innych. Omówimy trzy z najczęstszych przypadków użycia w tym poradniku:
- Korzystanie z automatycznego rozpoznawania pól do natychmiastowego tworzenia formularzy PDF do wypełnienia
- Utwórz formularz PDF do wypełnienia z istniejącego pliku PDF
- Tworzenie formularza do wypełnienia z pustego pliku PDF
Chociaż istnieją inne metody tworzenia plików PDF w PDFelement 6, będziemy trzymać się tych dwóch metod, aby zademonstrować, jak to zrobić, ponieważ obejmują one najczęstsze przypadki użycia tworzenia formularzy do wypełnienia w pliku PDF, a także inne metody kroki, które musisz wykonać, są prawie identyczne.
1.Używanie automatycznego rozpoznawania pól do natychmiastowego tworzenia formularzy PDF do wypełnienia
Wondershare uruchomiło PDFelement 6 z niesamowitą nową funkcją o nazwie „Automatyczne rozpoznawanie pól formularza” i chłopcze, czy to niesamowite!
Dzięki funkcji automatycznego rozpoznawania pól formularza nigdy nie musisz drukować formularzy PDF i wypełniać je ręcznie, a jeśli ktoś w Twoim zespole utworzył nieinteraktywny formularz PDF, nie musisz powtarzać całej pracy, zarówno. PDFelement może automatycznie rozpoznawać pliki PDF z polami formularza (stąd nazwa Automatyczne rozpoznawanie pól formularza) i konwertować je na pola interaktywne, które można następnie zapisać, aby utworzyć formularz PDF do wypełnienia.
Jeśli masz plik PDF z nieinteraktywnym formularzem w środku, możesz łatwo przekonwertować go na plik PDF do wypełnienia w PDFelement 6. Po prostu wykonaj poniższe czynności:
- Uruchom PDFelement 6 i kliknij „Edytuj PDF”Na ekranie startowym.
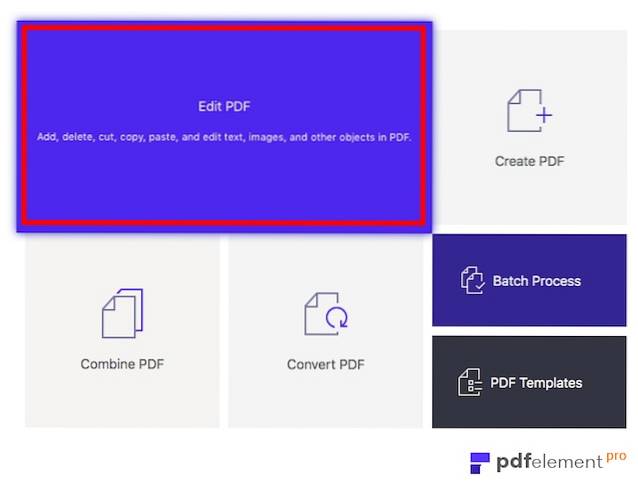
- Po prostu swybierz plik PDF który zawiera niewymagalny do wypełnienia, nieinteraktywny formularz, i kliknij „otwarty„. Gdy PDFelement 6 otworzy plik, kliknij kartę Formularz, a następnie przycisk Rozpoznawanie pól formularza, a zobaczysz, że formularz zostanie automatycznie wypełniony ”.
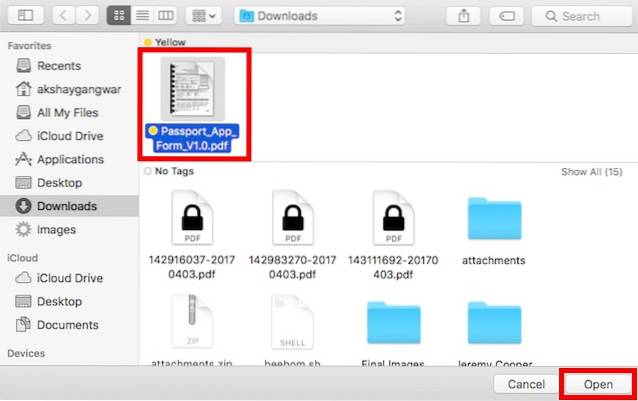
- Jak tylko PDFelement 6 otworzy plik, zobaczysz to formularz automatycznie staje się możliwy do wypełnienia.
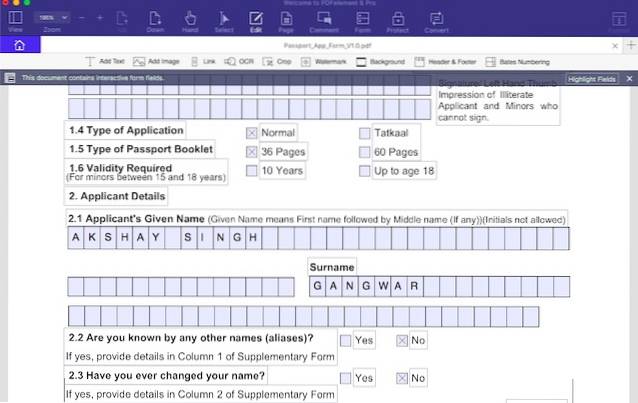
- Następnie możesz wyeksportować plik PDF jako formularz PDF do wypełnienia i zaoszczędzić ludziom kłopotów związanych z drukowaniem pliku, wypełnianiem go, a następnie skanowaniem w celu odesłania.
Wypróbowałem funkcję automatycznego rozpoznawania pól formularza w formularzu wniosku paszportowego i byłem mile zaskoczony, widząc, że PDFelement 6 był w stanie z łatwością natychmiast przekonwertować całą aplikację paszportową na formularz PDF do wypełnienia. To nie wszystko, pole z imieniem i nazwiskiem w formularzu PDF zostało podzielone na małe okienka dla każdej litery nazwiska kandydata, a element PDF również z łatwością sobie z tym poradził. Będę szczery, nie spodziewałem się, że tak się stanie, ale tak się stało i po prostu pokazuje, jak potężne jest to oprogramowanie.
Po zastosowaniu automatycznego rozpoznawania pól w pliku PDF możesz po prostu dwukrotnie kliknąć pola wejściowe i edytować różne parametry związane z tit.
2. Utwórz formularz PDF do wypełnienia z istniejącego pliku PDF
Jeśli masz plik PDF, do którego chcesz dodać formularz PDF do wypełnienia, możesz to łatwo zrobić za pomocą PDFelement 6. Wystarczy wykonać poniższe czynności:
Otwieranie istniejącego pliku i konfigurowanie formularza PDF do wypełnienia
- Uruchom PDFelement 6. Na ekranie startowym, kliknij kafelek z napisem „Edytuj PDF„. Możesz także skorzystać z opcji „Utwórz PDF”, aby utworzyć plik PDF z obrazów, dokumentów tekstowych i nie tylko.
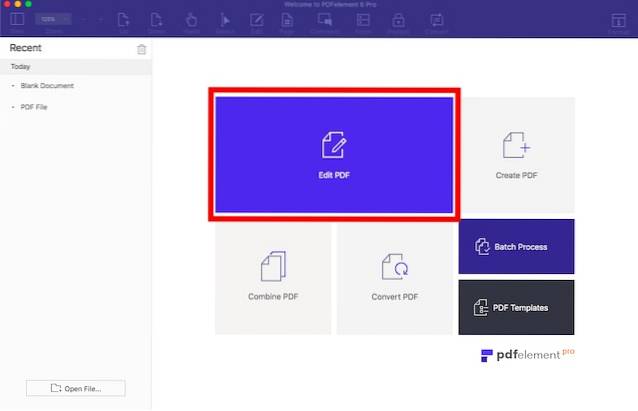
- Wybierz plik PDF, do którego chcesz dodać wypełniany formularz PDF, i kliknij „Otwórz”. To będzie otwórz wybrany plik PDF. Jesteśmy zainteresowani tylko dodaniem formularza PDF do wypełnienia do naszego pliku PDF, więc zróbmy to.
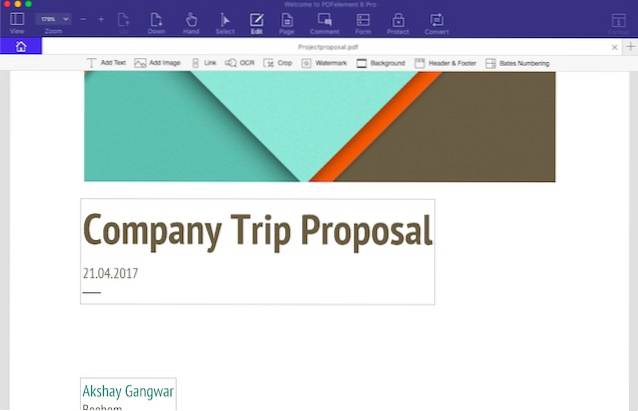
- Po otwarciu pliku PDF, kliknij „Strona”. PDFelement 6 wyświetli każdą stronę w pliku PDF. W moim przypadku są tylko dwie strony. Aby utworzyć formularz PDF do wypełnienia, będziemy musieli dodać nową stronę do pliku PDF. Aby to zrobić, po prostu kliknij „Wstaw”, a następnie kliknij „Wstaw pustą stronę”Z menu, które się pojawi.
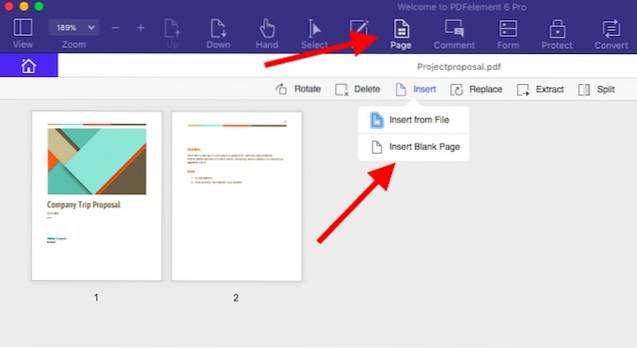
- Na pasku bocznym, wybierz, gdzie chcesz dodać stronę. W moim przypadku dodam go po ostatniej stronie pliku PDF.
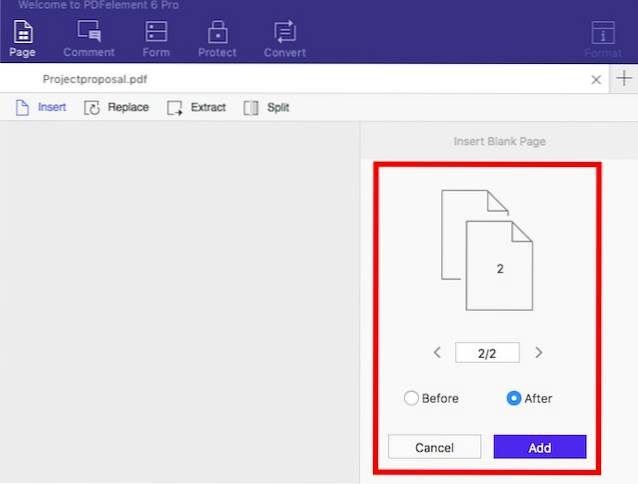
- Po dodaniu strony po prostu kliknij go dwukrotnie, aby wyostrzyć. Na tej stronie możesz teraz wprowadzać wszystkie żądane zmiany.
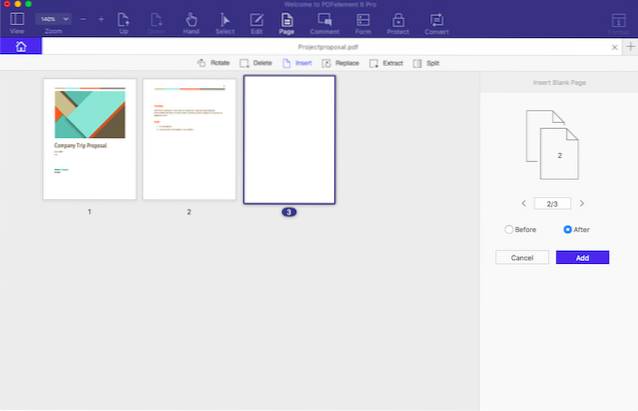
- Najpierw dodajmy tytuł mówiący „Formularz rejestracji na wycieczkę„. Robienie tego jest łatwe; po prostu kliknij „Edytować„, A następnie„Dodaj tekst„.
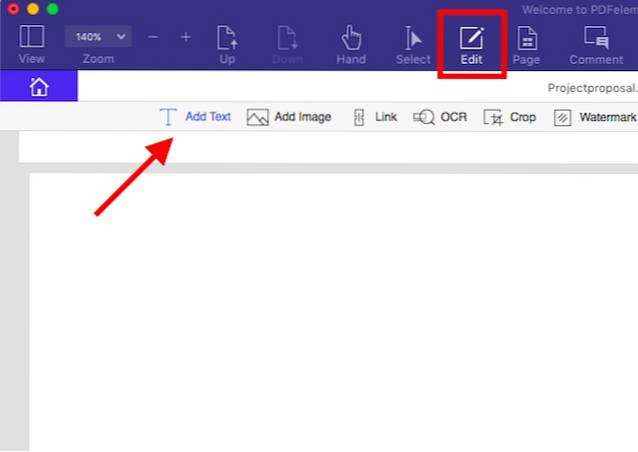
- Teraz tylko kliknij w dowolnym miejscu tekstu być i wpisz swój tytuł. Możesz użyć opcji formatowania na pasku bocznym, aby zwiększyć rozmiar czcionki, zmienić czcionkę, zmienić kolor tekstu i dużo więcej. Szybko zwiększyłem rozmiar do 24 i wyśrodkowałem tekst, ponieważ w ten sposób bardziej przypomina tytuł.
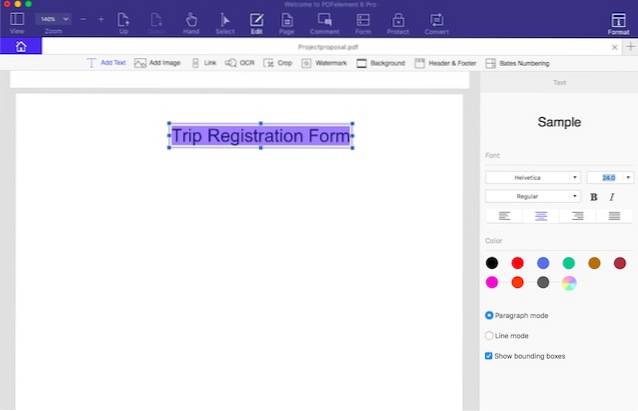
Tworzenie formularza PDF do wypełnienia
Przejdźmy do dodania niektórych elementów formularza do strony. W formularzu rejestracji na wycieczkę będę używał czterech pól tekstowych: „Imię i nazwisko”, „E-mail”, „Numer telefonu” i „Adres”. Dołączę również rozwijane pole z miejscami, które możemy odwiedzić na wycieczkę. Jest to niezwykle łatwe i możesz po prostu wykonać poniższe czynności:
- Kliknij „Formularz”, a następnie kliknij „Pole tekstowe„. Przesuń kursor w dowolne miejsce, w którym chcesz umieścić pole tekstowe, a PDFelement wyświetli wygodny zarys pola tekstowego, abyś mógł go poprawnie umieścić. Ponieważ używam czterech pól tekstowych, po prostu dodam je wszystkie jedno pod drugim.
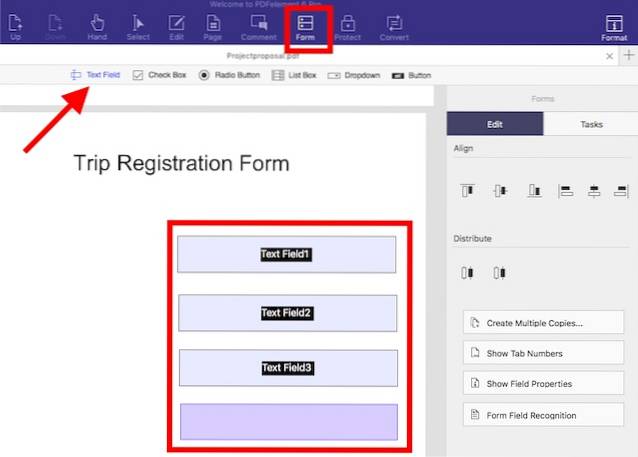
- Kolejny, kliknij „Lista rozwijana”. Przesuń kursor w miejsce, w którym chcesz umieścić listę rozwijaną, i kliknij, aby ją umieścić. Nie martw się, jeśli coś zepsujesz, zawsze możesz później przenieść elementy.
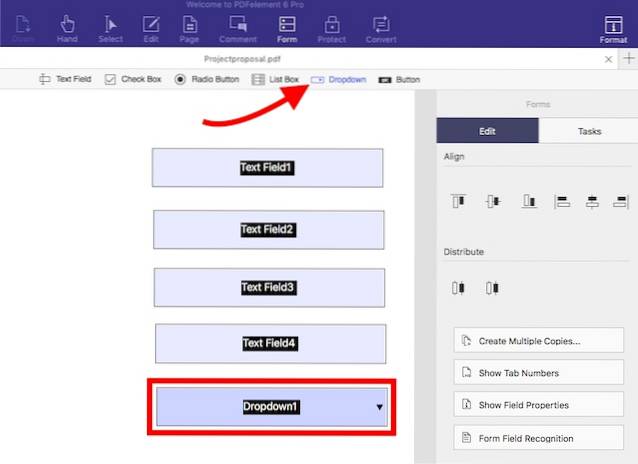
- Teraz, gdy mamy potrzebne elementy formularza, przejdźmy upewnij się, że wszystkie są odpowiednio wyrównane. Kliknij ponownie „Lista rozwijana” aby odznaczyć, a następnie kliknij i przeciągnij do tworzą selekcję wokół wszystkich elementów dodaliśmy. Spowoduje to zaznaczenie ich wszystkich i możemy zbiorczo edytować ich właściwości.
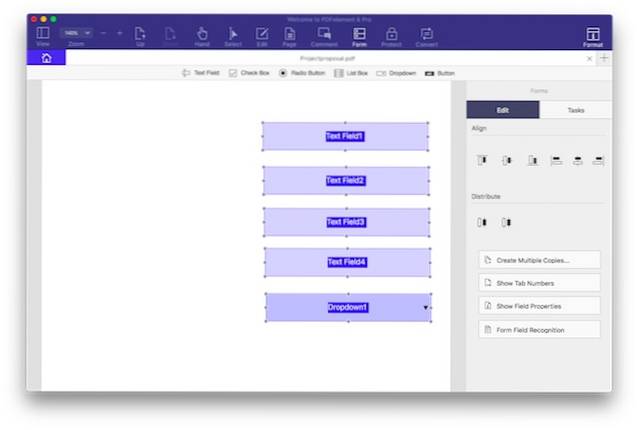
- Po wybraniu wszystkich elementów kliknij czwartą ikonę pod "Wyrównać" na pasku bocznym. Spowoduje to wyrównanie wszystkich elementów we właściwy sposób.
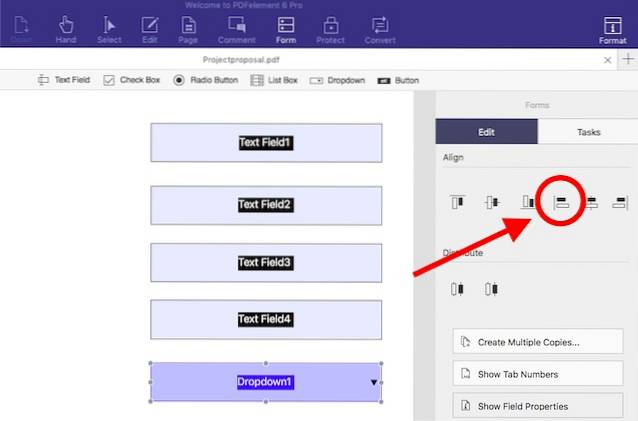
- Skoro już o tym mowa, dodajmy w menu rozwijanym opcje miejsc, do których możemy się udać. Wystarczy kliknąć menu rozwijane, aby je zaznaczyć, a następnie kliknąć „Pokaż właściwości pola”Na pasku bocznym.
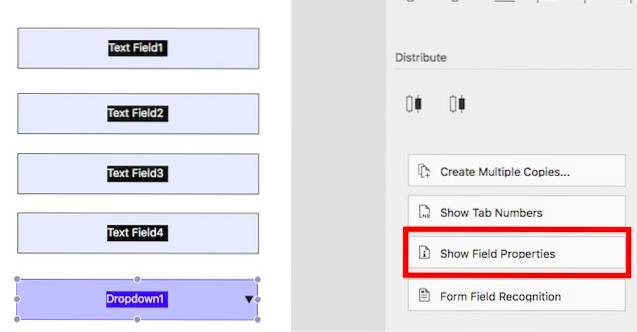
- W oknie, które się otworzy, kliknij plik „Opcje” patka. Tutaj dodaj pierwsze miejsce w "Pozycja", a następnie kliknij "Dodaj". Spowoduje to dodanie miejsca do menu rozwijanego. Powtórz ten proces dla każdego miejsca, które chcesz dodać do menu rozwijanego.
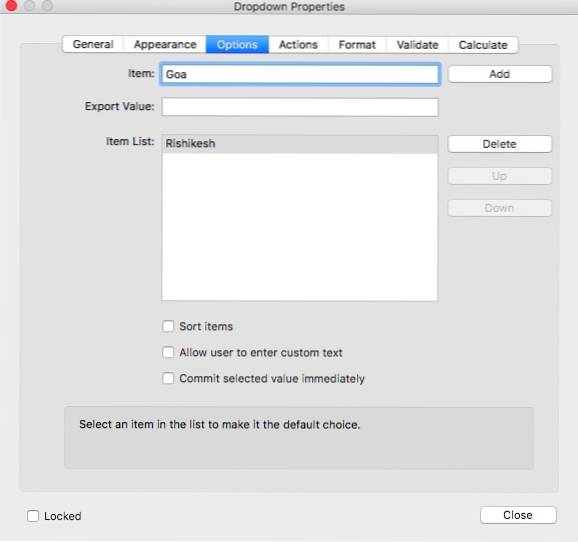
- Teraz dodajmy tekst do elementów formularza, aby użytkownicy wiedzieli, co i gdzie wypełnić. Aby to zrobić, kliknij "Edytować", a potem „Dodaj tekst„. Następnie po prostu kliknij, aby dodać pola tekstowe, i napisz „Nazwa„,”E-mail„,”Numer telefonu„,”Adres", i "Gdzie chcesz iść?„. Możesz kliknąć pola tekstowe i przeciągnąć je w dowolne miejsce.
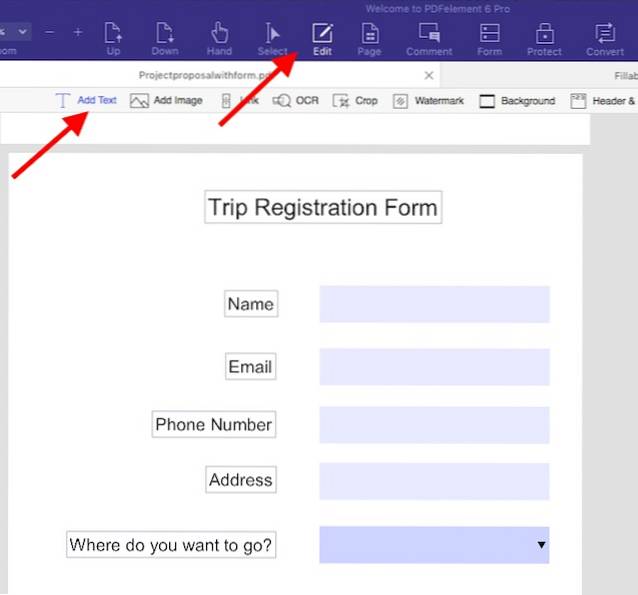
Gdy to wszystko zostanie zrobione, Twój formularz PDF do wypełnienia jest w zasadzie gotowy. Wszystko, co musisz zrobić, to zapisać edytowany plik PDF i możesz sprawdzić swój formularz. Po prostu naciśnij „polecenie + S”, Aby zapisać plik PDF. Jeśli nie chcesz nadpisywać oryginalnego pliku, użyj „polecenie + shift + S" zamiast. Następnie możesz otworzyć plik PDF i spróbować wypełnić formularz.
3. Tworzenie wypełnianego formularza PDF w pustym pliku PDF
Jeśli chcesz utworzyć samodzielny formularz PDF z możliwością wypełniania, możesz to również zrobić za pomocą elementu PDF. Po prostu wykonaj kroki podane poniżej, aby utworzyć formularz PDF do wypełnienia w pustym pliku PDF.
- Uruchom PDFelement 6 i przejdź do „Plik -> Utwórz -> Pusty dokument„. Spowoduje to utworzenie nowego, pustego pliku PDF w PDFelement 6. Możesz teraz tworzyć formularze w tym pliku PDF.
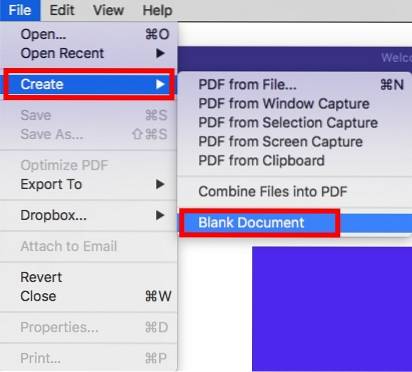
- Stwórzmy formularz do zgłaszania błędów w aplikacji. Użyjemy trzech pól tekstowych dla „Nazwa„,”E-mail", i "Opis błędu„. Metoda tworzenia formularza jest dokładnie taka sama, jak w przypadku tworzenia formularza w istniejącym pliku PDF. Właśnie przejdź do „Formularza”, i dodaj pola, które chcesz. Możesz zmienić rozmiar pola tekstowego dla „Opisu błędu”, aby wyglądało lepiej.
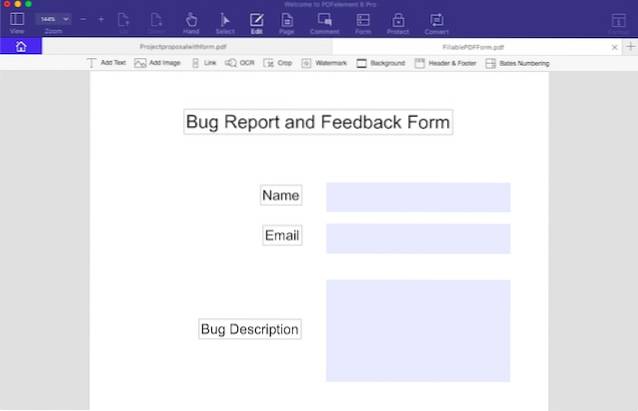
Użyj PDFelement 6, aby łatwo tworzyć formularze PDF do wypełnienia
PDFelement 6 (bezpłatna wersja próbna, płatne licencje zaczynają się od 59,95 USD) to zdecydowanie świetna aplikacja do łatwego tworzenia formularzy PDF do wypełnienia. Aplikacja zawiera wszystkie funkcje potrzebne do utworzenia formularza PDF. Możesz dodać pola tekstowe, menu rozwijane, listy, przyciski radiowe i wiele więcej. Ponadto możesz dodać tło do pliku PDF, aby Twój formularz wyglądał jeszcze bardziej niesamowicie, i możesz wykonać wiele innych dostosowań, aby uczynić go wyjątkowym. PDFelement jest zdecydowanie wart swojej soli i jest wart każdego grosza z ceny, jaką ma. Tak więc, jeśli często pracujesz z plikami PDF, zdecydowanie możesz wypróbować PDFelement, aby ułatwić sobie życie.
 Gadgetshowto
Gadgetshowto