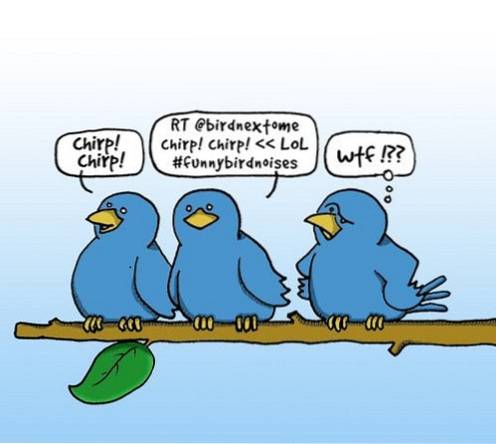Za każdym razem, gdy uruchamiasz komputer Mac, zauważysz, że niektóre aplikacje uruchamiają się automatycznie podczas logowania. Takie aplikacje mogą mieć wpływ na szybkość komputera Mac i spowalniać. Co gorsza, mogą negatywnie wpłynąć na czas potrzebny do uruchomienia komputera Mac. Jeśli chcesz wyłączyć automatyczne uruchamianie takich programów startowych, Mac zapewnia łatwy sposób na zrobienie tego. Oto jak to zrobić wyłącz programy startowe na Prochowiec:
Wyłącz programy startowe w macOS Sierra
- Najpierw udaj się do Preferencje systemu z paska menu u góry. Alternatywnie możesz otworzyć wyszukiwanie Spotlight za pomocą CMD + spacja i wpisać je.
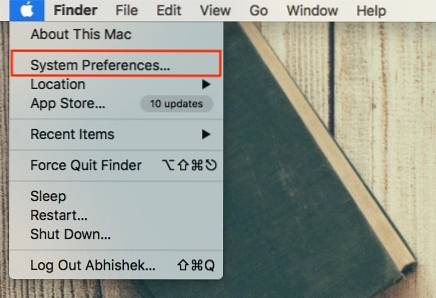
- Kliknij "Użytkownicy i grupy”I wybierz użytkownika z lewego paska, dla którego chcesz wyłączyć programy startowe.
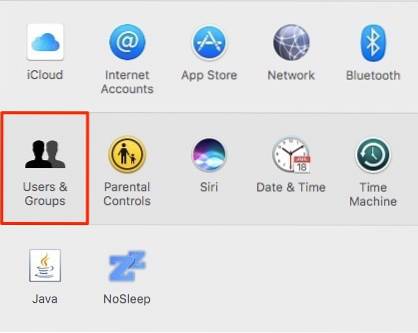
- Przejdź do „Elementy logowania”. Tutaj powinieneś zobaczyć wszystkie aplikacje, które są skonfigurowane do automatycznego uruchamiania na komputerze Mac.
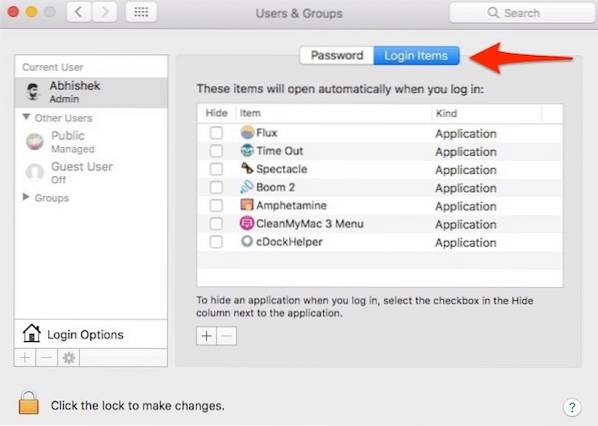
- Wybierz aplikacje, które chcesz wyłączyć, i kliknij przycisk „-Symbol ”. Możesz wybrać wiele aplikacji, przytrzymując CMD na klawiaturze.
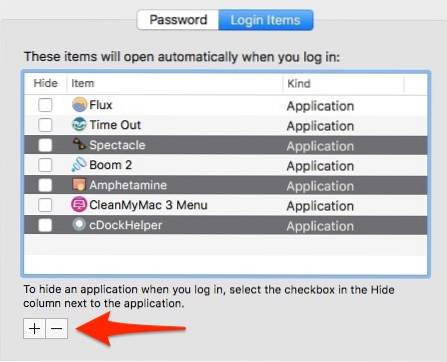
Otóż to! Aplikacje powinny zostać usunięte z listy i nie będą już uruchamiać się automatycznie po uruchomieniu komputera Mac.
Zaznaczenie „Ukryć”Pole wyboru po lewej stronie elementu nadal umożliwia jego automatyczne uruchamianie, ale okno aplikacji nie będzie widoczne na pierwszym planie. Oznacza to, że aplikacje będą nadal otwierać się automatycznie, ale ich okno będzie ukryte.
Dodaj programy startowe w macOS Sierra
Jeśli chcesz, aby program uruchamiał się automatycznie po zalogowaniu, możesz kliknąć przycisk „+”, Przejdź do zainstalowanej lokalizacji i dodaj wymaganą aplikację. Może to być wyjątkowo wygodne dla osób, które spędzają większość czasu przy użyciu jednej aplikacji. Na przykład, jeśli używasz Maca głównie do przeglądania sieci w Google Chrome, możesz ustawić Chrome tak, aby uruchamiał się automatycznie po zalogowaniu.
Tymczasowo wyłącz aplikacje startowe na komputerze Mac
Jeśli chcesz tymczasowo wyłączyć aplikacje startowe na Macu, przytrzymaj Zmiana podczas ponownego uruchamiania komputera Mac i pozostaw go, gdy pojawi się logo Apple. To umieszcza Twój Mac w „Tryb bezpieczeństwa„, Który tymczasowo wyłącza wszystkie aplikacje innych firm i może być szczególnie pomocny w rozwiązywaniu problemów z komputerem Mac.
Na przykład, jeśli aplikacja innej firmy powoduje problemy i uniemożliwia uruchomienie komputera Mac, możesz uruchomić komputer w „trybie awaryjnym”, odinstalować daną aplikację i ponownie uruchomić komputer. Aby wyjść z trybu awaryjnego, po prostu uruchom ponownie komputer Mac ponownie, tak jak zwykle.
Poznaj inne opcje związane z logowaniem
W międzyczasie możesz zmienić kilka innych opcji związanych z logowaniem w tym samym oknie, klikając Opcje logowania.
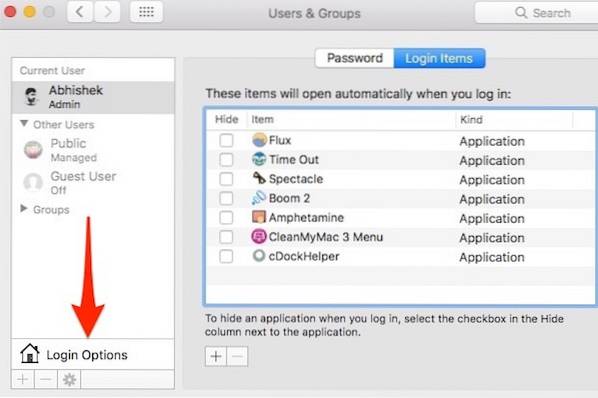
Tutaj możesz zmienić opcje, takie jak automatyczne logowanie, pokaż / ukryj przycisk restartu, pokaż / ukryj podpowiedzi do hasła i użyj VoiceOver w oknie logowania, pośród kilku innych opcji.
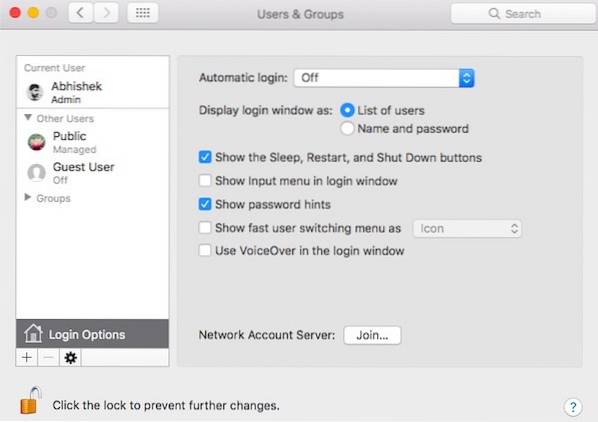
Pamiętaj, że jeśli twoje konto jest chronione hasłem, powinieneś najpierw kliknąć ikonę kłódki i wprowadzić hasło do konta, w przeciwnym razie opcja będzie wyszarzona.
ZOBACZ RÓWNIEŻ: Jak dostosować komputer Mac: przewodnik dla zaawansowanych użytkowników
Łatwo wyłączaj programy startowe na komputerze Mac
Korzystając z wyżej wymienionej metody, możesz łatwo wyłączyć programy startowe na komputerze Mac. Powinieneś rozważyć usunięcie wszystkich aplikacji z listy startowej, których nie używasz często. Zawsze możesz ręcznie otworzyć aplikację, zamiast otwierać ją automatycznie. Może to znacznie pomóc w poprawie ogólnej wydajności komputera Mac. Wypróbuj więc tę metodę, aby dodawać, usuwać lub zmieniać programy startowe na komputerze Mac i daj nam znać, jeśli napotkasz jakiekolwiek problemy. Dźwięk w sekcji komentarzy poniżej.
 Gadgetshowto
Gadgetshowto