Chociaż Mac był dość popularną opcją wśród maniaków produktywności, nie jest dokładnie znany z dostosowywania. Dlatego przebrnąłem przez dziesiątki aplikacji, aby przedstawić ten artykuł na temat dostosowywania wyglądu komputera Mac. W końcu nie ma nic lepszego niż dostosowanie komputera Mac do własnych potrzeb i zwiększenie jego wartości emocjonalnej.
Wprowadzenie System Integrity Protection (SIP) w EL Capitan wbiło gwóźdź do trumny dla kilku znaczących aplikacji dostosowawczych, takich jak Flavour, które dodały nowe motywy do komputerów Mac. Chociaż większość aplikacji przestała działać z El Capitan i nowszymi wersjami, istnieją inne sposoby dostosowania komputera Mac. Więc bez zbędnych ceregieli, oto 5 najlepszych sposobów dostosowania komputera Mac:
1. Wbudowane ustawienia w macOS
Niemal słyszę, jak krzyczysz, że ten przewodnik był przeznaczony tylko dla zaawansowanych użytkowników, a jednak oto jestem, pokazując wbudowane ustawienia. Czasami zbytnio koncentrujemy się na wyrafinowanej części, o której zapominamy o prostocie. Na przykład wśród niezliczonych wyrafinowanych aplikacji dla komputerów Mac łatwo jest zapomnieć o poręcznych wbudowanych aplikacjach na komputerze Mac. Jeśli uważasz, że nadal nie jesteśmy na tej samej stronie, możesz przejść bezpośrednio do następnej sekcji.
Aby uzyskać dostęp do wbudowanych ustawień, przejdź do „Preferencje systemu”Z paska menu u góry.
- „Generał”Pozwala wybrać wygląd systemu Windows, kolor podświetlenia, rozmiar ikony paska bocznego, a nawet włączyć rozszerzenie ciemny schemat dla Docka / paska menu.
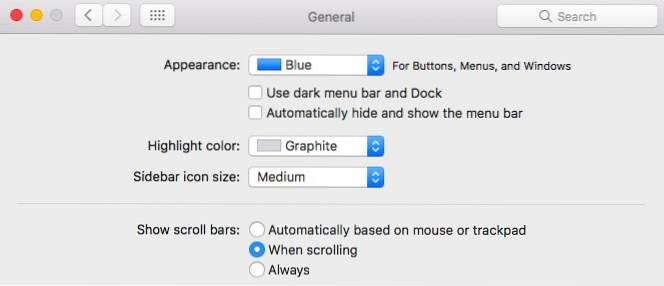
- „Pulpit i wygaszacz ekranu”Umożliwia ustawienie różnych tapet / wygaszaczy ekranu i dodaje kilka fajnych funkcji, takich jak automatyczna zmiana tapet po określonym czasie i zmiana tapet w losowej kolejności.
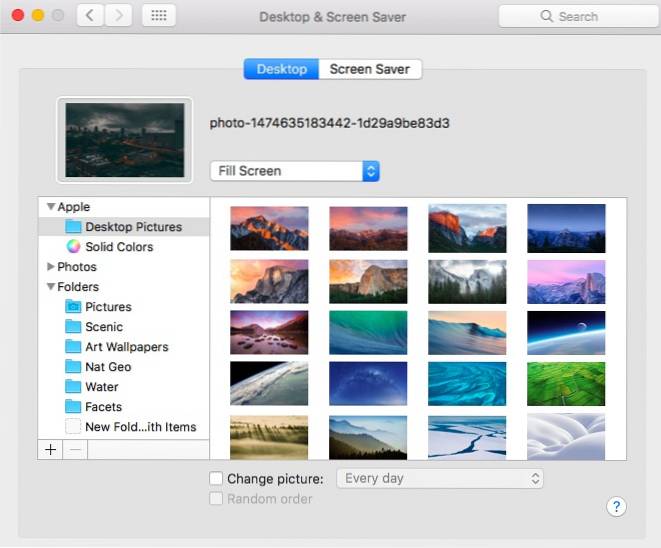
- Plik "Dok" zakładka pozwala na zmianę rozmiaru doku, powiększeń i kilku innych opcji związanych z doku.
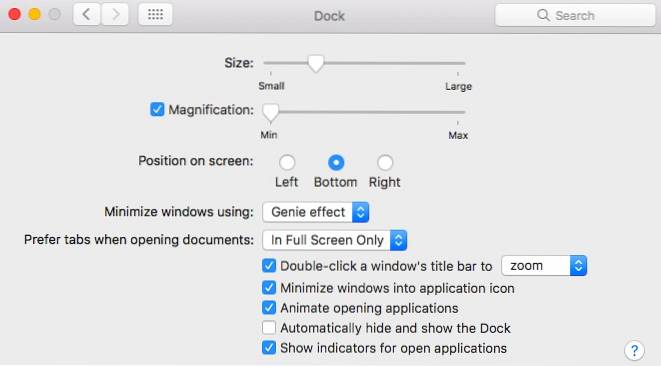
2. Utwórz widżety pulpitu za pomocą GeekTool
GeekTool jest dla macOS tym, czym Rainmeter dla Windows. Istnieje od lat, wiąże się z nim trochę krzywej uczenia się, ale może stworzyć spektakularne widżety na pulpit systemu macOS. Na początek pokażę ci, jak to zrobić utwórz widget pogody za pomocą GeekTool.
Przede wszystkim pobierz i otwórz GeekTool. W przypadku widżetu pogody będziemy używać niestandardowej prognozy HTML osadzonej przez ludzi z Dark Sky. (h / t u / SarenSabertooth)
Przeciągnij "Sieć" Geeklet z okna GeekTool na pulpit. Nowe okno zatytułowane „Nieruchomości”Powinien otworzyć się i, a na pulpicie powinien zostać utworzony przezroczysty symbol zastępczy.
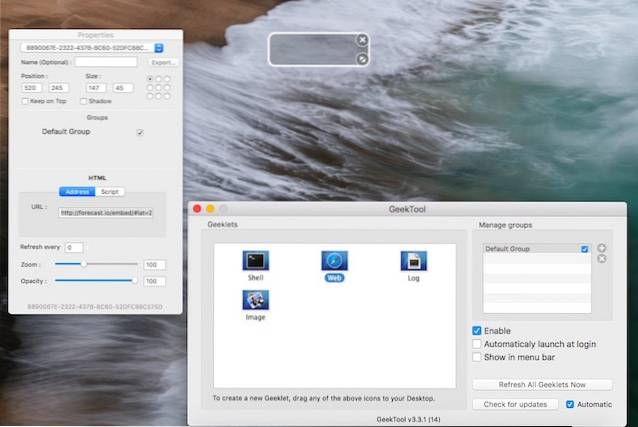
w "Nieruchomości" w oknie tekstowym obok adresu URL wprowadź następujący adres URL i naciśnij klawisz Enter-
http://forecast.io/embed/#lat=28.625093&lon=77.209473&name=New Delhi
Będziesz musiał zastąpić szerokość i długość geograficzną aby dopasować swoje miejsce za pomocą usługi takiej jak iTouchmap. Możesz ustawić odświeżanie widżetu po określonym czasie w sekcji „Nieruchomości”Okno. Tak to powinno wyglądać po zakończeniu konfiguracji-
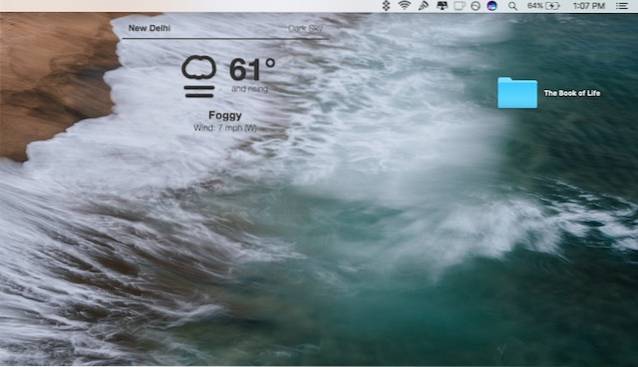
Więc masz to. Czysty i piękny widget pogody na pulpicie komputera Mac. Jeśli chcesz zyskać jeszcze większą kontrolę, np. zmianę czcionki, koloru lub jednostek, przejdź do witryny Dark Sky, która pokazuje wszystkie parametry niestandardowe, które akceptuje adres URL.
Oczywiście zarysowujemy tylko powierzchnię tego, co jest możliwe dzięki GeekTool. Może być używany do tworzenia widżetów wyświetlających informacje o systemie, użycie procesora / pamięci RAM, kalendarze i setki innych rzeczy. Ponieważ nie można wymienić każdego widżetu, polecam odwiedzić oficjalną stronę GeekTool, która zawiera listę całkiem fajnych widżetów, które możesz stworzyć. Po zapoznaniu się z funkcjonalnością GeekTool możesz spersonalizować swój komputer Mac za pomocą świetnych widżetów. Po prostu nie przesadzaj z tym, ponieważ może to spowodować problemy z wydajnością.
3. Użyj cDock, aby dostosować swój Dock
Dock jest integralną częścią komputera Mac. Tutaj możesz przypiąć określone aplikacje, aby uzyskać szybszy dostęp i uzyskać dostęp do otwartych dokumentów (chyba że zostaniesz ninja klawiatury!).
cDock to rozwiązanie innej firmy, które dodaje mnóstwo ustawień, aby dostosować stację dokującą. Zanim zaczniesz korzystać z cDock, musisz wyłączyć SIP na komputerze Mac, jeśli używasz systemu macOS El Capitan 10.11 lub nowszego. Omówiliśmy, jak wyłączyć SIP w jednym z naszych wcześniejszych postów. Po wyłączeniu SIP możesz kontynuować pobieranie cDock w zwykły sposób i otwierać go.
Na początek zawiera więcej niż 20 motywów i umożliwia zmianę pozornie drobnych aspektów stacji dokującej, takich jak obramowanie stacji dokującej i kolorowe wskaźniki świetlne.
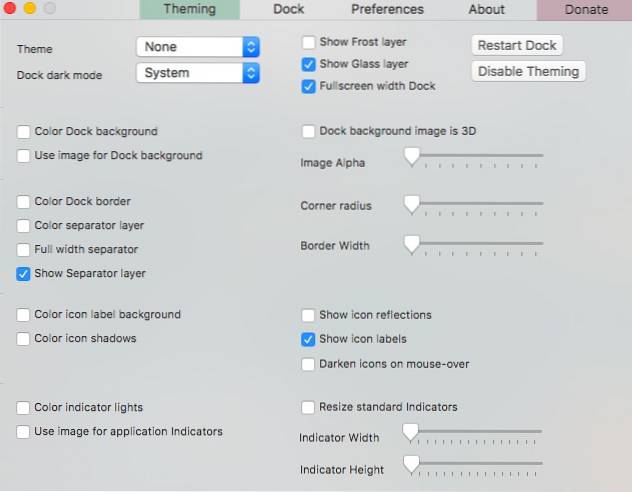
Wraz z wyglądem może nawet zmienić zachowanie stacji dokującej na tylko pokaż aktywne aplikacje lub przyciemnij ukryte aplikacje. Poznaj mnóstwo ustawień, które możesz zmienić za pomocą cDock tutaj.
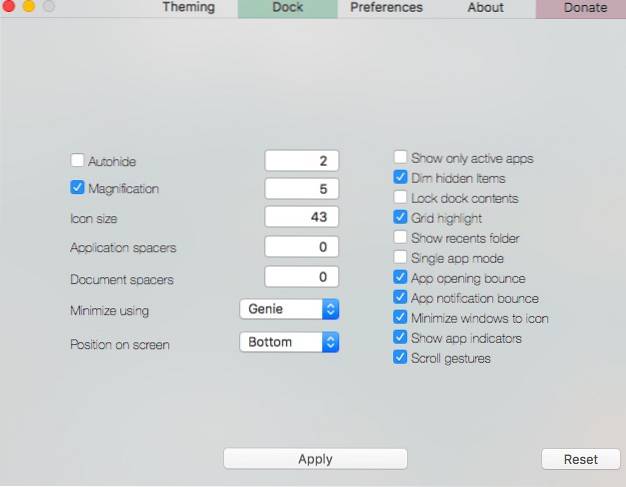
Pamiętaj, że niektóre ustawienia wymagają „Zrestartuj Dock”, Aby zmiany zaczęły obowiązywać. Zawiera również opcję „Resetowanie”Ustawienia w„Dok”W przypadku, gdy chcesz przywrócić oryginalną wersję. Aby uzyskać więcej dostosowań stacji dokującej, możesz zapoznać się z naszym szczegółowym artykułem na ten temat.
4. Użyj mySIMBL, aby dostosować komputer Mac
mySIMBL używa wtyczek do wstrzykiwania niestandardowego kodu, a tym samym dodać nowe funkcje do istniejących aplikacji na Maca. Jak można się domyślić, korzystanie z mySIMBL wymaga tego wyłącz ochronę integralności systemu (SIP) na El Capitan lub nowszych komputerach Mac. Po wyłączeniu SIP pobierz mySIBL. Obsługuje macOS 10.9 i nowsze.
w "Odkryć" można znaleźć różne wtyczki do ulepszania i dodawania nowych funkcji do komputera Mac. Instalacja wtyczki jest tak prosta, jak kliknięcie nazwy wtyczki i kliknięcie "Zainstalować".
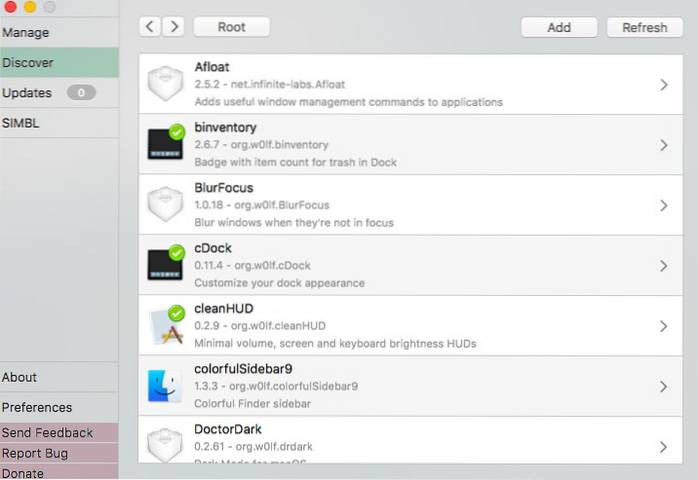
Niektóre z moich ulubionych wtyczek to:
- Binventory: Dodaje liczbę elementów do ikony kosza w Docku.
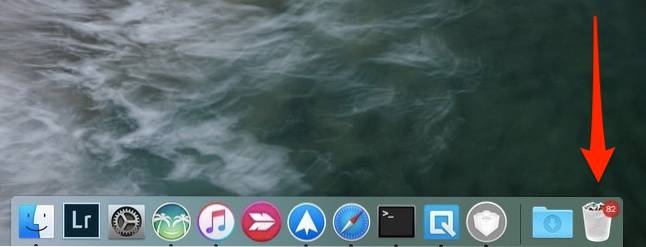
- BlurFocus: Rozmywa wszystkie otwarte okna w tle.
- cleanHUD: Zastępuje domyślną nakładkę sterowania głośnością / jasnością Apple na znacznie czystszą i minimalną nakładkę.
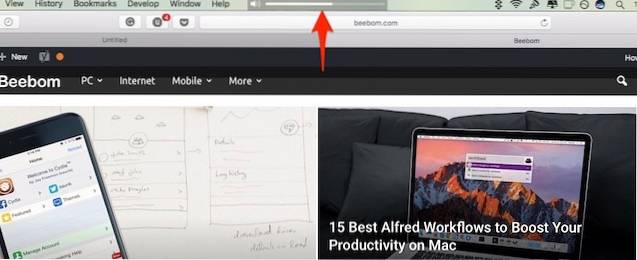
- CustomNC: Dostosuj alerty centrum powiadomień.
Moim jedynym problemem związanym z mySIMBL jest to, że czasami jest trochę wadliwy. Niektóre poprawki będą wymagały ponownego uruchomienia komputera Mac. Niektóre poprawki mogą również nie działać we wszystkich wersjach systemu macOS. Niemniej jednak mySIMBL jest jedną z takich aplikacji, której warto spróbować. Zapraszam do przeglądania innych wtyczek i daj mi znać, które z nich są Twoimi ulubionymi.
5. Jeszcze więcej sposobów na dostosowanie swojego Maca
- Aplikacje paska menu są zajebiste na Macu, ale niektóre niepotrzebne aplikacje mogą sprawić, że pasek menu będzie wyglądał na zagracony. Możesz uporządkuj / usuń aplikacje paska menu przeciągając je dookoła, przytrzymując przycisk CMD na klawiaturze. Zwróć uwagę, że działa to tylko z aplikacjami systemowymi Apple i niektórymi aplikacjami innych firm. Jeśli szukasz solidniejszego rozwiązania, powinieneś pobrać kopię Bartender 2.
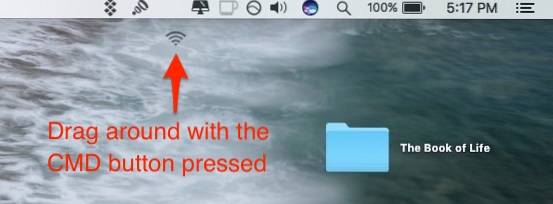
- Możesz globalnie zmieniać ikony aplikacji na komputerze Mac bez korzystania z aplikacji innych firm. Zapoznaj się z naszym poprzednim postem na temat zmiany ikon na komputerze Mac.
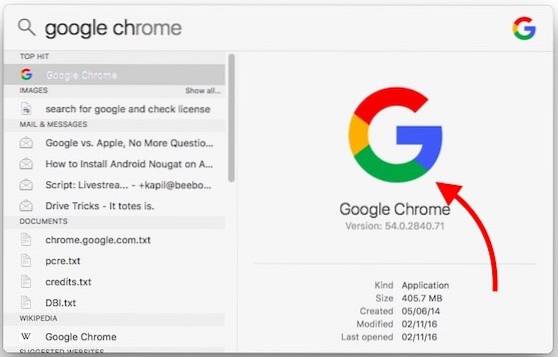
ZOBACZ RÓWNIEŻ: 5 aplikacji, które pomogą Ci zachować zdrowie podczas pracy na komputerze Mac
Dostosuj komputer Mac, korzystając z tych sposobów
Według mnie były to jedne z najlepszych sposobów dostosowania interfejsu Maca. Możesz użyć kombinacji poprawek, aby radykalnie ulepszyć interfejs Maca. Wypróbowałem następujące opcje i aplikacje na moim MacBooku Air z systemem macOS Sierra i działały dobrze. Wypróbuj więc te metody i daj nam znać, jak Ci się udało. Czy dostosowałeś swój komputer Mac? Daj mi znać w komentarzach poniżej, jeśli znajdziesz inną aplikację do dostosowywania, o której warto wspomnieć.
 Gadgetshowto
Gadgetshowto



