Odkąd Apple wypuścił linię MacBooków z końca 2016 roku, wydaje się, że wszyscy mówili o pasku dotykowym. Przydatność lub jej brak. Osobiście uważam, że jest naprawdę świetny i będzie jeszcze lepszy. Jedną z rzeczy, o których Apple mówił w swoim przemówieniu, był fakt, że pasek dotykowy można było równie łatwo dostosować w taki sam sposób, jak dostosowuje się pasek narzędzi w dowolnej aplikacji Apple na komputerze Mac. Tak więc, jeśli masz zupełnie nowego MacBooka Pro 2016 z paskiem Touch Bar i Ty chcesz dostosować narzędzia paska Touch Bar, oto jak możesz to zrobić:
Dostosowywanie paska dotykowego
W rzeczywistości bardzo łatwo jest dostosować pasek dotykowy i cieszę się, że tak jest. Wolałbym mieć Spotlight tam, gdzie jest Siri, ponieważ nigdy nie używam Siri, a opcje dostosowywania oferują po prostu znacznie większą elastyczność korzystania z paska dotykowego w sposób, w jaki chcesz. Aby dostosować pasek dotykowy, wystarczy wykonać poniższe czynności:
Uwaga: Nie mam MacBooka Pro 2016 z paskiem Touch Bar, więc używam sztuczki, aby uzyskać pasek Touch Bar na dowolnym komputerze Mac, i pokażę ci, jak go dostosować. Proces jest jednak dokładnie taki sam w przypadku prawdziwego paska dotykowego, więc nie znajdziesz tam żadnych różnic.
1. Idź do Preferencje systemu na komputerze Mac i kliknij Klawiatura.
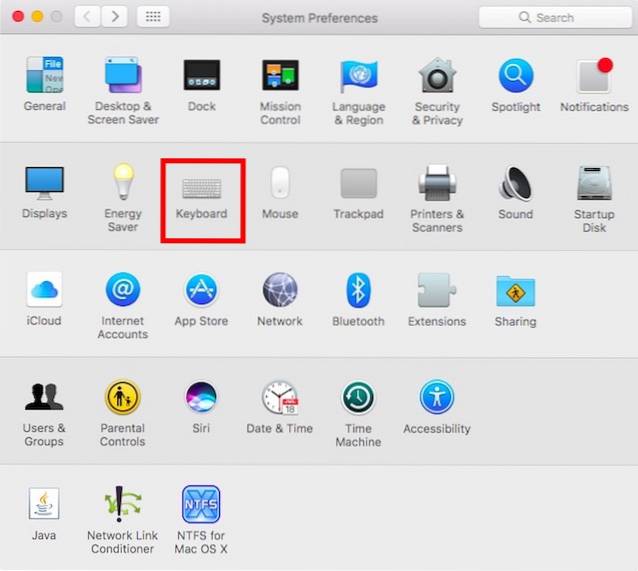
2. Tutaj kliknij przycisk z napisem „Dostosuj pasek kontrolny„.
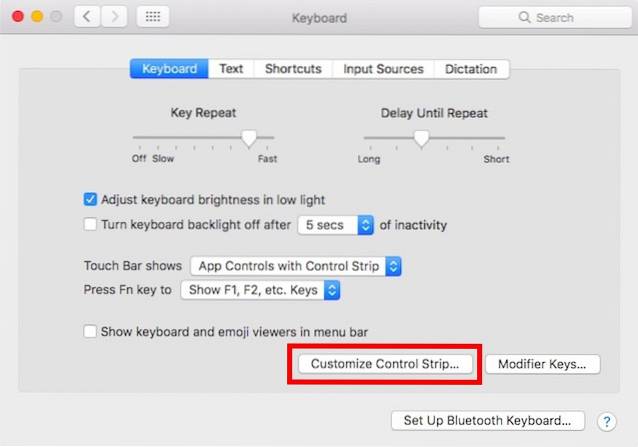
3. Zostanie wyświetlony ekran ze wszystkimi przyciskami paska Touch Bar, których możesz użyć. Po prostu przeciągnij te, które chcesz, na dół ekranu komputera Mac, i pojawią się na pasku Touch Bar.
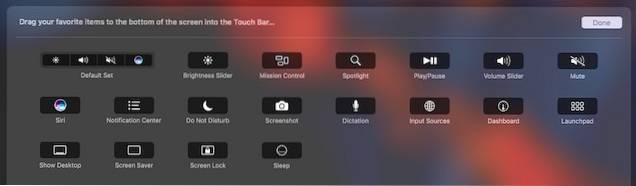
4. Jeśli dostosujesz pasek Touch Bar, a później zdecydujesz, że chcesz użyć paska domyślnego, to też jest łatwe. Po prostu przeciągnij i upuść „Ustawienie domyślne”Na pasku Touch Bar.
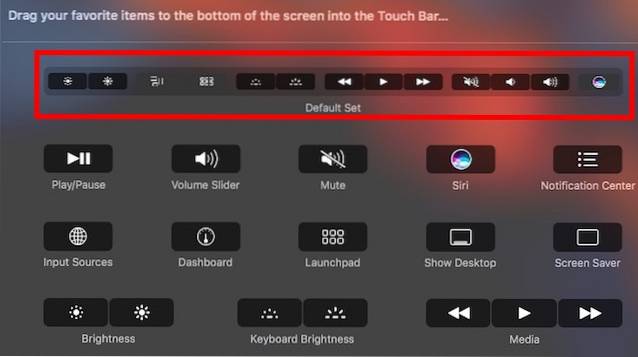
Gdy skończysz, po prostu kliknij przycisk „Gotowy”, A pasek dotykowy zostanie zaktualizowany, aby wyświetlać nowe przyciski, które tam umieściłeś. Dostosowanie paska Touch Bar jest łatwe i możesz go modyfikować, aż znajdziesz dokładny zestaw przycisków, które działają dla Ciebie.

Bonus: rób zrzuty ekranu paska dotykowego
Chociaż pasek dotykowy jest zasadniczo wyświetlaczem, nie ma go na ekranie. Więc twoje ogólne skróty do zrzutów ekranu nie będą działać. Nie możesz na przykład nacisnąć polecenia + spacja + 3 i wyświetlić pasek dotykowy na zrzucie ekranu. Jeśli chcesz robić zrzuty ekranu paska dotykowego, możesz użyć nowych skrótów, które firma Apple zaimplementowała specjalnie w tym celu.
- Aby zrobić zrzut ekranu paska Touch Bar i zapisać go jako plik obrazu, po prostu naciśnij „polecenie + shift + 6„.
- Jeśli chcesz po prostu skopiować zrzut ekranu do schowka, możesz nacisnąć „Ctrl + Command + Shift + 6„, A następnie wklej zrzut ekranu w dowolnym miejscu.
Oto sposoby wykonywania zrzutów ekranu paska dotykowego na komputerze Mac. Niestety, nie ma możliwości zrobienia zrzutów ekranu z poszczególnych regionów na pasku dotykowym, więc jeśli tego chcesz, musisz po prostu przyciąć zrzut ekranu.
ZOBACZ RÓWNIEŻ: Jak skonfigurować niestandardowe gesty na komputerze Mac za pomocą narzędzia Better Touch Tool
Dostosuj pasek Touch Bar w nowym MacBooku Pro do swoich potrzeb
W ten sposób możesz dostosować pasek dotykowy w dowolny sposób i uczynić go o wiele bardziej dostosowanym do Ciebie i sposobu korzystania z MacBooka Pro. Więc jakie przyciski na pasku dotykowym zamierzasz wymienić, skoro już wiesz, jak możesz to zrobić? Podziel się swoimi przemyśleniami na temat paska dotykowego i tego, czy postrzegasz go jako przydatny dodatek do składu MacBooka, w sekcji komentarzy poniżej.
 Gadgetshowto
Gadgetshowto

![Amazing Steve Jobs Halloween Pumpkin autorstwa Raymonda Tsai [zdj.]](https://gadgetshowto.com/storage/img/images/amazing-steve-jobs-halloween-pumpkin-by-raymond-tsai-[pic].jpg)

