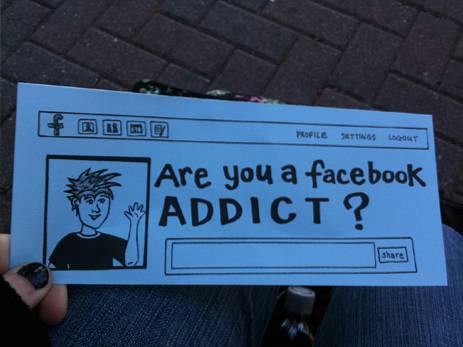Galaxy Note 9 oferuje niezliczone ulepszenia, jednak największym z nich nie jest ogromna bateria 4000 mAh, ale nowy podłączony S Pen, który teraz ma wbudowany Bluetooth i superkondensator. Dzięki temu rysik S Pen może działać jako bezprzewodowy pilot zdalnego sterowania, oprócz tradycyjnego rysika, którym nadal jest.
Przycisk na rysiku S Pen może być teraz używany do otwierania aplikacji aparatu i robienia zdjęć, przewijania galerii lub stron internetowych w Google Chrome, odtwarzania lub wstrzymywania muzyki i wielu innych. Podczas gdy obsługa rysika S Pen jest obecnie ograniczona do aplikacji i funkcji Samsunga, programiści zewnętrzni mogą wkrótce zintegrować obsługę tego samego ze swoimi aplikacjami.
Sposoby dostosowywania rysika S Pen
Istnieje mnóstwo możliwości, aby zdalne sterowanie rysikiem S Pen rozszerzyło się poza jego obecny zakres, ale do tego czasu przyjrzyjmy się, jak można dostosować niezliczone funkcje rysika S Pen:
1. Przytrzymaj, aby otworzyć aplikacje
Jeśli słyszałeś cokolwiek o rysiku Galaxy Note 9 S Pen, to wiesz długie naciśnięcie przycisku rysika S Pen umożliwia domyślne otwarcie aplikacji aparatu. Możesz jednak dostosować funkcję lub aplikację, która powinna otworzyć się po przytrzymaniu przycisku, po prostu przechodząc do `` Funkcje zaawansowane> S Pen> S Pen Remote '' w menu Ustawienia.
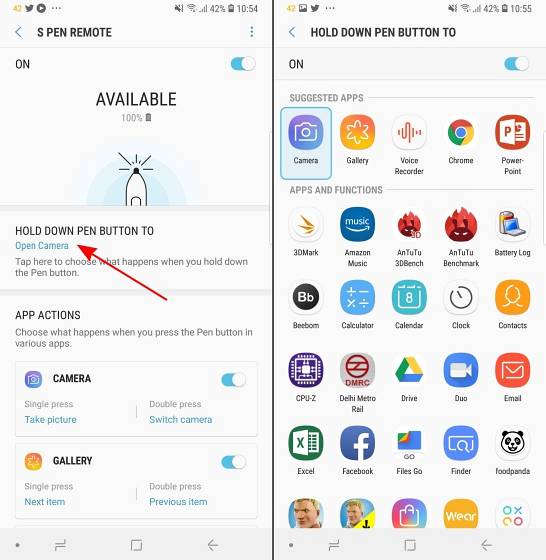
Następnie musisz dotknij opcji „Przytrzymaj przycisk pióra, aby”, aby wyświetlić listę funkcji i aplikacje, które możesz przypisać do tej akcji. Generalnie słucham muzyki i piszę na ekranie jednocześnie na stronach internetowych, więc przypisałem Google Play Music tak, aby uruchamiała się po przytrzymaniu przycisku S Pen. To jedna z moich ulubionych funkcji nowego rysika S Pen.
2. Dostosuj działania aplikacji
Co więcej, po przewinięciu w dół na stronie ustawień `` S Pen Remote '' zauważysz, że możesz dostosować działania, które możesz wykonać dla każdej kompatybilnej aplikacji, takiej jak między innymi Aparat, Chrome, Galeria i Powerpoint. Ty też możesz wybierz, co dzieje się po pojedynczym lub dwukrotnym naciśnięciu przycisku rysika S Pen lub wyłącz go z pracy w określonej aplikacji.
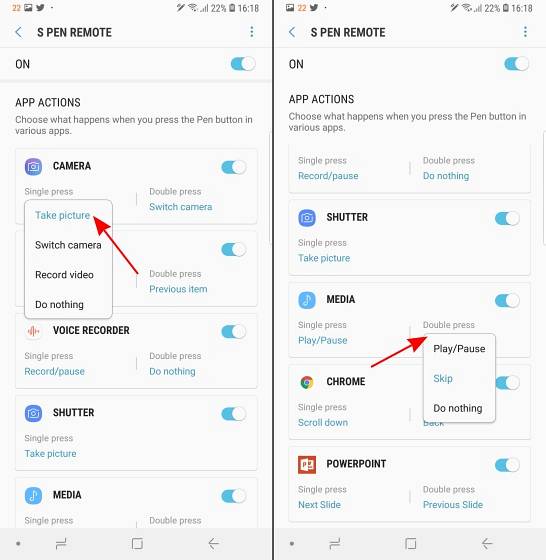
Weźmy na przykład aplikację aparatu, w której możesz domyślnie klikać zdjęcia za pomocą „jednego naciśnięcia” i przełączać się między przednim a tylnym aparatem za pomocą dwukrotnego naciśnięcia. Jeśli jednak chcesz otworzyć aparat i nagrać wideo za pomocą rysika S Pen, możesz to zrobić, naciskając przypisanie zadania do „pojedynczego” lub „podwójnego” naciśnięcia.
Przekonasz się, że to samo dotyczy wszystkich innych obsługiwanych aplikacji, jednak liczba działań jest dość ograniczona. Google Chrome to jedyna aplikacja inna niż aparat, która obsługuje więcej niż dwie czynności, więc miejmy nadzieję, że otwarty pakiet SDK wprowadzi nowsze działania aplikacji (wraz z nowymi obsługiwanymi aplikacjami).
3. Odblokuj telefon za pomocą rysika S Pen
Możliwość odblokowania Galaxy Note 9 za pomocą nowego rysika S Pen to kolejna sprytna funkcja, która tym razem stała się możliwa. Możesz teraz po prostu naciśnij raz przycisk rysika S Pen, gdy ekran jest zablokowany (a rysik S Pen jest już na zewnątrz swojej małej wnęki i jest podłączony do Galaxy Note 9), aby odblokować urządzenie.
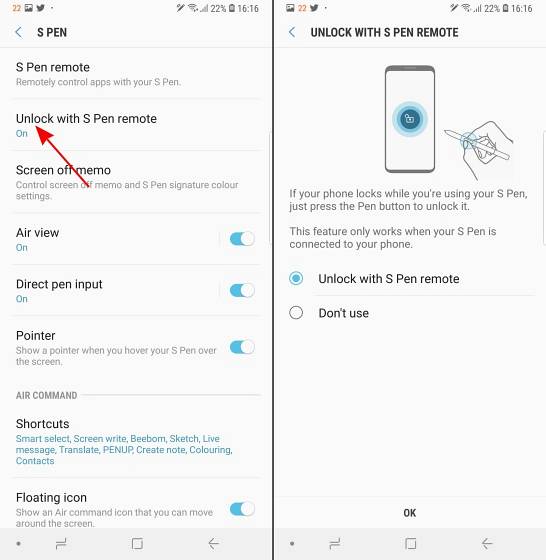
Ta funkcja nie jest domyślnie włączona, więc przejdź do menu rysika S Pen w Ustawieniach i dotknij opcji „Odblokuj za pomocą pilota S Pen”, aby uruchomić.
P.S: Pilot S Pen nie może być używany do odblokowania urządzenia, gdy rysik jest wyjęty z urządzenia po zablokowaniu ekranu, ponieważ nie jest już podłączony.
4. Wyskakujące notatki w dowolnym miejscu
Wiemy, że wyciągnięcie S Pen, gdy ekran Galaxy Note 9 jest zablokowany, otwiera notatkę i pozwala teraz pisać w charakterystycznym kolorze samego S Pen. Jednak jeśli kiedykolwiek chcesz utworzyć notatkę w locie wtedy będziesz musiał wskoczyć do pływającego menu Air Command lub szuflady aplikacji, aby uzyskać dostęp do aplikacji Notatki - cóż, nie.
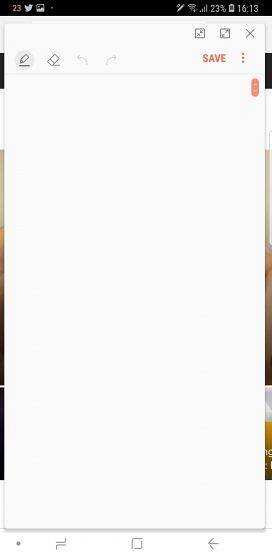
S Pen zapewnia łatwość obsługi i mnóstwo skrótów. Jedną z nich jest możliwość natychmiastowego otwarcia nowej wyskakującej notatki bez wcześniejszego wysiłku. Wszystko, co musisz zrobić, to dotknij dwukrotnie dowolnego miejsca na ekranie Galaxy Note 9 przytrzymując przycisk rysika S Pen. Voila, notatka otwiera się na każdej otwartej aplikacji!
5. Włącz alarm
Jedna z najbardziej niezbędnych funkcji rysika S Pen, o nazwie Alarm, jest dostępna dla użytkowników Galaxy Note od dłuższego czasu. Został zaprojektowany, aby ostrzega użytkowników, gdy zapomną o włożeniu poręcznego rysika z powrotem do jego jamy na urządzeniu i zacznij odchodzić.
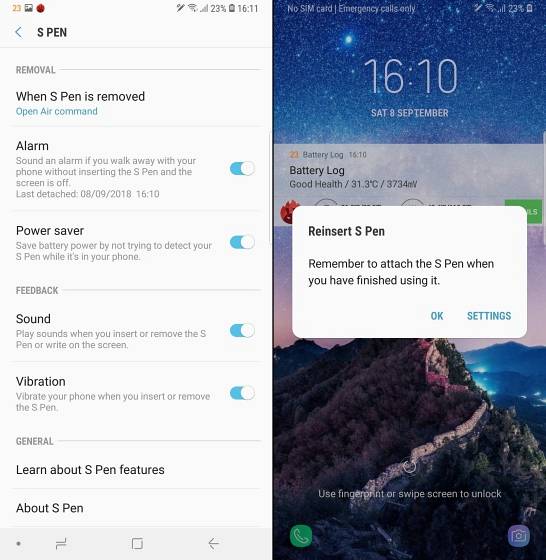
Możesz przejść do opcji Alarm pod `` Funkcje zaawansowane> S Pen '' menu ustawień, aby włączyć tę funkcję, co sugeruję zrobić zaraz po skonfigurowaniu urządzenia.
6. Skróty dowodzenia w powietrzu
Wreszcie możesz nadal dostosowuj skróty „Air Command”, aby dodawać lub usuwać aplikacje i funkcje takie jak Smart Select, Screen Write, Live Message, Translate i więcej w pływającym menu, które pojawia się po wyjęciu rysika S Pen (również konfigurowalnego) z jego wnęki w Galaxy Note 9.
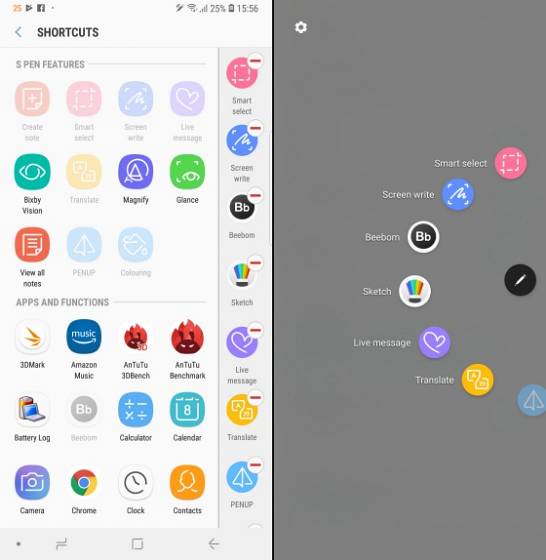
Na powyższym zrzucie ekranu widać, że mam dodaliśmy naszą aplikację Beebom i Sketch w menu Air Command, ponieważ ważne jest, aby być na bieżąco z nowościami na świecie i pozwolić, aby Twoja kreatywność płynęła. Czy to nie jest to??
Tak więc, jak zapewne już zdałeś sobie sprawę, rysik S Pen w Galaxy Note 9 jest potężniejszy niż kiedykolwiek i jest wyposażony w niezliczone opcje dostosowywania. A ponieważ poznałeś sekrety rysika S Pen, twoje szkolenie Jedi jest teraz zakończone i jesteś gotowy do wykorzystania pełnego potencjału rysika S Pen.
Jaka jest twoja ulubiona funkcja nowego rysika S Pen? Czy uważasz, że przegapiliśmy niektóre opcje dostosowywania? Jeśli tak, daj nam znać w komentarzach poniżej.
 Gadgetshowto
Gadgetshowto