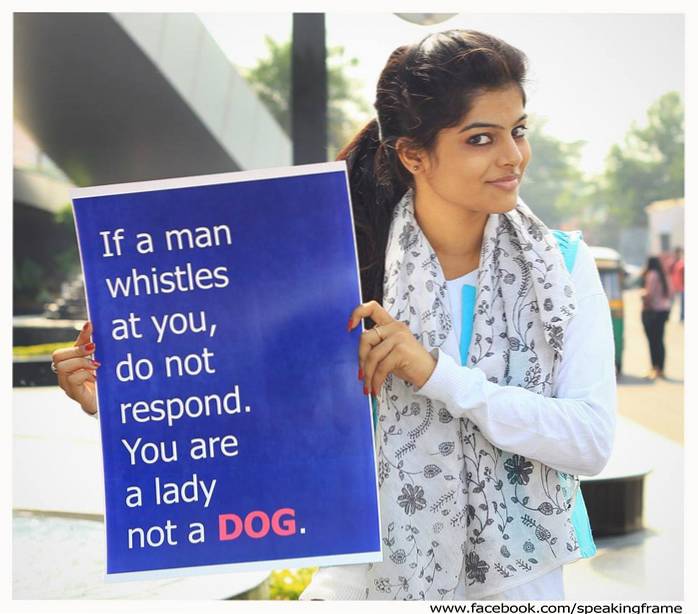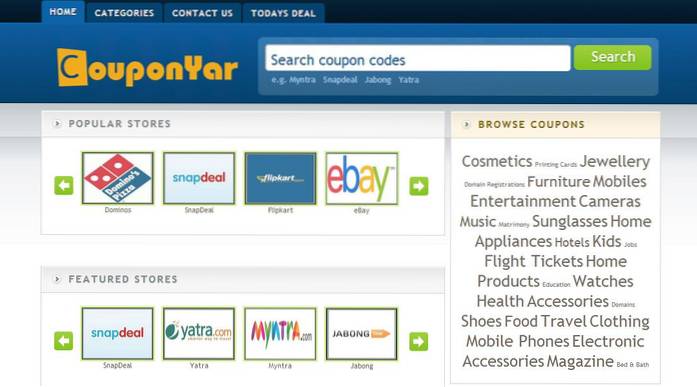Wartość Docka jest kardynalna w macOS, ponieważ istnieje od ponad dekady. Dock to symbol zastępczy u dołu ekranu komputera Mac, który pokazuje otwarte aplikacje i umożliwia przypinanie aplikacji i folderów w celu szybkiego dostępu do nich. Dock nie został stworzony jako raj dla personalizacji, ale zyskuje subtelne funkcje w każdej aktualizacji macOS. Jeśli chcesz ożywić Dock swojego Maca, jesteś we właściwym miejscu. Tu są kilka sposobów dostosowania komputera Mac:
Dostosuj Dock macOS za pomocą wbudowanych preferencji systemowych
Najpierw dostosujmy Dock za pomocą wbudowanych ustawień. Aby otworzyć ustawienia Docka, kliknij CMD + spacja aby wywołać wyszukiwanie Spotlight, wpisz „Dok”I naciśnij enter. Możesz też uzyskać dostęp do ustawień Docka, przechodząc do Preferencje systemu > Dok.
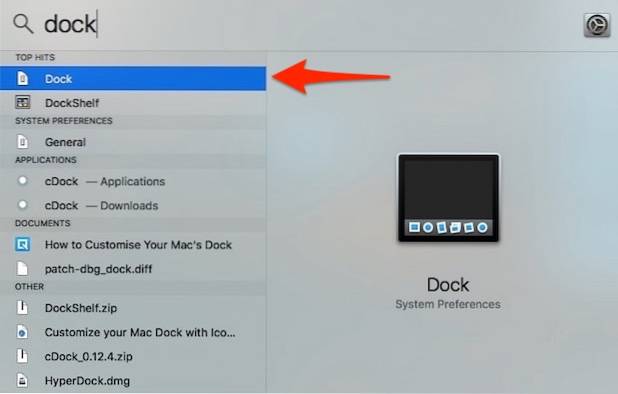
Zmień rozmiar, powiększenie i położenie stacji dokującej na ekranie
- Możesz dostosować rozmiar i powiększenie Docka za pomocą suwaków na tym ekranie. Powiększenie, jak sama nazwa wskazuje, powiększa ikony Docka, aby były większe po najechaniu na nie kursorem. Jeśli chcesz, możesz całkowicie wyłączyć powiększanie, odznaczając odpowiednie pole wyboru.
- Domyślnie Dock pojawia się u dołu ekranu. Możesz zmienić jego pozycję po lewej lub prawej stronie ekranu, jeśli chcesz.
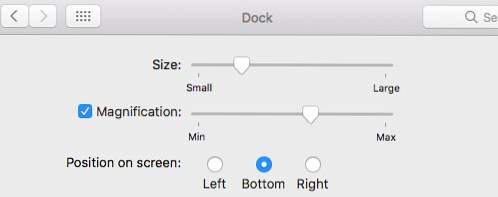
Zmień lub wyłącz animacje
- Podczas minimalizowania okna do Docka możesz wybrać jedną z dwóch różnych animacji. Możesz także włączyć / wyłączyć „Animuj otwieranie aplikacji”, Co powoduje, że aplikacje podskakują, gdy uruchamiasz je na zimno.
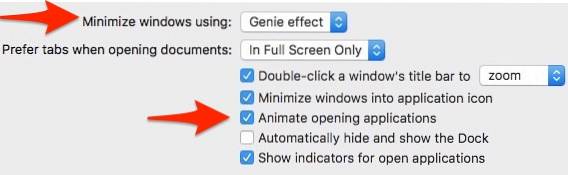
Inne ciekawostki
- W tym samym okienku możesz wybrać opcję automatyczną ukryj i pokaż Dock. Ta opcja powoduje ukrycie Docka na pulpicie i przywrócenie go do życia, gdy tylko najedziesz kursorem na obszar Docka.
- Możesz także zdecydować wskaźnik włączenia / wyłączenia do otwartych aplikacji. Domyślnie pod ikoną otwartej aplikacji zostanie umieszczona mała czarna kropka, dzięki czemu można odróżnić uruchomione aplikacje od „przypiętych”.
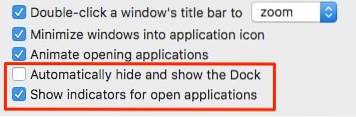
- Jeśli chcesz włączyć ciemne tło dla Docka, przejdź do góry Preferencje systemu > Generał i zaznacz pole, w którym jest napisane „Użyj ciemnego paska menu i Docka„.
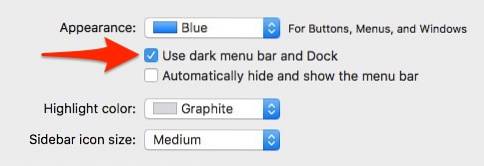
Porada specjalisty: Możesz szybko uzyskać dostęp do preferencji Docka, klikając prawym przyciskiem myszy linię podziału w Docku. Możesz także przeciągnąć linię podziału, aby zmienić rozmiar Docka w locie, bez konieczności przechodzenia za każdym razem do preferencji Docka.
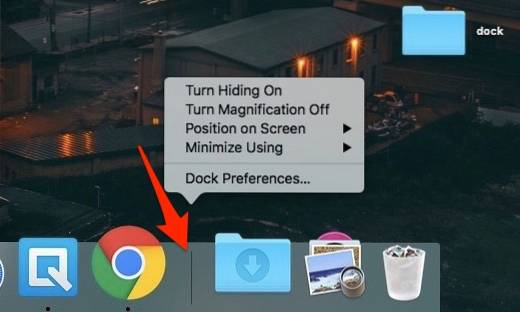
Dostosuj Dock macOS za pomocą cDock
cDock to solidna aplikacja, która może radykalnie zmienić wygląd i zachowanie Docka. To bezpłatne pobieranie dla OS X macOS 10.9 lub nowszy, ale jeśli używasz systemu macOS 10.11 El Capitan lub nowszego, musisz wyłączyć „Ochrona integralności systemu”(AKA rootless) przed zainstalowaniem. Zapoznaj się z naszym starszym artykułem i wykonaj pierwszy krok, aby wyłączyć SIP w systemie macOS 10.11 El Capitan lub nowszym. Po wyłączeniu SIP możesz pobrać i zainstalować cDock w normalny sposób.
Ustaw niestandardowe motywy dla Docka
- cDock zawiera ponad 12 świetnie wyglądających motywy wstępnie zainstalowany. Jeśli żaden z nich nie pasuje do Twojego stylu, możesz nawet przeszukać internet w poszukiwaniu motywów cDock innych firm i zastosować je. Oto krótki przegląd niektórych motywów, które możesz ustawić dla Docka.
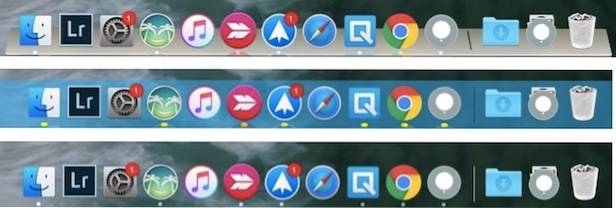
Dostosuj ikony Docka
- Jeśli chcesz zmienić ikony aplikacji w Docku, możesz to łatwo zrobić w systemie macOS, bez korzystania z aplikacji innych firm. Po zmianie ikony aplikacji zmiana powinna zostać odzwierciedlona w Docku. Jeśli nie zostanie to natychmiast odzwierciedlone, zawsze możesz ręcznie przeciągnąć i upuścić aplikację do Docka.
- cDock zapewnia dodatkowe opcje dostosowywania ikon, takich jak odbicia ikon, etykiety ikon, cienie ikon, kolorowe wskaźniki świetlne, itp.
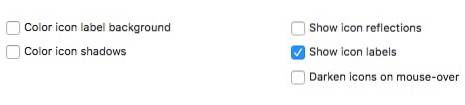
Dostosuj tło Docka
- Jeśli nie jesteś fanem motywów, możesz ręcznie skonfigurować kolor tła Docka lub ustawić plik niestandardowy obraz tła dla Docka.
- cDock również odkrywa plik ukryta animacja w macOS, nazywany jako "Ssać". Tak więc teraz możesz wybrać jedną z trzech różnych animacji podczas minimalizowania okna do Docka. Oto jak wygląda animacja „Suck”, jeśli się zastanawiasz:
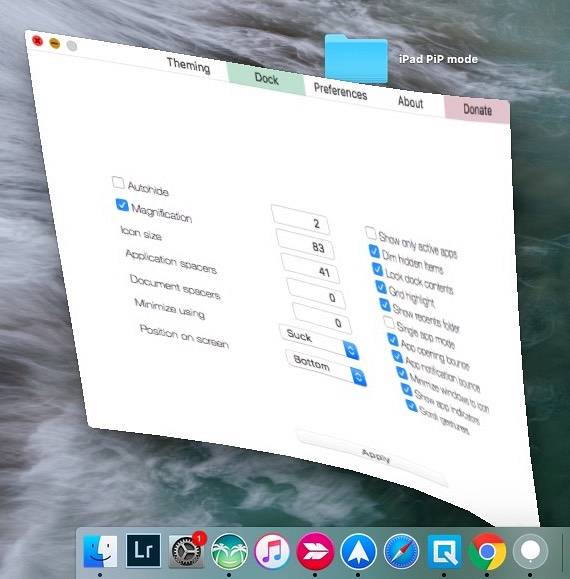
Poza tym istnieje wiele innych różnych ustawień związanych z Dockiem.
Zmień zachowanie stacji dokującej
Plik "Dok" Karta w cDock ujawnia wiele ustawień, które mogą zmienić zachowanie Docka. Niektóre ustawienia, takie jak automatyczne ukrywanie, powiększenie i rozmiar, można zmienić w menu „Preferencje systemu" podczas gdy inne są dostępne wyłącznie w cDock.
- Aby uporządkować swój Dock, możesz wybrać wyświetlanie tylko aktywne aplikacje, przyciemnij ukryte aplikacje lub ustaw Dock na tryb pojedynczej aplikacji. Gdy tryb pojedynczej aplikacji jest włączony, kliknięcie aplikacji spowoduje jej otwarcie, jednocześnie ukrywając wszystkie inne otwarte okna. Na przykład, tak wygląda Dock, gdy wybierzesz przyciemnienie ukrytych aplikacji (aplikacje z przezroczystymi ikonami są ukryte):
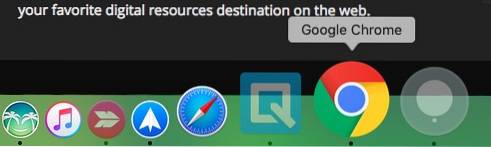
- Możesz również dodać „Najnowsze aplikacje”Do Docka, aby uzyskać szybki dostęp do ostatnio używanych aplikacji.
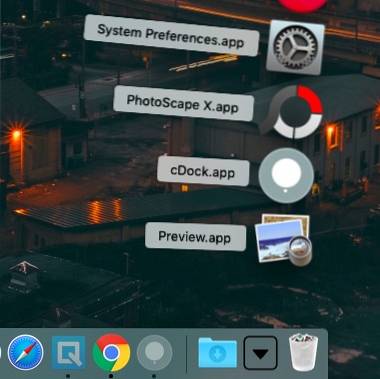
- Kiedy w końcu skończysz dostosowywać Dock do swoich upodobań, możesz wybrać opcję „Zablokuj zawartość Docka„, Aby nikt nie mógł dodawać ani usuwać ikon w Docku (i zakłócać ustalonej kolejności!).
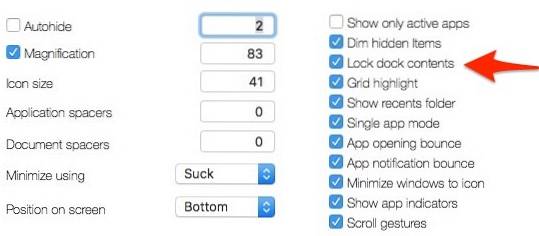
Oczywiście będziesz musiał odznaczyć to ustawienie, jeśli zdecydujesz się później wprowadzić więcej modyfikacji w Docku.
Niektóre z wyżej wymienionych sztuczek można również wykonać za pomocą polecenia terminala. Powodem, dla którego zdecydowałem się użyć cDock, jest to, że zapewnia łatwy w użyciu interfejs do włączania / wyłączania tych ustawień. Eliminuje to potrzebę grzebania w sieci i przeszukiwania sieci pod kątem określonych sztuczek terminala.
Inne aplikacje innych firm do dostosowywania stacji dokującej Mac
Kilka lat temu nie brakowało aplikacji dostosowujących dla komputerów Mac. Jednak większość programistów zrezygnowała z ich wsparcia po wprowadzeniu SIP w macOS El Capitan 10.11. Obecnie istnieje ograniczona liczba aplikacji do dostosowywania Docków zgodnych z systemem macOS Sierra 10.12 z odpowiednią obsługą produktu. Poniżej wymieniam kilka dobrych:
HyperDock dla komputerów Mac
- W przeciwieństwie do systemu Windows, Mac nie wyświetla podglądu okna w Docku. Jeśli wolisz to w stylu Windows, wpisz HyperDock. Dodaje podglądy okien gdy najedziesz kursorem na ikonę Docka, aby system Windows konwertujący z pewnością poczuł się jak w domu.
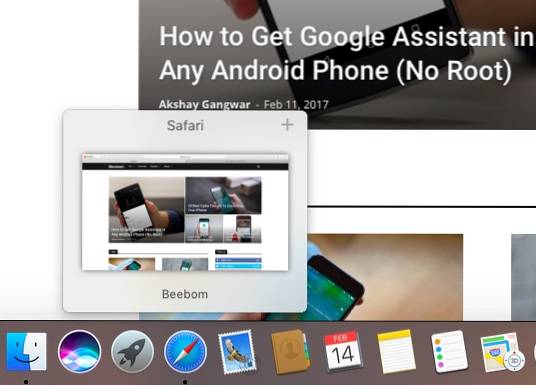
Pobierz (9, 95 USD)
9. uBar 3
Jeśli nie jesteś fanem paska Dock systemu macOS, powinieneś rozważyć całkowitą wymianę Docka. uBar to w pełni funkcjonalny zamiennik Docka z funkcjami takimi jak podglądy okien, odznaki aplikacji, błyski aplikacji i dużo więcej.
(Alternatywny opis: Zastępuje Dock macOS paskiem zadań Windows).
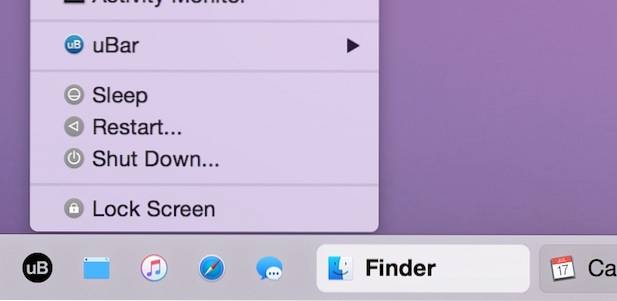
Pobierz (20 USD)
ZOBACZ RÓWNIEŻ: Jak dostosować pasek dotykowy w nowym MacBooku Pro 2016
Dostosuj stację dokującą Mac, korzystając z tych wskazówek
Korzystając z tych wskazówek i aplikacji innych firm, możesz dostosować (inaczej całkiem waniliowy) Dock w macOS i przenieść go na wyższy poziom. Jeśli uważasz, że przegapiłem jakąkolwiek metodę dostosowania Mac Dock lub jeśli masz wątpliwości, daj mi znać. Czy podoba Ci się też dostosowywanie Docka, czy wolisz go zostawić bez zmian? Wyraź swoje przemyślenia w sekcji komentarzy poniżej.
 Gadgetshowto
Gadgetshowto

![Co chcesz zobaczyć w Strumieniu Google+ [BADANIE]](https://gadgetshowto.com/storage/img/images/what-you-want-to-see-on-google-stream-[study].jpg)