Formularze i ankiety to jeden z najlepszych sposobów gromadzenia danych, a dzięki formularzom online możemy teraz łatwo zbierać dane od setek i tysięcy osób przy niewielkim wysiłku. Istnieje wiele narzędzi do tworzenia formularzy online, które umożliwiają tworzenie formularzy lub ankiet, wysyłanie ich do ludzi, otrzymywanie odpowiedzi i łatwą analizę danych. Jednak prawie wszystkie z nich są płatne i mają ograniczone bezpłatne wersje, które nie działają dobrze dla dużej firmy.
Tak więc, jeśli szukasz darmowego narzędzia do tworzenia formularzy, Google Forms okazuje się świetnym narzędziem. Jest całkowicie darmowy, bez żadnych ograniczeń i oferuje interaktywny interfejs do łatwego tworzenia formularzy i ankiet. W tym poście pokażemy, jak za pomocą Google Forms stworzyć atrakcyjny formularz i przeanalizować otrzymane dane. Kontynuujmy!
Krótki przegląd Formularzy Google
Google Forms to narzędzie do tworzenia formularzy online oferowane przez Google, które ma solidną listę funkcji i jest bardzo proste w użyciu. Pozwala tworzyć prawie wszystkie typy formularzy, w tym ankiety, quizy, formularze informacji kontaktowych, zaproszenia i inne typy formularzy. Możesz łatwo tworzyć formularze, wypełniając wymagane informacje, a także uatrakcyjnić formularz za pomocą motywów i kolorów.
Możesz tworzyć formularze i szybko udostępniać je za pośrednictwem poczty e-mail lub udostępnionego łącza w celu zbierania danych. Następnie Google Forms prezentuje te dane w łatwy do przełyku sposób i można je również pobrać do użytku offline. Teraz, gdy masz już pojęcie o tym, co oferuje Formularze Google, przejdźmy do tworzenia formularzy.
Utwórz formularz Google
-
Wybierz swój szablon
Aby móc korzystać z Formularzy Google, musisz najpierw mieć konto Google. Możesz po prostu przejść do Formularzy Google i zalogować się na swoje konto Google, które przeniesie Cię na jego stronę główną. Tutaj kliknij „Jeszcze”W prawym górnym rogu, aby zobaczyć wszystkie szablony. Zobaczysz tutaj typowe typy formularzy, w tym quizy, arkusz roboczy, formularze kontaktowe, formularze rejestracji na wydarzenia, formularz podania o pracę, formularz opinii klientów i inne zwykłe formularze.
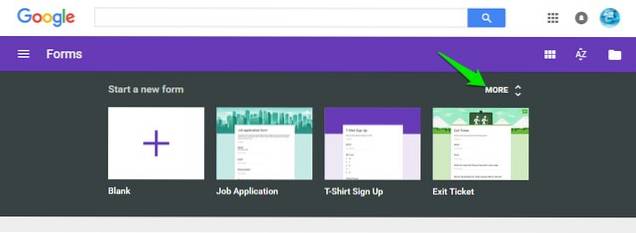
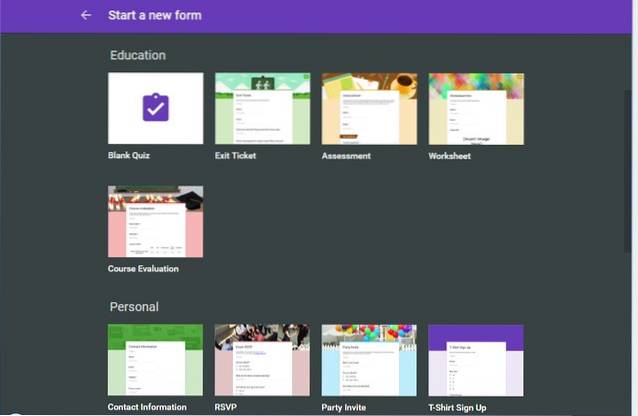
Każdy szablon jest profesjonalnie zaprojektowany z powiązanym motywem, przykładowymi pytaniami i odpowiednim formatowaniem, aby upewnić się, że formularze spełniają swoje zadanie. Jeśli którykolwiek z szablonów spełnia Twoje wymagania, idź do niego, ponieważ będziesz musiał wprowadzić tylko swoje informacje, a reszta zostanie obsłużona przez Formularze Google.
W celach demonstracyjnych będziemy tworzyć formularz od podstaw, ale jeśli znajdziesz dobry szablon, który odnosi się do Twojego celu, zrób to zamiast tworzyć formularz od podstaw.
-
Edytuj pusty formularz i utwórz pytania
Po otwarciu pustego formularza zobaczysz zwykły formularz bez żadnych motywów iz prostym edytowalnym polem pytania. Aby rozpocząć, musisz najpierw podaj tytuł formularza i opis o czym to jest. Tytuł formularza jest oczywiście ważny, ale nie musisz podawać opisu, jeśli uważasz, że nie jest to wymagane.
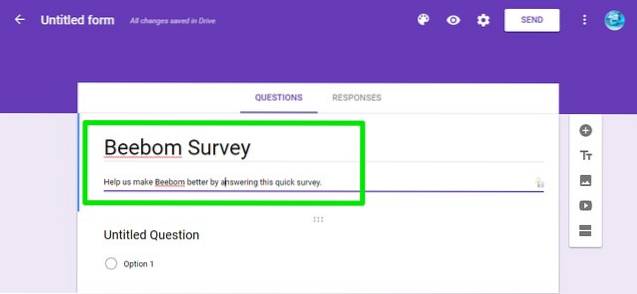
Zanim zaczniesz pracować nad pytaniami, musisz wybrać typ formularza, który chcesz utworzyć. W tym celu kliknij rozwijane menu obok "Pytanie bez tytułu" i zobaczysz wiele rodzajów pytań do wyboru, w tym wielokrotny wybór, krótkie odpowiedzi, lista rozwijana, pola wyboru i skala liniowa. W celu demonstracji utworzymy formularz wielokrotnego wyboru, ale możesz wybrać żądany typ pytania.
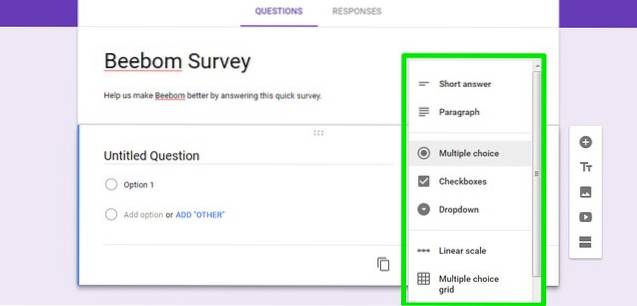
Teraz, wpisz swoje pytanie w polu „Pytanie bez tytułu” i dodaj możliwą opcjęs pod tym. Możesz kliknąć „Dodaj opcję”Poniżej, aby dodać tyle opcji, ile chcesz, chociaż 4-5 opcji działa dobrze w przypadku formularza wielokrotnego wyboru. Możesz także kliknąć „Dodaj inne”Możliwość dodania pola z innych powodów, w którym respondenci mogą ręcznie wpisać odpowiedź jako tekst.
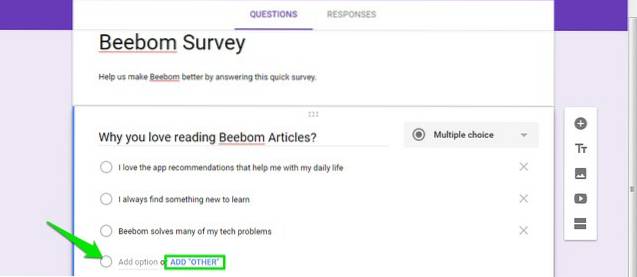
Możesz utwórz więcej pytań, klikając ikonę „+” w opcjach po prawej stronie strony. Otworzy się kolejne edytowalne pole pytania, które możesz edytować, tak jak zrobiliśmy to powyżej. Powtórz ten proces, aby utworzyć wiele pytań.
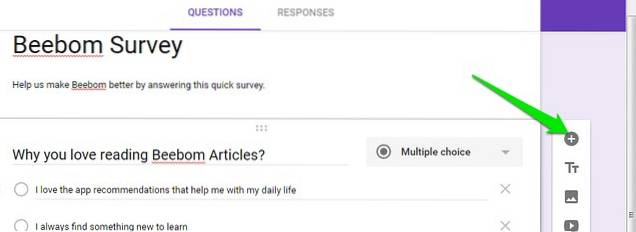
-
Utwórz sekcje
Utworzony formularz będzie wyświetlał pytania w formie listy, ale możesz również podzielić go na sekcje, w których użytkownicy mogą kliknąć „Dalej”, aby odpowiedzieć na następne pytania. Kliknij na "Dodaj sekcję”W opcjach po prawej stronie, a zobaczysz, że zostanie utworzona nowa sekcja. Możesz łatwo przeciągnij i upuść pytania w innych sekcjach lub utwórz nowe.
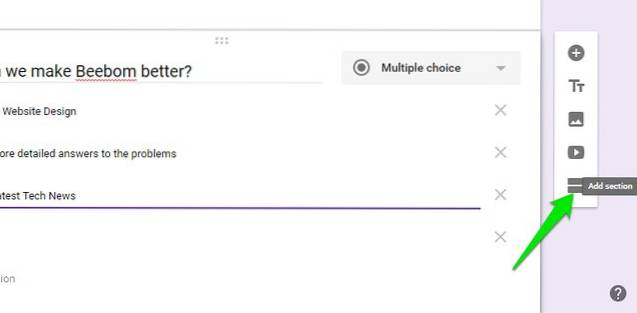
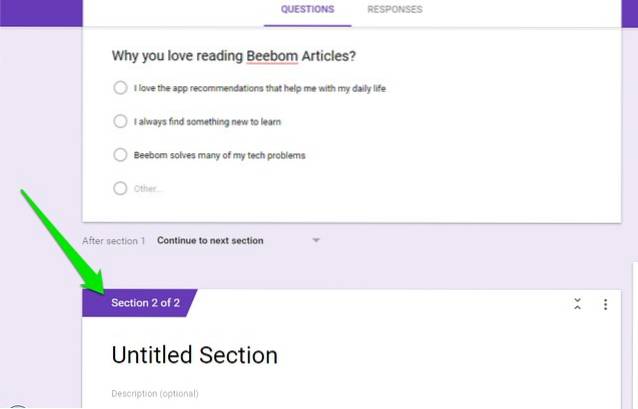
Jeśli tworzysz sekcje w formularzu, możesz również użyć rozszerzenia Sztuczka „Skip Logic” aby przenieść respondenta do wybranej sekcji, na podstawie odpowiedzi w poprzedniej sekcji. Aby to zrobić, kliknij menu z trzema kropkami na Dolny prawy róg pytania i wybierz „Przejdź do sekcji opartej na odpowiedzi”Z menu.
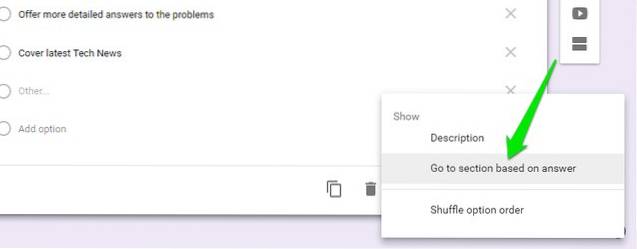
To doda rozwijane menu obok każdej odpowiedzi, dodałeś do swojego pytania. Domyślnie jest ustawione, aby przenieść respondenta do następnej sekcji w kolejce, ale możesz kliknąć menu rozwijane obok dowolnej odpowiedzi i wybierz żądaną sekcję, aby przenieść respondenta, jeśli wybierze konkretną odpowiedź.
Ta funkcja może być przydatna na wiele sposobów. Na przykład, jeśli respondent mówi „Podoba im się Twój produkt”, możesz przenieść go do sekcji, w której zapytasz go, co mu się podoba w Twoim produkcie, a jeśli powie „Nie podoba mu się Twój produkt”, możesz go przenieść do sekcji, w której pytasz ich, dlaczego nie podoba im się Twój produkt i jak możesz go ulepszyć.
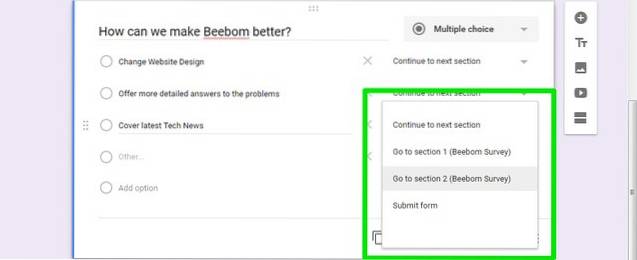
Co więcej, możesz między pytaniami dodaj także zdjęcie lub film aby Twoja forma była jeszcze lepsza. W opcjach po prawej stronie znajdziesz przyciski do dodania wideo lub zdjęcia.
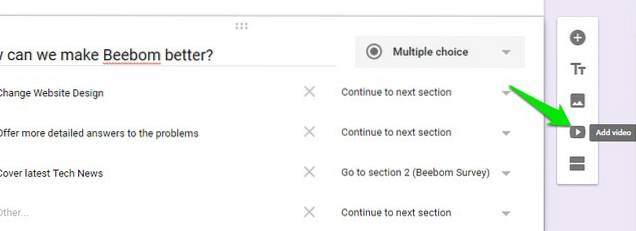
Dostosuj wygląd swojego formularza
-
Dodaj motyw
Teraz, gdy stworzyliśmy nasz formularz, dodajmy motyw, aby dodać pikanterii. Na Góra strony, Kliknij na Przycisk „Paleta kolorów” a zobaczysz wiele kolorów do wyboru. Tutaj możesz wybrać zwykły kolor, aby dodać go jako tło lub kliknij ostatnią ikonę, aby wybrać motyw z biblioteki motywów Formularzy Google.
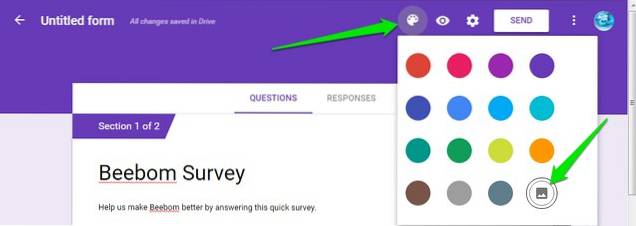
Znajdziesz setki tematów uporządkowanych według kategorii jak urodziny, imprezy, jedzenie i jedzenie, wesele, sport i nie tylko. Możesz wybrać dowolny motyw z tej listy, a nawet przesłać własne motywy (czyli niestandardowe obrazy), jeśli chcesz. Po wybraniu motywu zastosowanie w formularzu zajmie około 2-3 sekund.
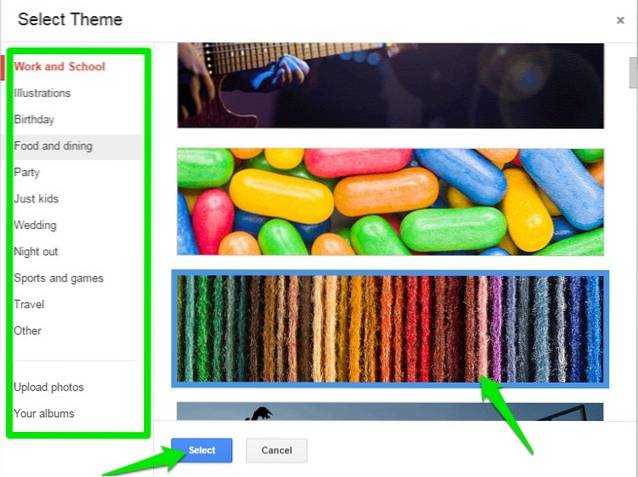
Sprawdź różne ustawienia formularza
U góry strony możesz kliknąć „Ustawienia”, Aby dodatkowo dostosować zachowanie formularza. Przyjrzyjmy się ważnym dostępnym zakładkom:
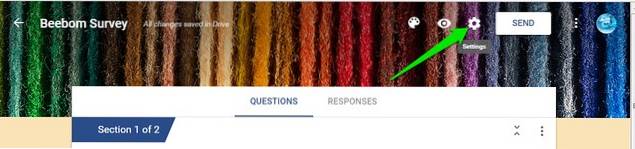
Generał: W tej sekcji możesz ograniczyć respondentów do wysyłania ankiety tylko raz i będą musieli zalogować się przy użyciu konta Google, aby odpowiedzieć na ankietę (powody identyfikacyjne). Możesz także zezwolić respondentom na edytowanie ich odpowiedzi i sprawdzanie, co mówią inni.
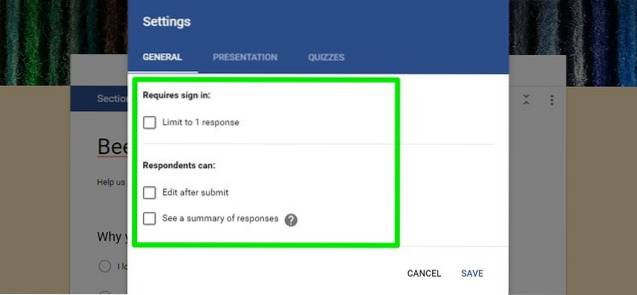
Prezentacja: Tutaj możesz tasować kolejność pytań za każdym razem, gdy ktoś wypełnia ankietę, a także wyświetlać im pasek postępu.
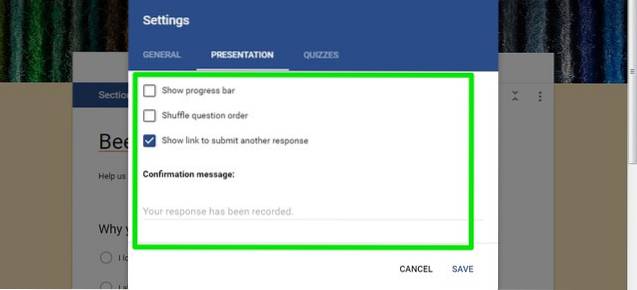
Quizy: Ta sekcja umożliwia przekształcenie formularza w quiz, w którym możesz przypisać punkty do pytań, a Formularze Google automatycznie je ocenią (idealne dla nauczycieli).
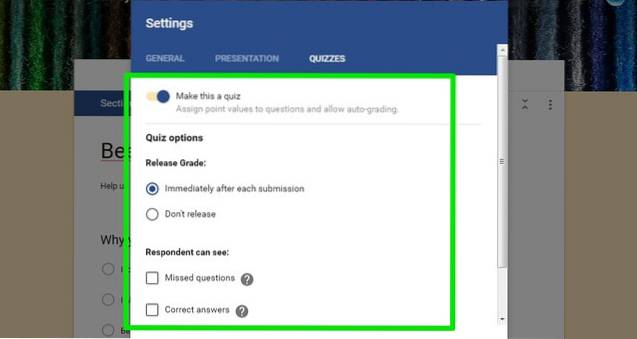
Gdy skończysz z różnymi opcjami, kliknij „Zapowiedź”U góry, aby zobaczyć, jak Twój formularz będzie wyglądał dla respondentów.

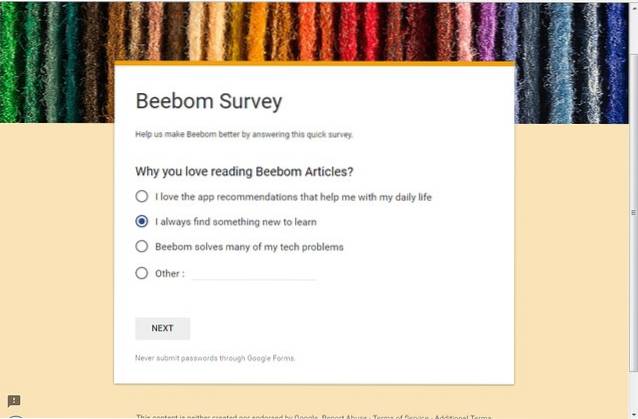
Wyślij formularz
Teraz, gdy masz pewność, że Twój formularz jest gotowy do wypełnienia, czas wysłać go do respondentów. Kliknij na "Wysłać” na górze zobaczysz trzy różne sposoby dotarcia do respondentów. Możesz wysłać ankietę e-mailem, jeśli znasz ich adresy e-mail, lub otrzymać link do udostępnienia jej w dowolnym miejscu lub skorzystać z sekcji „Osadź HTML”, aby umieścić formularz na swojej stronie internetowej.
Jeśli zamierzasz wysłać formularz jako e-mail, możesz również osadzić formularz bezpośrednio w e-mailu, aby respondenci mogli łatwo odpowiedzieć bez klikania przycisku „Wypełnij ankietę”.

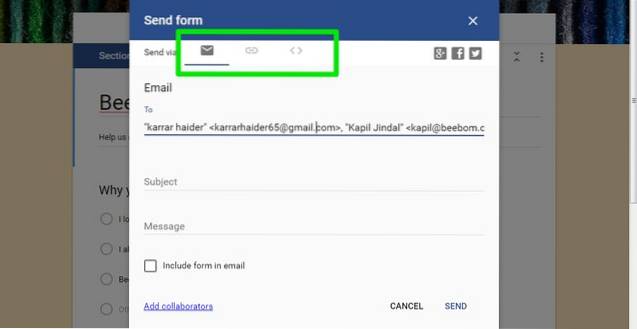
Analizuj odpowiedzi
Możesz zobacz indywidualne odpowiedzi lub podsumowanie odpowiedzi, przechodząc do Sekcja „Odpowiedzi”. Tutaj zobaczysz podsumowanie odpowiedzi w formie wykresu kołowego dla każdego pytania oraz całkowitą liczbę respondentów i ich wybory.
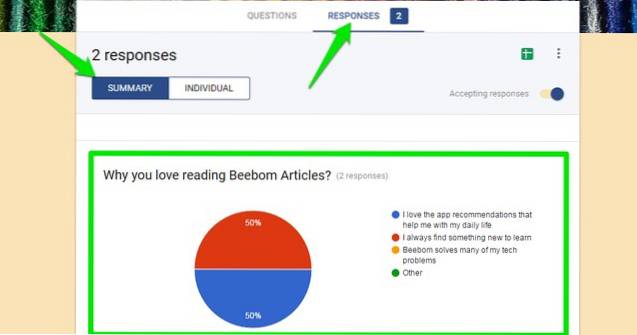
Możesz kliknąć „Indywidualny”, Aby zobaczyć odpowiedź każdej osoby kto odpowiedział na ankietę. Ponadto możesz również kliknąć „Utwórz arkusz kalkulacyjny”U góry, aby ułóż wszystkie odpowiedzi w arkuszach Google.
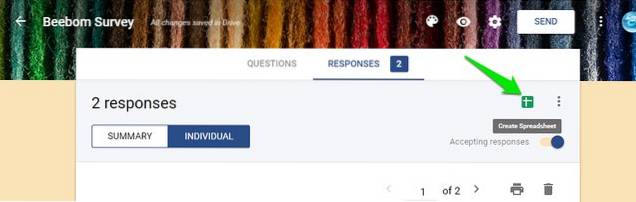
Możesz także kliknąć przycisk menu z trzema kropkami i kliknij „Pobierz odpowiedzi”, Aby pobrać je jako plik .Plik CSV lub po prostu je wydrukuj.
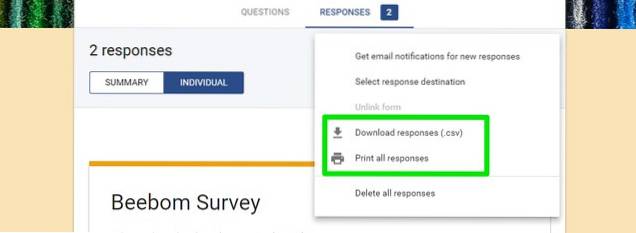
Po zakończeniu zbierania danych możesz wyłącz przycisk obok „Akceptowanie odpowiedzi”. Zapewni to, że gdy ludzie otworzą formularz, otrzymają powiadomienie, że formularz nie jest już otwarty na odpowiedzi. Jednak zebrane dane pozostaną tutaj na zawsze i możesz chcieć zobaczyć je w dowolnym momencie.
Wskazówka: Jeśli tworzenie formularzy okaże się trochę za trudne, z przyjemnością dowiesz się, że możesz również zaprosić znajomych do edycji formularzy i pomóc Ci stworzyć idealny formularz. Po prostu kliknij menu główne obok przycisku „Wyślij” i wybierz „Dodaj współpracowników” aby dodać inne osoby.
ZOBACZ TAKŻE: 10 przydatnych dodatków do Dokumentów Google, których powinieneś użyć
Wszystko gotowe do tworzenia interaktywnych formularzy i ankiet za pomocą Formularzy Google
Cóż, w ten sposób tworzysz interaktywny formularz lub ankietę za pomocą Formularzy Google. Osobiście uważam, że Formularze Google są bardzo intuicyjne i idealne zarówno dla początkujących, jak i zaawansowanych użytkowników, którzy szukają darmowego narzędzia do tworzenia formularzy online. Formularze Google mogą nie oferować niektórych zaawansowanych funkcji, takich jak szyfrowanie danych, podpisy elektroniczne lub możliwość otrzymywania płatności za pomocą formularzy, ale jeśli chcesz tylko utworzyć szybki formularz, jest to rzeczywiście najlepsze rozwiązanie.
Czego używasz do tworzenia formularzy? Czy próbowałeś już Formularzy Google? Daj nam znać w sekcji komentarzy poniżej.
 Gadgetshowto
Gadgetshowto



