Jeśli jesteś zwykłym użytkownikiem jednego z komputerów Mac firmy Apple, istnieje szansa, że będziesz na bieżąco z wiadomościami i ogłoszeniami dotyczącymi sprzętu i jego podstawowego systemu operacyjnego. Nie trzeba być przesadnie „technicznym”, aby chcieć wiedzieć, na przykład, kiedy będą dostępne nowe i zaktualizowane wersje OS X. Mówiąc o nowych wersjach; najnowsza główna wersja OS X, której nadano nazwę El Capitan i została po raz pierwszy zaprezentowana na tegorocznym WWDC w czerwcu, jest teraz publicznie dostępna do pobrania z Mac App Store.
Logiczne jest założenie, że większość właścicieli komputerów Mac z kompatybilnym komputerem będzie chciała po prostu przejść przez zautomatyzowany proces aktualizacji z bieżącej instalacji systemu OS X Mavericks lub Yosemite do najnowszej wersji El Capitan. I nie ma w tym nic złego. Jeśli jednak jesteś podobny do mnie, istnieje szansa, że będziesz chciał skorzystać z okazji, aby wykonać kopię zapasową danych, których potrzebujesz, i użyć wersji El Capitan jako okazji do oczyszczenia i rozpoczęcia od nowa, świeżej, czystej instalacji platformy. Jeśli należysz do tej kategorii, to trafiłeś we właściwe miejsce, ponieważ przyjrzymy się, jak utworzyć bootowalny dysk flash USB OS X El Capitan przy użyciu najłatwiejszej i najbardziej przyjaznej dla użytkownika metody.
Wymagania wstępne
Zanim będziemy mogli przystąpić do tworzenia rozruchowego dysku USB OS X 10.11 El Capitan, jest kilka podstawowych rzeczy, o które należy zadbać.
- Przede wszystkim musisz mieć zapasowy dysk flash USB o pojemności co najmniej 8 GB. Ten dysk zostanie sformatowany jako część procesu, więc konieczne jest zapewnienie, że wszystkie wymagane dane, które mogły być na nim przechowywane, zostały zarchiwizowane w bezpiecznym miejscu.
- Będziesz potrzebować kompatybilnego komputera Apple Mac, co powinno być oczywiste. Zebraliśmy listę kompatybilnych urządzeń Mac poniżej w sekcji „OS X Komputery Mac kompatybilne z El Capitan”Nagłówek.
- Będziesz potrzebować instalatora OS X 10.11 El Capitan, który jest pobierany podczas pobierania platformy ze sklepu Apple Mac App Store. Zwróć uwagę, że jeśli faktycznie przejdziesz przez proces instalacji nowego systemu OS X El Capitan na komputerze za pośrednictwem Mac App Store, instalator zostanie usunięty. Można go jednak uzyskać ponownie.
- Aby wszystko było tak proste, jak to tylko możliwe, będziesz potrzebować darmowego i bardzo poręcznego Diskmaker X aplikacja narzędziowa. Dzięki temu nie musimy zagłębiać się w wiersz poleceń i odciąga się od złożonej natury tego procesu. Jak w przypadku większości rzeczy, istnieje wiele sposobów na oskórowanie kota, jak mówi stare powiedzenie, ale zamierzamy oskórować tego konkretnego kota w najprostszy i najbardziej przyjazny dla użytkownika sposób, aby zaspokoić potrzeby wszystkich poziomów. DiskMaker X istnieje już od jakiegoś czasu i jest obecnie najprostszą, przyjazną wizualnie metodą tworzenia rozruchowego dysku flash dla systemu OS X.
Komputery Mac zgodne z systemem OS X El Capitan
Jeśli jesteś zainteresowany utworzeniem rozruchowego dysku flash USB zawierającego system operacyjny Apple OS X El Capitan, logiczne jest założenie, że dzieje się tak, ponieważ ostatecznie chcesz zainstalować nową kopię platformy na jednym z komputerów Mac. Lub dlatego, że chcesz mieć kopię pod ręką na wypadek, gdyby coś poszło nie tak z maszyną. Tak czy inaczej, będziesz potrzebować kompatybilnego komputera Mac. Lista obsługiwanego sprzętu Mac jest następująca:
- iMac (od połowy 2007 r.).
- MacBook Air (od końca 2008 r.).
- MacBook (aluminiowy koniec 2008 r. Lub początek 2009 r. Lub nowszy).
- Mac mini (od początku 2009 r.).
- MacBook Pro (z połowy / końca 2007 r. Lub nowszy).
- Mac Pro (od początku 2008 r.).
- Xserve.
Jeśli Twój sprzęt Mac znajduje się pod którymkolwiek z tych wypunktowanych punktów, jesteś złoty i możesz kontynuować.
Tworzenie rozruchowego dysku USB El Capitan
Wszyscy jesteśmy tu z jednego powodu, więc zanurzmy się w głąb i zacznijmy od tego procesu.
1. Przede wszystkim potrzebujemy instalatora OS X El Capitan, o którym wspominaliśmy w ramach „Wymagania wstępne" powyżej. Uruchom Mac App Store i wyszukaj El Capitan. Wywołaj proces pobierania, ale gdy spróbuje zainstalować oprogramowanie, zamknij instalator. Uniemożliwi to instalację systemu operacyjnego, ale pozostawi instalator obecny na komputerze Mac.
2. Przede wszystkim musimy uzyskać plik Diskmaker X program narzędziowy, co, jak już wspominaliśmy, sprawia, że cały proces jest dużo bardziej przyjazny dla użytkownika. Diskmaker X jest rozliczany jako „najłatwiejszy sposób na utworzenie bootowalnego dysku OS X.„. Biorąc pod uwagę, że alternatywne metody generalnie obejmowały niektóre foo z wiersza poleceń, trudno jest temu zaprzeczyć. Udaj się na oficjalną stronę Diskmaker X i pobierz najnowszą wersję oprogramowania. W chwili pisania tego tekstu był to Diskmaker X 5 i pliki do pobrania jako DiskMaker_X_5.dmg.
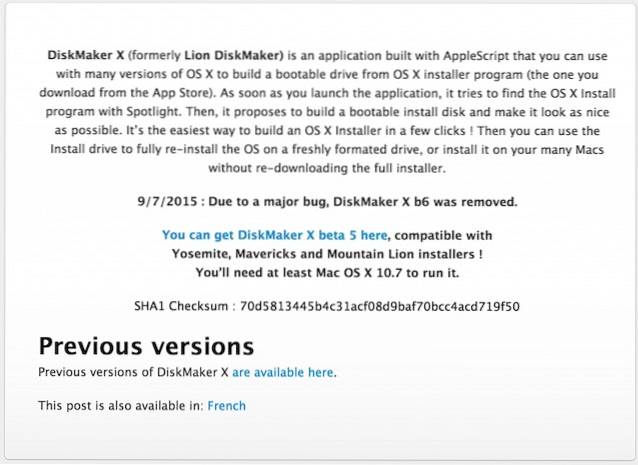
3. Rozpakuj zawartość pobranego skompresowanego pliku, jeśli pobieranie zakończyło się jako zip, i zachowaj rozszerzenie DiskMaker X wykonywalny w bezpiecznym miejscu.
4. Włóż pamięć flash USB o pojemności 8 GB lub większej do wolnego portu USB w kompatybilnym komputerze Mac i uruchom aplikację DiskMaker X z jej zapisanej lokalizacji.
5. Wszystkie nowoczesne instalacje Apple OS X są wyposażone w oprogramowanie ochronne o nazwie Portier. Zasadniczo istnieje po to, aby chronić komputer przed niezaufanymi aplikacjami i oprogramowaniem pochodzącym z nieznanych lokalizacji. Gdyby Portier wyświetla alert z ostrzeżeniem, kliknij, aby go odrzucić, zanim klikniesz prawym przyciskiem myszy aplikację Diskmaker X i wybierzesz otwarty.
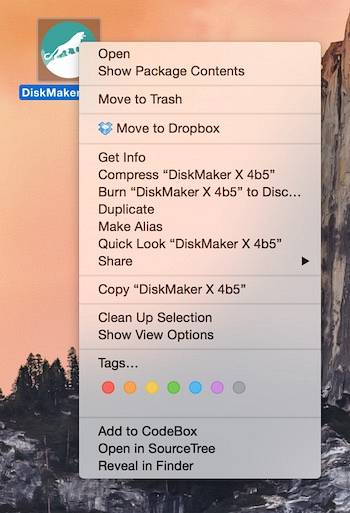
6. DiskMaker X został zbudowany, aby oferować wsparcie dla OS X 10.8, 10.9 i 10.10, a teraz 10.11. Wybierz El Capitan (10.11) w DiskMaker X. Oprogramowanie powinno wówczas automatycznie podjąć próbę wykrycia instalatora znajdującego się w /Podanies na komputerze Mac. System wyświetli alert informujący, że znalazł odpowiedni plik instalatora.
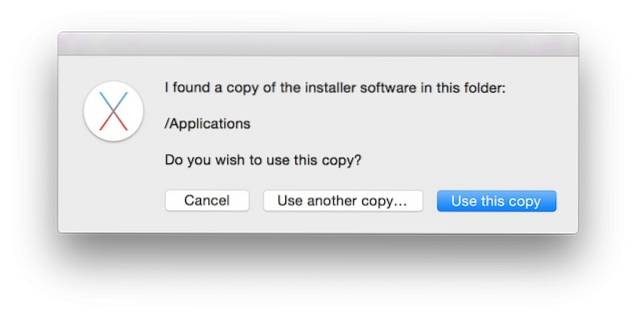
7. W wyświetlonym alercie modalnym wybierz przycisk „Pendrive o pojemności 8 GB”. Przeczytaj jednak najpierw ostrzeżenia, ponieważ potwierdza fakt, że dowolny wybrany dysk zostanie w całości sformatowany i wyczyszczony w ramach procesu.
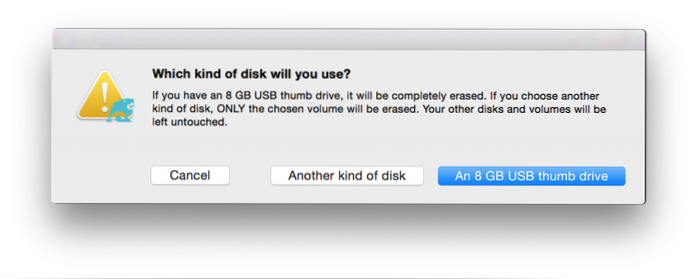
8. Po raz kolejny zostanie wyświetlone kolejne ostrzeżenie. Lepiej być bezpiecznym niż potem przepraszać. Wybierz „Wymaż, a następnie utwórz dysk” opcja.
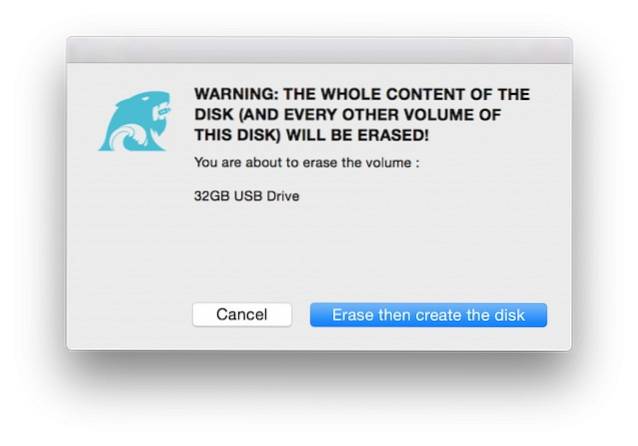
9. DiskMaker X wyświetli wtedy kolejny alert informacyjny informujący, że aplikacja poprosi o uprawnienia administratora w następnym kroku. Wybierz „Kontyntynuj" aby kontynuować, a następnie po wyświetleniu monitu wprowadź hasło administratora komputera Mac.
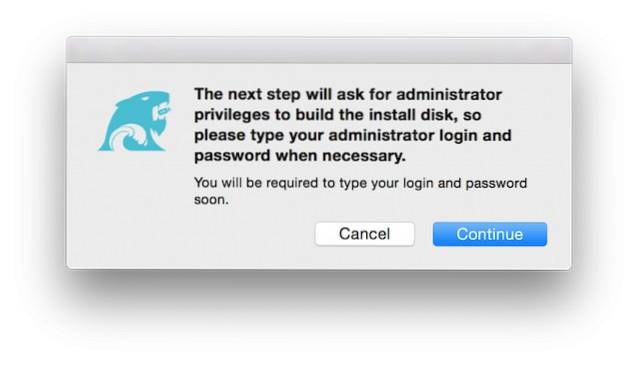
10. DiskMaker X ma teraz wystarczającą ilość informacji i niezbędny dostęp do pracy w tle. Nowy alert poinformuje Cię, że „DiskMaker X przygotowuje twój dysk… .proszę czekać!„. Pozwól mu kontynuować wewnętrzne procesy, aż wyświetli kolejny alert informujący o zakończeniu tworzenia dysku rozruchowego.
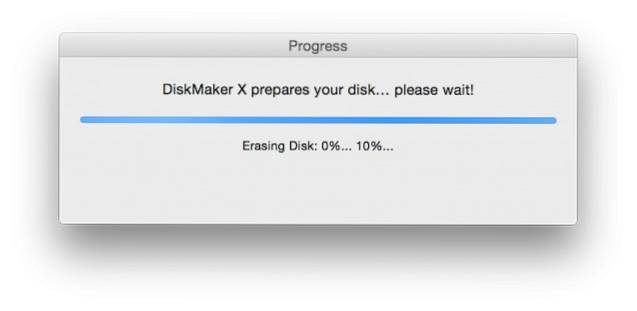
I masz to. Może być sporo informacji do przetrawienia i kilka kroków, które należy podjąć, ale naprawdę jest to tak proste, jak się wydaje. Podobnie jak większość rzeczy, istnieją bardziej złożone metody, które mogą wymagać kilku kroków mniej, aby wykonać zadanie, ale po prostu nie pasują do osób, które nie są zorientowane technicznie. Naszym celem jest oferowanie wspaniałych porad na świetne tematy, które mogą trafić do jak najszerszego grona odbiorców. Na szczęście dzięki istnieniu instalatora El Capitan firmy Apple i narzędzia DiskMaker X proces ten powinien być wystarczająco prosty, aby każdy mógł go wykonać.
ZOBACZ TAKŻE: 10 najlepszych pakietów antywirusowych dla Twojego Maca
Cieszcie się OS X El Capitan, ludzie.
 Gadgetshowto
Gadgetshowto



