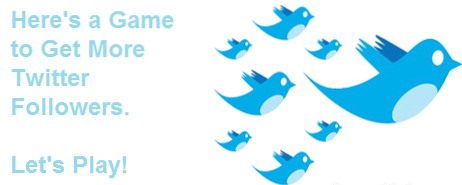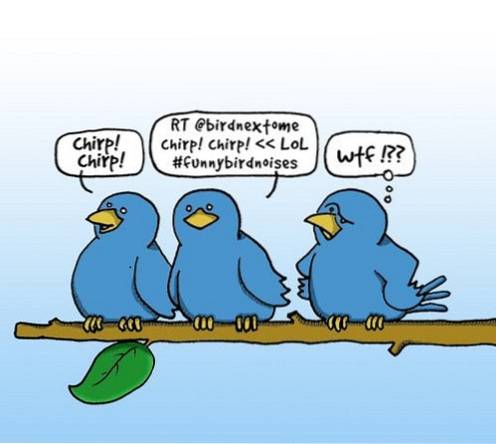Sukces komputerów jednopłytkowych (np.Raspberry Pi) wyraźnie pokazał, że komputery w ruchu są trwałe. Ale podczas gdy urządzenia takie jak Raspberry Pi są skierowane bardziej do maniaków i majsterkowiczów, komputery typu „stick PC” są zaprojektowane tak, aby były bardziej przyjazne dla zwykłych użytkowników. Zasadniczo komputer typu stick PC składa się z niezbędnego sprzętu komputerowego (np. Procesora o niskiej mocy, małej pamięci RAM, zintegrowanego Wi-Fi / Bluetooth), upchanego w urządzeniu, które jest tylko odrobinę większe niż pamięć flash USB. Wśród nich niewątpliwie najpopularniejszy jest Intel Compute Stick pierwszej generacji (ogłoszony na zeszłorocznych targach CES). A jeśli masz taki dla siebie, prawdopodobnie zastanawiasz się, jak mam to uruchomić i uruchomić?
Kilka minut, ludzie! To wszystko, czego potrzeba. Ale zanim dowiemy się, jak to zrobić Skonfiguruj i skonfiguruj Intel Compute Stick, spójrz na podstawowe rzeczy, które będą do tego wymagane.
Rzeczy, które będziesz potrzebować wcześniej:
- Telewizor (lub monitor komputerowy) z portem HDMI.
- Bezprzewodowa łączność z Internetem.
- Hub USB (sprawdź jedne z najlepszych dostępnych koncentratorów USB).
- Mysz i klawiatura, najlepiej USB (chociaż można używać klawiatur i myszy Bluetooth z Intel Compute Stick, komplikuje to proces konfiguracji i obciąża pojedynczy układ scalony używany do łączności Bluetooth i Wi-Fi).
- Gniazdo ścienne do zasilania karty Intel Compute Stick (na wypadek, gdyby urządzenie wyświetlające nie miało portu USB do robienia tego samego).
Jak skonfigurować Intel Compute Stick?
Uruchomienie i uruchomienie karty Intel Compute Stick to bułka z masłem, zasadniczo jest to proces dwuetapowy. Podłącz sprzęt, skonfiguruj oprogramowanie i jesteś złoty. W każdym razie oto kroki, które musisz wykonać:
Konfiguracja sprzętu
Użyj poniższego obrazu jako odniesienia i przeczytaj poniższe kroki

Krok 1: Podłącz mysz i klawiaturę do koncentratora USB.
Krok 2: Podłącz koncentrator do pojedynczego portu USB Compute Stick.
Krok 3: Użyj dołączonego kabla micro USB, aby podłączyć port zasilania Compute Stick do portu USB telewizora (do zasilania).
Krok 4: Na koniec podłącz Compute Stick do portu HDMI telewizora za pomocą przedłużacza HDMI (opcjonalnie).
Teraz włącz telewizor i wybierz HDMI jako źródło za pomocą ustawień (oczywiście będą się one różnić w zależności od marki i modelu telewizora lub używanego monitora komputerowego). Gdy już to zrobisz, czas przejść do części konfiguracji oprogramowania, jak omówiono poniżej.
Konfiguracja oprogramowania
Krok 3: Intel Compute Stick jest dostarczany z wbudowaną wersją systemu Windows 8.1 (z Bing). Podczas pierwszego uruchomienia musisz przejść przez ten sam proces OOBE (Out-of-box experience), jak podczas konfigurowania systemu Windows 8.1 na normalnym komputerze. Obejmuje to połączenie z siecią Wi-Fi, konfigurację oraz ustawienia czasu i języka i tym podobne.
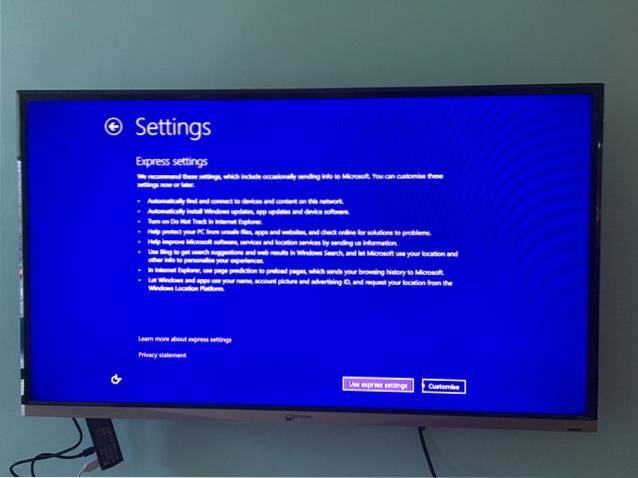
Uwaga: Podczas konfiguracji system Windows 8.1 wyświetla monit o uaktualnienie do systemu Windows 10. Nie jest to jednak obowiązkowe i można je zaktualizować później, jeśli chcesz.
Krok 4: I wszystko gotowe. Gdy wszystko zostanie zrobione, będziesz mieć pełny system Windows 8.1 działający z Intel Compute Stick, używając telewizora jako monitora. Spójrz na poniższy zrzut ekranu:

Przeglądaj Internet, graj w gry lub edytuj dokumenty, ile chcesz. A kiedy skończysz, po prostu wyłącz Intel Compute Stick, tak jak zwykły komputer. Jakie to szalone?
ZOBACZ TAKŻE: Recenzja Intel Compute Stick: dobra, ale nie idealna
Zrób dowolny wyświetlacz obsługujący HDMI w komputerze
Intel Compute Stick stanowi niedrogi i (dość) niezawodny sposób korzystania z komputera w podróży. To prawda, potrzebuje dodatkowego sprzętu i konfiguracji, aby zacząć działać, ale kiedy już to zrobi, robi to całkiem dobrze. Wypróbuj to i daj się usłyszeć w komentarzach poniżej.
 Gadgetshowto
Gadgetshowto