Kupiłeś nowego Chromebooka, ale nie wiesz, jak sprawdzić specyfikacje urządzenia? Cóż, nie będziemy cię winić, ponieważ w przeciwieństwie do innych platform komputerowych, takich jak OS X i Windows, system operacyjny Chrome nie wyświetla specyfikacji komputera w jednym miejscu. Jeśli więc zastanawiałeś się, jak sprawdzić procesor, pamięć RAM, pamięć masową i inne ważne specyfikacje swojego Chromebooka, nie martw się, jesteśmy tutaj, aby Ci pomóc. Oto jak sprawdzić informacje o systemie Chromebooka:
Sprawdź użycie pamięci
Chrome zawiera menedżera zadań, który podobnie jak inne platformy, zawiera szczegółowe informacje o wszystkich plikach aktywne procesy i ich wykorzystanie pamięci, procesora i sieci. Aby otworzyć Menedżera zadań w przeglądarce Chrome, otwórz Chrome i naciśnij przycisk menu z trzema kropkami i idź do Więcej narzędzi-> Menedżer zadań.
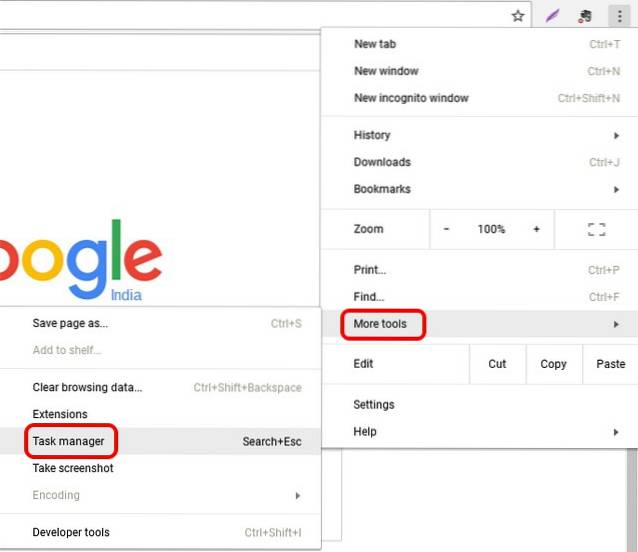
W Menedżerze zadań możesz zakończyć proces, wybierając proces i klikając „Koniec procesu„. Ponadto możesz kliknąć proces prawym przyciskiem myszy, aby wyświetlić więcej informacji, takich jak pamięć podręczna obrazu, użycie pamięci GPU, priorytet i inne. Jeśli jesteś programistą, możesz kliknąć „Statystyki dla nerdów”, aby zobaczyć szczegółowe informacje o wszystkich procesach.
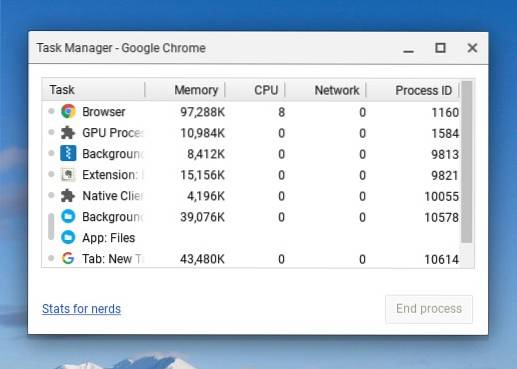
Sprawdź ilość wolnego miejsca
Większość Chromebooków ma dość mało miejsca na dane, dlatego ważne jest, aby stale sprawdzać używaną pamięć. Chociaż nie możesz sprawdzić szczegółowych informacji o pamięci w systemie operacyjnym Chrome, możesz sprawdzić ilość wolnego miejsca pozostałego na urządzeniu. Sprawdzić, otwórz aplikację Pliki i naciśnij przycisk z trzema kropkami w prawym górnym rogu, gdzie zobaczysz wolne miejsce na Twoim Chromebooku. Nie jest to najbardziej wyczerpująca informacja, ale powinna wystarczyć, jeśli szukasz prostego przeglądu. Możesz też przejść do Chrome i wpisać „chrome: // drive-internals”Na pasku adresu, aby sprawdzić ilość wolnego miejsca.
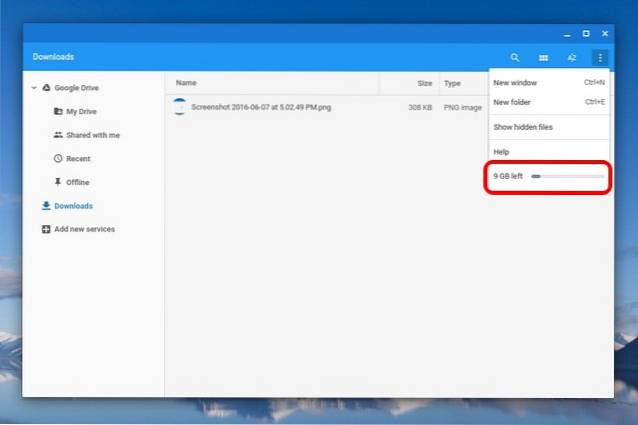
Sprawdź informacje o sieci
Podobnie jak inne opcje na tej liście, opcja sprawdzania szczegółów sieci w systemie operacyjnym Chrome jest ukryta w Ustawieniach. Możesz kliknij tacę systemową na prawym końcu półki, a następnie kliknij opcje Wi-Fi „Połączony z… " i wtedy, kliknij sieć jesteś połączony. Powinno to otworzyć nowe okno dialogowe w ustawieniach Chrome ze szczegółami, takimi jak częstotliwość sieci, siła sygnału, adres IP, brama i inne.
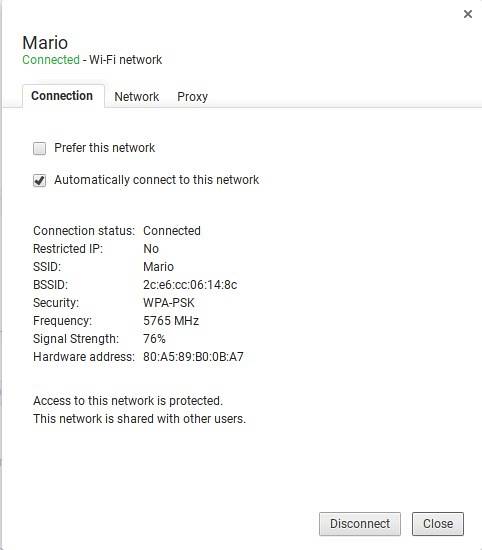
Sprawdź „Informacje o systemie”
Chrome zawiera stronę „Informacje o systemie”, na której są wyświetlane szczegółowe informacje o Chromebooku. Jednak większość z tych informacji jest skierowana do programistów i osób poszukujących „danych diagnostycznych systemu”. Aby przejść do tej strony, po prostu otwórz nową kartę w Chrome i przejdź do „chrome: // system”Przez pasek adresu. Powinno to otworzyć stronę Informacje o systemie, a tutaj znajdziesz szczegółowe informacje o kompilacji systemu operacyjnego Chrome, identyfikatorze klienta, typie urządzenia, systemie BIOS, wykorzystaniu dysku, wykorzystaniu pamięci i nie tylko. Niektóre z tych opcji, takie jak użycie dysku, mają również przycisk „Rozwiń”, który wyświetla więcej szczegółów.
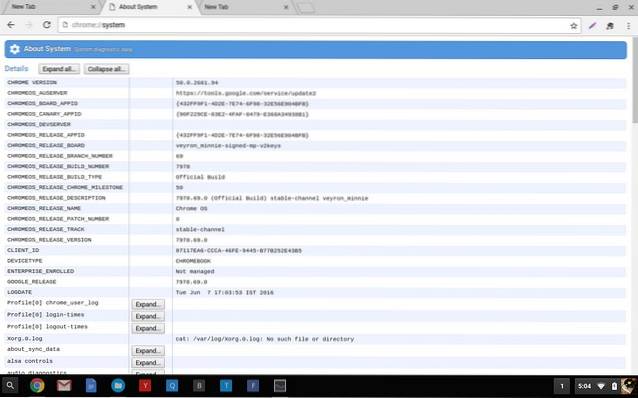
Użyj aplikacji, aby wyświetlić informacje o systemie w systemie operacyjnym Chrome
Chociaż wyżej wymienione opcje umożliwiają przeglądanie informacji o systemie, nie są to najbardziej usprawnione sposoby i jeśli chcesz wyświetlić wszystkie informacje o systemie w jednym miejscu, powinieneś wypróbować aplikację Chrome innej firmy. Jest kilka aplikacji, które najlepiej sobie radzą, Cog i System. Obie aplikacje dostarczają informacje o systemie w jednym interfejsie.
Cog pokazuje szczegóły, takie jak wersja Chrome, procesor i jego użycie w czasie rzeczywistym, pamięć RAM, sieć, bateria, wyświetlacz i języki. To, co działa w przypadku Cog, to fakt, że zawiera piękny interfejs prezentujący wszystkie informacje o systemie.
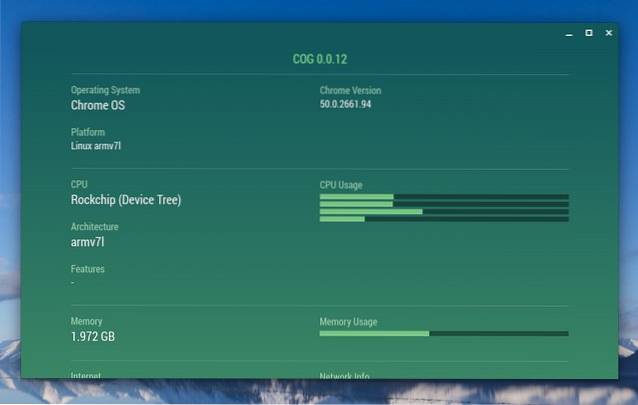
Z drugiej strony System to dość prosta aplikacja, która zawiera szczegółowe informacje o procesorze, pamięci RAM i jego bieżącym użyciu, pamięci masowej, wyświetlaniu, sieci i bieżącej lokalizacji.
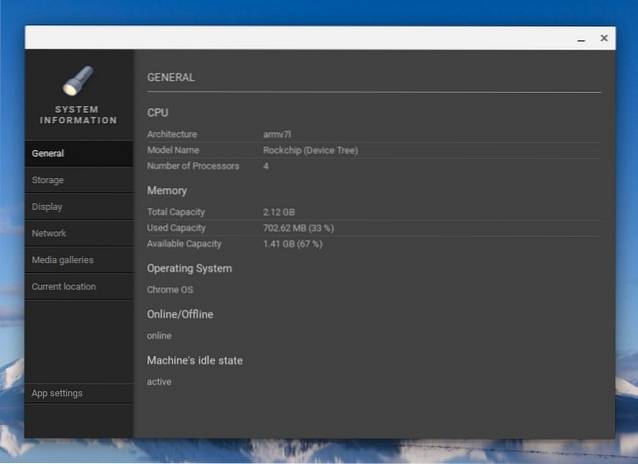
ZOBACZ TAKŻE: 27 przydatnych poleceń Chrome OS do uruchomienia w Crosh
Skorzystaj z tych sposobów, aby sprawdzić informacje systemowe na Chromebooku
Z pewnością wolimy używać aplikacji do sprawdzania informacji o systemie na Chromebooku, zamiast przechodzić do różnych aplikacji i ustawień, aby sprawdzić to samo. Cóż, teraz decyzja należy do Ciebie, ale nie zapomnij dać nam znać, jeśli sprawdzasz informacje o systemie natywnie w systemie operacyjnym Chrome lub za pośrednictwem aplikacji innej firmy. Dźwięk w sekcji komentarzy poniżej.
 Gadgetshowto
Gadgetshowto



