Spośród wielu komponentów sprzętowych, z których składają się nasze komputery, dyski twarde (lub dyski SSD) są jednymi z najważniejszych. W końcu przechowują wszystkie nasze poufne pliki, cenne dane osobowe i oczywiście nawet system operacyjny.
Jednak podobnie jak wszystko, co elektroniczne, dyski twarde mają ograniczoną żywotność, a ich wydajność z czasem spada, a ostatecznie przestają działać. A kiedy tak się stanie, może to nastąpić (i często tak się dzieje). Dlatego niezwykle ważne jest regularne monitorowanie stanu dysku twardego komputera, aby można było podjąć niezbędne kroki (takie jak tworzenie kopii zapasowych danych), jeśli dysk twardy zacznie stwarzać problemy. Ale jak to zrobić?
Żaden problem, ponieważ dokładnie o tym jest ten artykuł. Czytaj dalej i dowiedz się, jak to zrobić sprawdź stan dysku twardego w systemie Windows.
Różne sposoby sprawdzania stanu dysku twardego
1. Za pomocą wbudowanego narzędzia CHKDSK systemu Windows
Prawdopodobnie najłatwiejszą i najwygodniejszą metodą oceny stanu dysku twardego komputera jest użycie narzędzia CHKDSK. Skrót od Check Disk, CHKDSK to wbudowane narzędzie systemu Windows, które może skanować dysk twardy (partycje) w poszukiwaniu błędów logicznych, problemów z systemem plików, a także uszkodzonych sektorów. Co więcej, może również naprawiać błędy systemu plików i próbować odzyskać uszkodzone sektory. CHKDSK można uruchomić zarówno za pomocą wiersza polecenia, jak i Eksploratora Windows. Oto jak:
Za pomocą wiersza polecenia
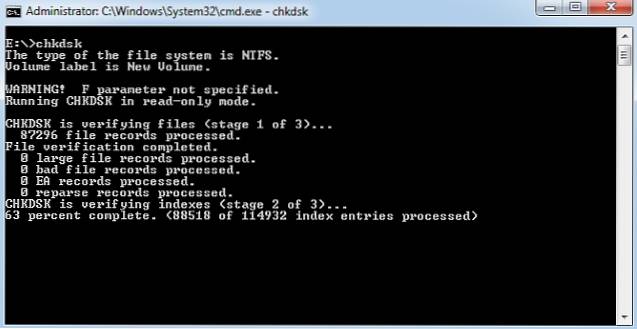
Uruchom wiersz polecenia z uprawnieniami administratora i wpisz „X: \ chkdsk" (bez cytatów). W tym przypadku X oznacza literę dysku partycji dysku twardego, która ma zostać przeskanowana. Chkdsk przeskanuje teraz partycję dysku i wyświetli raport skanowania po zakończeniu.
Za pomocą Eksploratora Windows
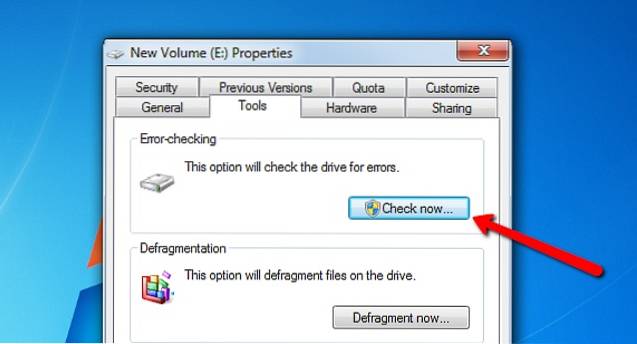
Kliknij prawym przyciskiem myszy partycję dysku do zeskanowania i kliknij Nieruchomości. Teraz pod Przybory kliknij kartę Sprawdź teraz przycisk, a CHKDSK zrobi resztę.
Krótko mówiąc, jeśli chcesz tylko przeprowadzić podstawową diagnostykę, aby sprawdzić, czy dysk twardy działa poprawnie, CHKDSK jest więcej niż wystarczający.
2. Korzystanie z zaawansowanych narzędzi do dysków twardych innych firm
Właśnie omówione natywne narzędzie CHKDSK dla systemu Windows wykonuje dobrą robotę sprawdzania stanu dysku twardego, ale jest zbyt proste. Aby uzyskać szczegółową analizę parametrów kondycji dysku twardego, lepiej użyć narzędzi innych firm. Dostępnych jest wiele z nich, z których dwa z nich zostały pokrótce omówione poniżej:
HDDScan
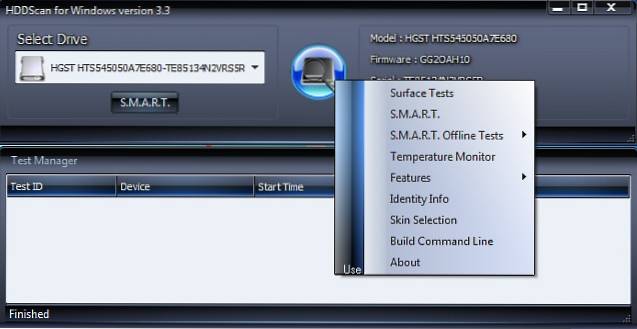
Jedna z najpotężniejszych aplikacji do monitorowania dysków, HDDScan automatycznie wykrywa podłączone dyski twarde komputera i wyświetla informacje, takie jak nazwa modelu, numer oprogramowania układowego i identyfikator seryjny. Może być również używany do testowania dysków twardych pod kątem wszystkiego, od złych bloków po uszkodzone sektory.
Ale to nie wszystko. Podstawowa funkcja HDDScan obejmuje uruchamianie testów S.M.A.R.T na dysku twardym i zwracanie przeanalizowanych danych. Zasadniczo S.M.A.R.T (Self-Monitoring, Analysis and Reporting Technology) to system monitorowania zawarty na wszystkich dyskach twardych i dyskach półprzewodnikowych, który dostarcza informacji o ogólnej niezawodności dysków. Jest to obliczane na podstawie określonych parametrów (np. wskaźnik nieprzetworzonych błędów odczytu, wydajność czasu wyszukiwania, liczba ponownych prób wirowania). Aby wyświetlić statystyki S.M.A.R.T dla dysku, wystarczy kliknąć przycisk imiennika. Raport HDDScan S.M.A.R.T zawiera szczegółowe informacje o obliczonej wartości wszystkich atrybutów, a także o ich progach. Raport można również wydrukować.
Oprócz tego HDDScan obsługuje wiele innych testów. Testy te można ustawić w kolejce do uruchomienia jeden po drugim za pośrednictwem okna Menedżera testów. Oto niektóre z nich:
- Testy powierzchni: Może być używany do odczytu / zapisu danych na niektórych obszarach dysku twardego (lub we wszystkich), aby sprawdzić, czy dysk działa dobrze.
- MĄDRY. Testy offline: Obejmuje to dwa rodzaje testów, a mianowicie Krótki (trwa 1-2 minuty) i Rozszerzony (trwa 0,5-2 godziny). W związku z tym testy te skanują część lub całą powierzchnię dysku twardego, aby sprawdzić, czy którykolwiek z sektorów nie wykazuje błędów odczytu / zapisu. Jest też trzeci Przewóz test, ale nie można go było uruchomić podczas naszych testów.
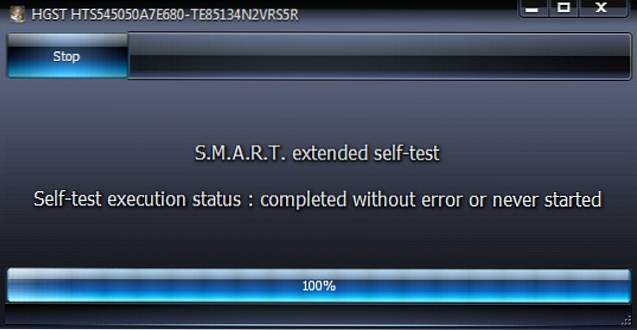
- Monitor temperatury: Służy do monitorowania temperatury dysku w czasie rzeczywistym.
Możesz wyświetlić szczegółowe informacje o teście w dowolnym momencie, klikając dwukrotnie jego wpis w oknie Menedżera testów (patrz powyższy zrzut ekranu). Podsumowując, jeśli szukasz wszechstronnego narzędzia do monitorowania dysku twardego, które nie kosztuje ani grosza, wybierz HDDScan.
Dostępność platformy: Windows 10, 8, 7, Vista i XP.
Cena £: Wolny.
Ściągnij
CrystalDiskInfo
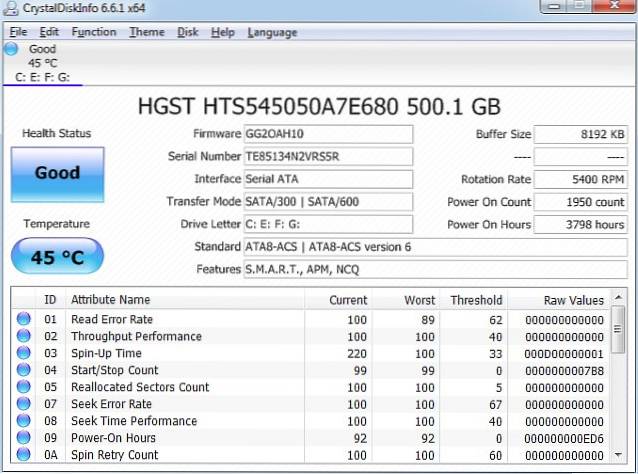
Wcześniej omawiany HDDScan jest bez wątpienia naprawdę świetnym narzędziem do monitorowania dysku, ale jego liczne testy i rzeczy mogą być nieco przytłaczające. To jest gdzie CrystalDiskInfo może pomóc. Lekka, ale solidna aplikacja przenośna, zawiera zazwyczaj wszystkie funkcje HDDScan i wyświetla S.M.A.R.T. parametry, a także szczegółowe informacje o stanie dysku twardego, które są aktualizowane w czasie rzeczywistym. Można go nawet skonfigurować tak, aby wyzwalał automatyczne powiadomienia e-mail i dźwiękowe, jeśli działanie dysku twardego zacznie wykazywać oznaki awarii.
Jednak CrystalDiskInfo nie ma wielu testów, które można zaplanować jeden po drugim. Zasadniczo jest to dobrze zaokrąglona aplikacja, która po prostu pokazuje szczegółowe statystyki pracy (parametry S.M.A.R.T., temperaturę dysku, ogólny stan) dysku twardego w czasie rzeczywistym i dlatego jest znacznie prostsza. Więc jeśli szukasz narzędzia do monitorowania dysku, które pokazuje szczegółowe informacje, ale nadal jest wystarczająco łatwe do zrozumienia, przejdź do CrystalDiskInfo.
Dostępność platformy: Windows 10, 8, 7, Vista i XP.
Cena £: Wolny.
Ściągnij
3. Korzystanie z narzędzi diagnostycznych specyficznych dla producenta dysku
Prawie wszyscy popularni producenci dysków mają narzędzia diagnostyczne, których można w podobny sposób użyć do sprawdzenia stanu dysku twardego. Jeśli więc chcesz użyć narzędzia opracowanego przez producenta dysku twardego Twojego komputera, zawsze możesz to zrobić. Oto lista niektórych z tych narzędzi diagnostycznych od głównych dostawców dysków:
SeaTools (firmy Seagate)
Zasadniczo ma taką samą funkcjonalność jak HDDScan, SeaTools może być używany do uruchamiania wielu krótkich i rozszerzonych testów na dyskach twardych w celu wykrycia błędów odczytu / zapisu, uszkodzonych sektorów itp. Może również odczytywać informacje określone w parametrach S.M.A.R.T..
Diagnostyka Data Lifeguard (Western Digital)
Ogólnie ma ten sam zestaw funkcji, co inne główne narzędzia do sprawdzania dysku. Diagnostyka Data Lifeguard potrafi przeprowadzać krótkie i długie testy odczytu / zapisu, a także analizować dane S.M.A.R.T..
Drive Fitness Test (autorstwa Hitachi)
Przejedź test wydolności może służyć do testowania dysków twardych pod kątem błędów odczytu i zapisu, bez nadpisywania istniejących danych na dyskach. Zawiera również narzędzia do wymazywania danych z dysku twardego.
ZOBACZ TAKŻE: 10 najlepszych programów do odzyskiwania danych
Czas zacząć sprawdzać stan dysku twardego
Niezwykle ważne jest, aby dyski twarde (lub SSD) były rutynowo analizowane pod kątem jakichkolwiek oznak problemów, aby można było w odpowiednim czasie tworzyć kopie zapasowe cennych danych. Jak widać powyżej, nie jest to trudne. Jeśli chcesz tylko podstawowego monitorowania dysku i sprawdzania błędów, skorzystaj z wbudowanego narzędzia CHKDSK systemu Windows. A jeśli wolisz bardziej szczegółową analizę, wybierz narzędzia dyskowe, takie jak HDDScan i CrystalDiskInfo. Wypróbuj je i zobacz, jak Ci się sprawdzą. Wiesz o podobnych narzędziach do sprawdzania dysku, które mogły zostać uwzględnione powyżej? Wspomnij w komentarzach poniżej.
 Gadgetshowto
Gadgetshowto



