Windows 10 ma wiele funkcji, które uważamy za oczywiste, dopóki nie zaczną grać, wysyłając nas do Google w celu znalezienia poprawki lub obejścia. Ustawienie godziny i daty jest jedną z takich funkcji, które system ustawia automatycznie, ale musisz wiedzieć, jak zmienić to ręcznie, jeśli coś pójdzie nie tak z komputerem. Dlatego dzisiaj nauczymy się, jak ręcznie zmienić datę, godzinę i strefę czasową w systemie Windows 10.
Zmień ręcznie godzinę i datę w systemie Windows 10
W tym samouczku omówimy szybki i łatwy sposób zmiany daty i godziny na komputerach z systemem Windows 10. Dowiemy się również, jak zmienić format daty, format czasu, ustawienia zegara i nie tylko. Więc bez dalszych ceregieli, przyjrzyjmy się, jak ręcznie ustawić datę i godzinę w systemie Windows 10.
Zmień datę i godzinę
- Kliknij prawym przyciskiem myszy ikonę zegara w prawym dolnym rogu paska zadań i wybierz „Dostosuj datę / godzinę'.
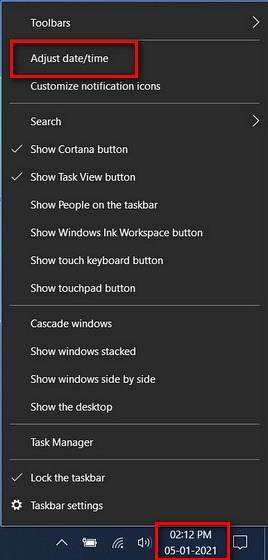
Uwaga: Możesz również uzyskać dostęp do opcji regulacji daty / godziny z Ustawienia (klawisz Windows + I)> Czas i język> Data i godzina.
- W oknie „Data i godzina” możesz trzymać się domyślnego ustawienia automatycznego ustawiania czasu lub wyłączyć tę opcję, aby ręcznie ustawić datę i godzinę. Możesz nawet ustawić strefę czasową automatycznie lub ręcznie.
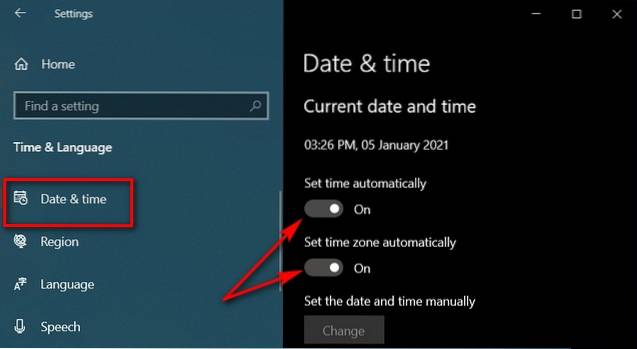
- Po wyłączeniu opcji „Ustaw czas automatycznie” uzyskasz dostęp do trybu ręcznego. Stuknij w przycisk „Zmień”, jak pokazano na poniższym zrzucie ekranu, aby ręcznie ustawić datę i godzinę.
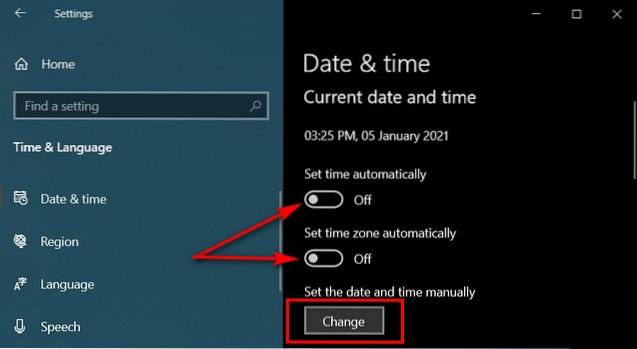
- W następnym oknie ustaw datę i godzinę za pomocą menu rozwijanych, a następnie dotknij „Zmień”, aby potwierdzić.
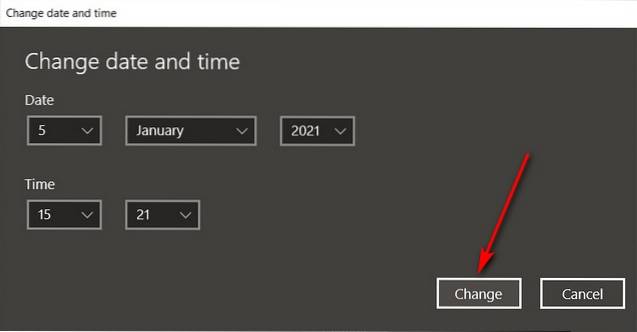
- Otóż to. Udało Ci się teraz zmienić ustawienia daty i godziny na komputerze z systemem Windows 10.
Zmień formaty zegara i kalendarza
- Aby zmienić formaty daty i godziny w systemie Windows 10, przejdź do Panel sterowania> Data i godzina.
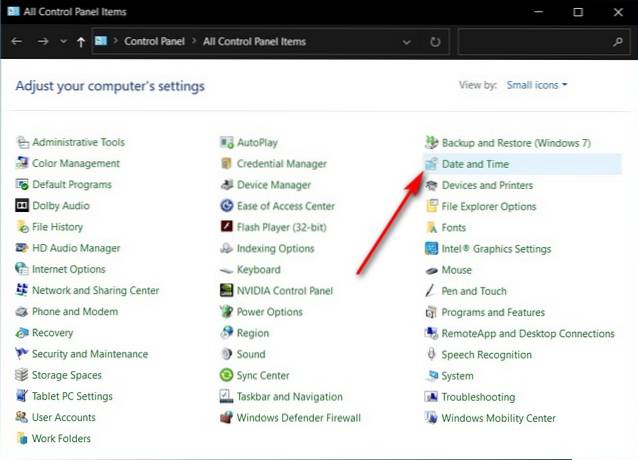
- Teraz kliknij „Zmień datę i godzinę”.
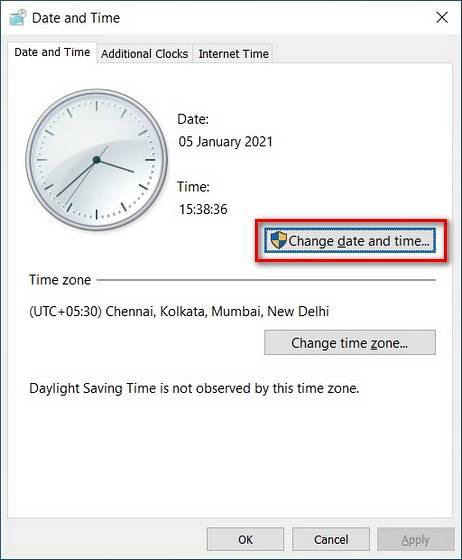
- Następnie przejdź do „Zmień ustawienia kalendarza”, aby uzyskać dostęp do ustawień formatu daty i godziny.
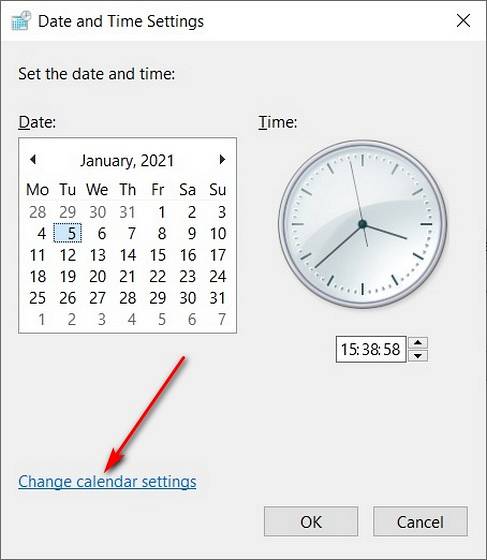
- W tym miejscu możesz użyć menu rozwijanych, aby wybrać żądany format godziny i format daty.
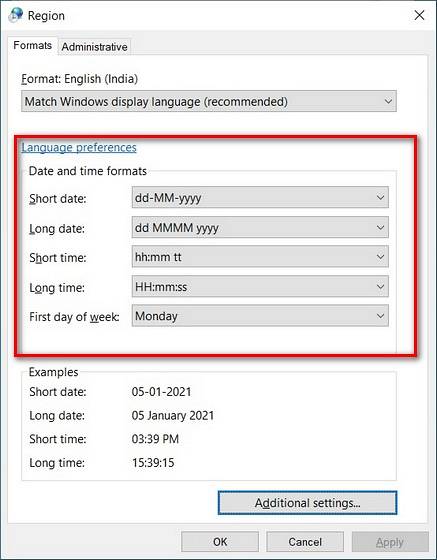
- Otóż to. Teraz wiesz nie tylko, jak ręcznie zmienić datę i godzinę w systemie Windows 10, ale także jak ustawić wybraną strefę czasową i format daty. Nowe ustawienia będą miały zastosowanie nie tylko do aplikacji Kalendarz systemu Windows 10, ale także w całym systemie.
Uwaga: Możesz również uzyskać dostęp do menu formatu daty i godziny, wybierając Ustawienia> Czas i język> Data i godzina> Formatowanie regionalne daty i godziny> Zmień formaty danych.
Zmień ręcznie ustawienia zegara i kalendarza na komputerze
Możesz wykonać czynności opisane w tym samouczku, aby łatwo zmienić ustawienia godziny i daty, a także format godziny i daty w systemie Windows 10. Śmiało, popraw datę i godzinę na komputerze i daj nam znać, jeśli znajdziesz metody są wystarczająco intuicyjne lub jeśli uważasz, że Microsoft powinien ułatwić zmianę ustawień zegara w następnej wersji systemu Windows. W tym miejscu możesz również zapoznać się z innymi naszymi samouczkami dotyczącymi systemu Windows 10, w tym między innymi jak grupować skróty na pasku zadań, jak ustawić alarmy i liczniki czasu, jak wyłączyć filtr na ekranie inteligentnym i jak przełączać użytkowników.
 Gadgetshowto
Gadgetshowto



