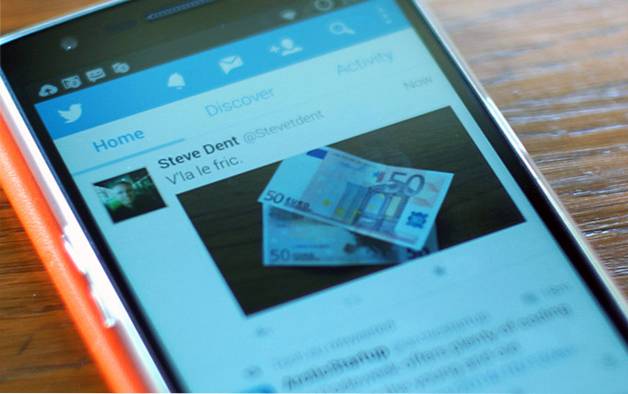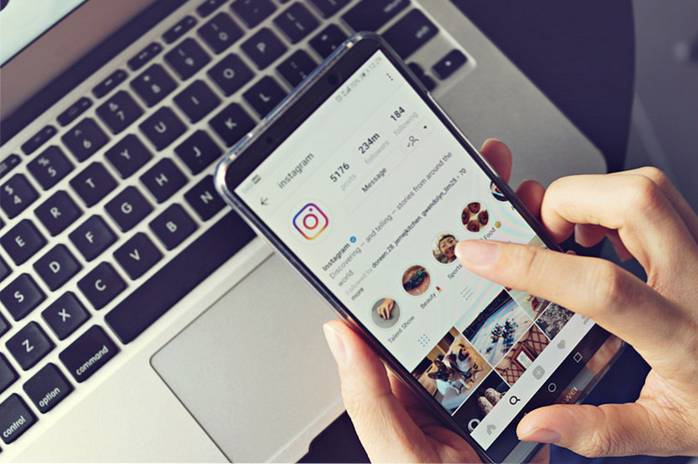Istnieje niezliczona liczba rzeczy, które możesz zrobić na komputerze z systemem Windows. W rzeczywistości, jeśli chcesz zagłębić się w ustawienia systemu Windows, możesz dostosować swój komputer do granic swojej wyobraźni. Jedną z najbardziej podstawowych rzeczy, które możesz zrobić, jest zmiana domyślnej czcionki. Nawet jeśli nigdy o tym nie pomyślałeś, pomyśl o tym teraz. Czy chcesz, aby Twój komputer był bardziej spersonalizowany za pomocą wybranej czcionki? Cóż, jeśli chcesz to zrobić, to oto jak zmienić domyślną czcionkę w systemie Windows 10:
Zmień domyślną czcionkę systemu Windows 10 za pomocą Edytora rejestru
Domyślną czcionką dostępną w systemie Windows 10 jest „Segoe UI”. Biorąc pod uwagę, że była to domyślna czcionka od wielu poprzednich wersji systemu Windows, nie zdziwię się, jeśli już Ci się to znudzi. Jeśli chcesz to zmienić, najlepszym rozwiązaniem jest zrobienie tego za pomocą Edytora rejestru. Przeczytaj poniższe kroki, aby dowiedzieć się, jak:
- Otworzyć Menu startowe i wyszukaj "Czcionka". Zobaczysz plik Folder „Panel sterowania” o nazwie „Czcionki” jako sugestia. Kliknij, aby go otworzyć.
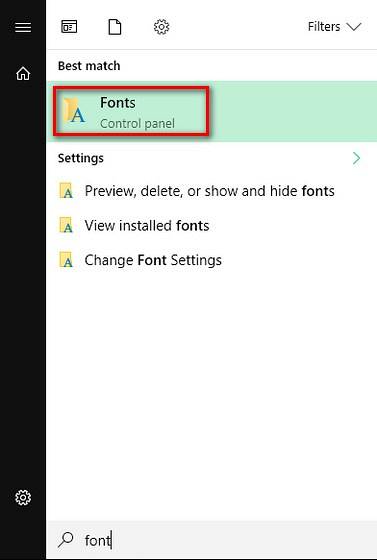
- Otworzy się folder Czcionki. Tutaj znajdź czcionkę, której chcesz użyć i zanotuj dokładnie, jak to się pisze ponieważ jest to bardzo ważne.
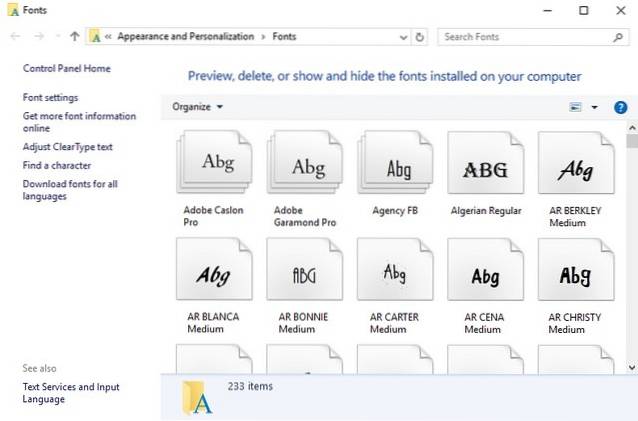
- Teraz otwórz plik pusty plik Notatnika i wklej następujące wiersze w tym:
Edytor rejestru systemu Windows w wersji 5.00
[HKEY_LOCAL_MACHINE \ SOFTWARE \ Microsoft \ Windows NT \ CurrentVersion \ Fonts]
„Segoe UI (TrueType)” = ””
„Segoe UI (TrueType)” = ””
„Segoe UI Black (TrueType)” = ””
„Segoe UI Black Italic (TrueType)” = ””
„Segoe UI Bold (TrueType)” = ””
„Segoe UI Bold Italic (TrueType)” = ””
„Segoe UI Historic (TrueType)” = ””
„Segoe UI Italic (TrueType)” = ””
„Segoe UI Light (TrueType)” = ””
„Segoe UI Light Italic (TrueType)” = ””
„Segoe UI Semibold (TrueType)” = ””
„Segoe UI Semibold Italic (TrueType)” = ””
„Segoe UI Semilight (TrueType)” = ””
„Segoe UI Semilight Italic (TrueType)” = ””
[HKEY_LOCAL_MACHINE \ SOFTWARE \ Microsoft \ Windows NT \ CurrentVersion \ FontSubstitutes]
„Segoe UI” = „Arial”
Uwaga: Chciałem zmienić domyślną czcionkę na moim komputerze na „Arial”. Jeśli potrzebujesz innej czcionki, po prostu odpowiednio zmień czcionkę w ostatnim wierszu. Na przykład, jeśli wybierzesz „Times New Roman”, ostatnią nazwą będzie „Segoe UI” = „Times New Roman”.
- Teraz zapisz plik Notatnika naciskając Ctrl + S na klawiaturze. W oknie Zapisz jako, zmień opcję „Zapisz jako typ” na „Wszystkie pliki”.
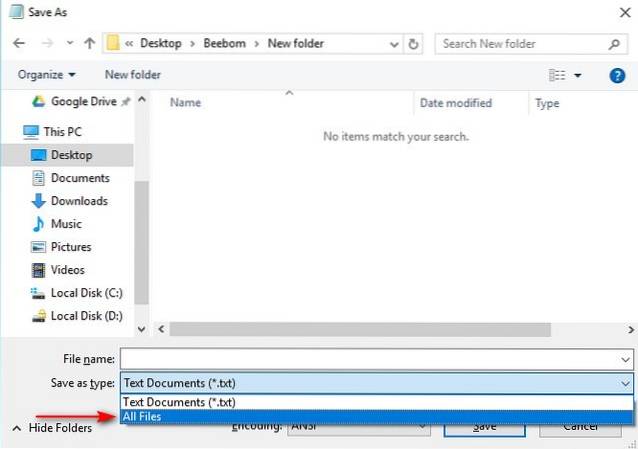
- Kolejny, nazwij plik na cokolwiek chcesz i następnie zapisz go. Ważną rzeczą do zapamiętania jest tutaj zapisz go z rozszerzeniem „.reg”. Nadałem mu nazwę „ChangeFont.reg”.
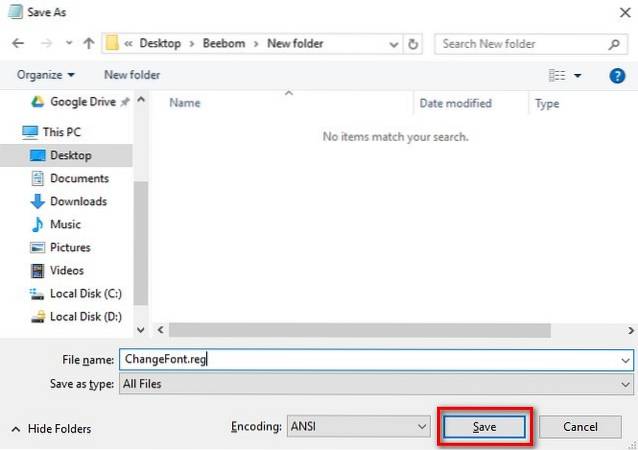
- Teraz kliknij dwukrotnie ten zapisany plik i kliknij „Tak” gdy zostaniesz poproszony o potwierdzenie.
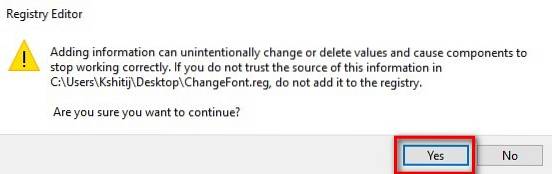
- Powinien zostać wyświetlony komunikat informujący, że wpis rejestru został pomyślnie dodany. Kliknij „OK” skończyć.
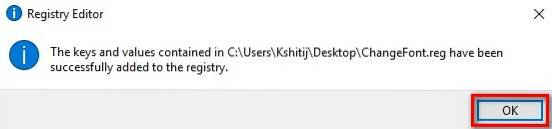
Teraz, aby zmiany zaczęły obowiązywać, musisz ponownie uruchomić komputer. Jeśli kiedykolwiek zechcesz powrócić do domyślnej czcionki systemu Windows, po prostu otwórz ponownie plik w Notatniku i zmień ostatnią linię na następującą:
„Segoe UI” =-
Teraz powtórz te same kroki, aby zapisać plik i dodać go do rejestru, a następnie uruchom ponownie komputer, aby zresetować domyślną czcionkę.
ZOBACZ RÓWNIEŻ: Jak wymusić usuwanie plików, których nie można usunąć w systemie Windows 10
Idź naprzód i zmień czcionkę w systemie Windows 10
Teraz, gdy wiesz, jak zmienić domyślną czcionkę w systemie Windows 10, możesz zacząć eksperymentować z różnymi czcionkami. Dzięki temu Twój komputer będzie naprawdę Twój, ponieważ będzie się wyróżniał na tle większości innych komputerów z systemem Windows. Więc na którą czcionkę zamieniłeś domyślną? Bardzo chciałbym tutaj od Ciebie w sekcji komentarzy poniżej.
 Gadgetshowto
Gadgetshowto

![Geek Vs. Nerds [Infografika]](https://gadgetshowto.com/storage/img/images/geek-vs-nerds-[infographic]_2.jpg)