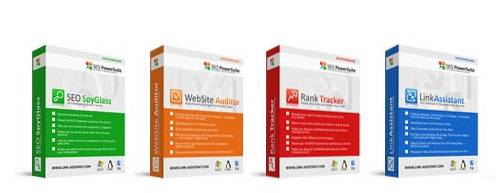System Windows 10 obsługuje wiele rozdzielczości wyświetlania, aby zapewnić zgodność z wieloma urządzeniami, na których działa oprogramowanie. Na ogół wybiera natywną rozdzielczość monitora jako rozdzielczość domyślną. Możesz jednak ręcznie dostosować rozdzielczość wyświetlania w systemie Windows 10, jeśli chcesz, aby oszczędzać baterię lub zwiększyć lub zmniejszyć zawartość ekranu. Dlatego dzisiaj przyjrzymy się, jak łatwo zmienić rozdzielczość ekranu w systemie Windows 10 za pomocą kilku prostych kliknięć. Dowiemy się również, jak zwiększyć rozmiar tekstu na komputerze z systemem Windows 10.
Zmień rozdzielczość ekranu w systemie Windows 10
Zmiana rozdzielczości ekranu w systemie Windows 10 jest naprawdę łatwa, gdy wiesz, jak to zrobić. Dzisiaj pokażemy dokładnie, jak zmienić rozdzielczość w pikselach wyświetlacza w systemie Windows 10. Powiemy również, jak powiększyć tekst i ikony aplikacji na ekranie, aby były bardziej czytelne. Dlatego bez dalszej zwłoki przyjrzyjmy się, jak dostosować rozdzielczość wyświetlania monitora w systemie Windows 10.
- Najpierw przejdź do Ustawień (klawisz Windows + I) i kliknij `` System ''.
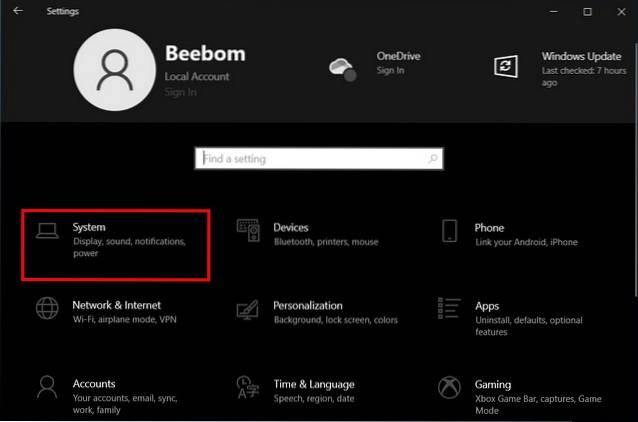
- Teraz wybierz kartę „Ekran” w lewym panelu i użyj drugiego menu rozwijanego w obszarze „Skala i układ” w prawym okienku, aby dostosować rozdzielczość monitora.
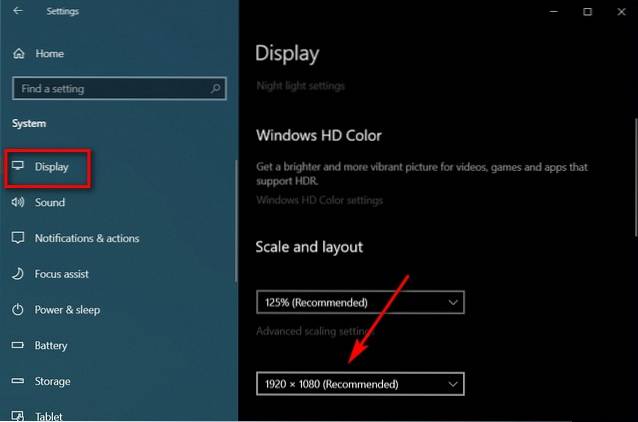
Uwaga: Będziesz mieć do wyboru wiele opcji, ale maksymalną dostępną opcją będzie natywna rozdzielczość twojego monitora. System Windows zazwyczaj oznaczy ją jako „Zalecaną” rozdzielczość i jest to ta, której należy użyć, aby uniknąć rozmytej lub pikselizowanej zawartości.
- W moim przypadku monitor ma natywną rozdzielczość Full HD (1920 x 1080), dlatego jest oznaczony jako `` rozdzielczość zalecana '' przez Windows dla tego urządzenia.
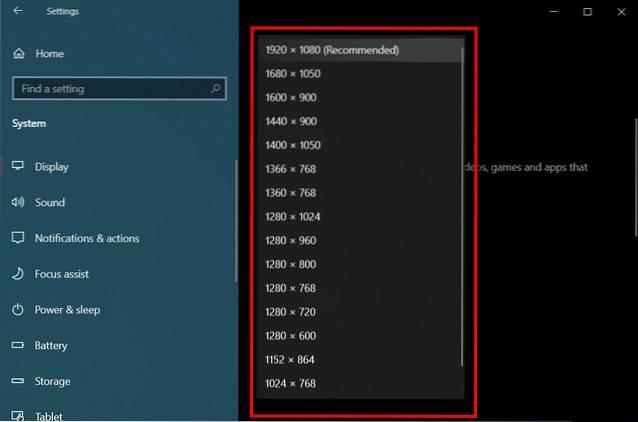
- Jak widać, tutaj możesz również zmienić rozmiar tekstu na ekranie i ikon aplikacji. Użyj tej opcji, aby skalibrować rozmiar tekstu i ikon aplikacji na komputerze.
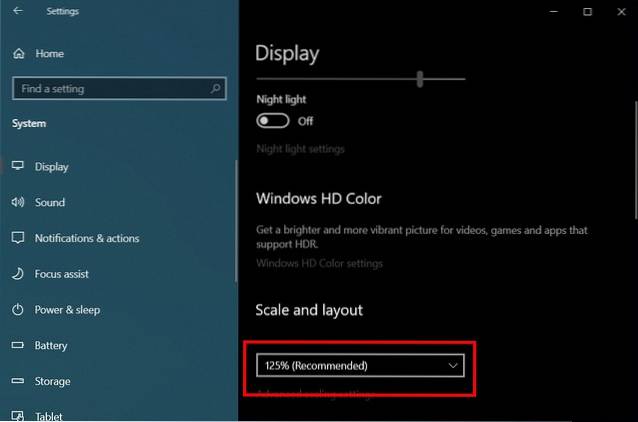
Wskazówka dla profesjonalistów: Jeśli czytanie tekstu na komputerze z systemem Windows 10 sprawia Ci trudność, możesz zwiększyć rozmiar tekstu z Ustawienia> Łatwość dostępu> Wyświetlacz. Tam po prostu przeciągnij suwak w prawo, aż przykładowy tekst zostanie wystarczająco powiększony i łatwy do odczytania. Pamiętaj, aby kliknąć / dotknąć „Zastosuj”, aby zapisać ustawienia.

Zwiększ lub zmniejsz zawartość ekranu za pomocą kilku prostych kliknięć na komputerze
Teraz, gdy wiesz, jak zmienić rozdzielczość wyświetlacza i zwiększyć rozmiar tekstu na komputerze z systemem Windows 10, śmiało, zrób to i daj nam znać, dlaczego poczułeś potrzebę dostosowania domyślnej rozdzielczości. W tym celu możesz również zapoznać się z innymi samouczkami dotyczącymi systemu Windows 10, w tym dotyczącymi grupowania skrótów na pasku zadań, ustawiania alarmów i timerów, przełączania użytkowników i korzystania z PowerToys w systemie Windows 10.
 Gadgetshowto
Gadgetshowto