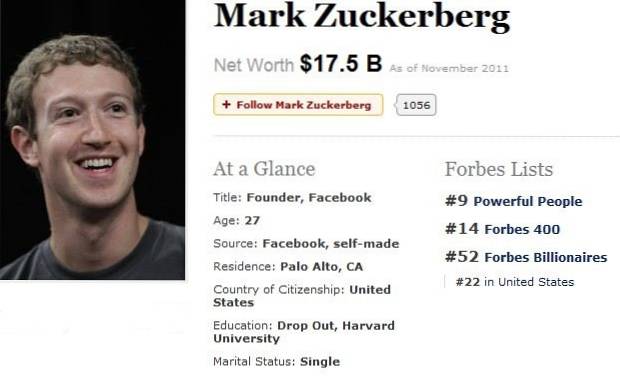Możesz zmienić serwer DNS dla swojego połączenia internetowego we wszystkich nowoczesnych systemach operacyjnych dla komputerów PC i smartfonów, w tym Windows, macOS, Linux, Android i iOS. Dziś w kilku prostych krokach dowiemy się, jak zmienić ustawienia DNS w systemie Windows 10. Oprócz tego porozmawiamy również o tym, czym jest DNS, jak zasila twoje połączenie internetowe i dlaczego zaleca się zmianę DNS z domyślnego dostarczonego przez twojego dostawcę usług internetowych (dostawcę usług internetowych) na coś takiego jak Open DNS lub Google DNS, które są szybsze, bardziej wydajne i bardziej prywatne.
Zmień DNS w komputerach z systemem Windows 10
Zmiana serwera DNS dla połączenia internetowego ma wiele zalet, w tym zwiększoną prywatność, zwiększoną prędkość, mniejsze opóźnienia i nie tylko. W tym artykule omówimy, w jaki sposób możemy łatwo zmienić ustawienia DNS w systemie Windows 10, ale wcześniej dowiemy się więcej o DNS jako technologii i jak jest to kluczowy krok w łączeniu nas z naszymi ulubionymi witrynami i usługami w całym sieć WWW.
Jeśli nie chcesz czytać dodatkowych rzeczy, możesz skorzystać z poniższej tabeli treści, aby bezpośrednio przejść do samouczka. Spis treści + -
Co to jest DNS?
DNS, czyli Domain Name System, to zdecentralizowany system nazewnictwa dla komputerów lub innych urządzeń podłączonych do Internetu. Często opisywana jako książka telefoniczna w Internecie, pomaga przeglądarkom internetowym i innemu oprogramowaniu do interakcji za pośrednictwem adresów protokołu internetowego (IP). Krótko mówiąc, narzędzie do rozpoznawania nazw DNS konwertuje nazwy domen, takie jak „google.com” lub „beebom.com”, które ludzie mogą zrozumieć, na adresy IP, takie jak 216.58.217.36 (adres IPV4 dla Google.com) lub 104.17.8.12 (adres IPV4 dla Beebom. com), które komputery mogą zrozumieć. Serwery DNS zapewniają, że nie ma potrzeby zapamiętywania złożonych numerycznych (IPV4) lub alfanumerycznych (IPV6) adresów IP.
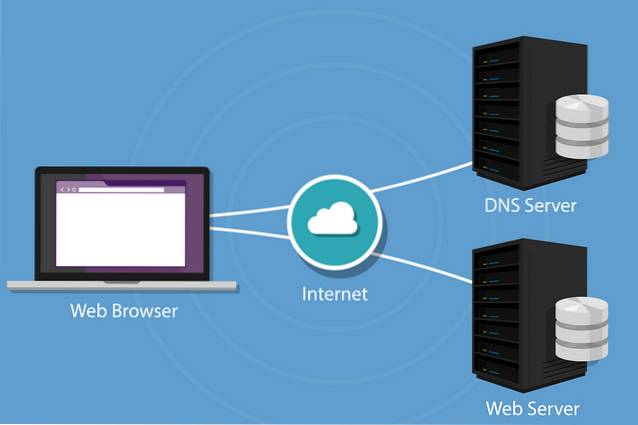
Z jakiego DNS korzystam?
Jeśli zadajesz to pytanie, prawdopodobnie oznacza to, że Twój komputer lub smartfon korzysta z domyślnego resolvera DNS Twojego dostawcy usług internetowych. Twój komputer może korzystać z kilku różnych serwerów DNS, w zależności od aktywnych połączeń i ustawień. Zazwyczaj protokół dynamicznej konfiguracji hosta (DHCP) będzie domyślnie włączony na komputerze, automatycznie konfigurując system do korzystania z adresów IP serwerów nazw domen usługodawcy internetowego. Możesz jednak zmienić ustawienia DNS w systemie operacyjnym lub urządzeniu, aby używać wybranych adresów IP DNS.
Jak sprawdzić mój serwer DNS?
We wszystkich nowoczesnych wersjach systemu Windows, w tym Windows 10, możesz sprawdzić serwer DNS pod kątem połączenia z wiersza polecenia.
- Na komputerze z systemem Windows otwórz wiersz polecenia (lub Windows PowerShell). Teraz wpisz „ipconfig / all” (bez cudzysłowów) i naciśnij Enter.
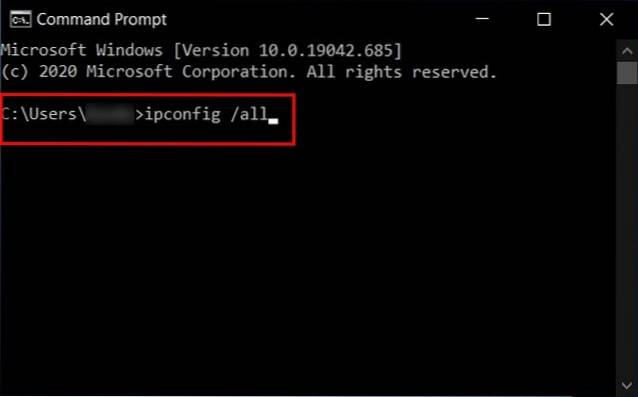
- Znajdź listę „Serwery DNS” po lewej stronie, aby dowiedzieć się, jakiego programu rozpoznawania nazw DNS używasz. W moim przypadku są to adresy Open DNS.
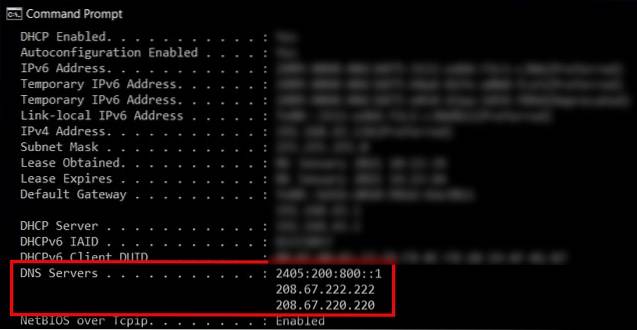
Korzyści z używania DNS innej firmy
Korzystanie z serwera DNS innej firmy może zapewnić lepsze prędkości i mniejsze opóźnienia. Zapewni to również, że Twój dostawca usług internetowych nie będzie w stanie rejestrować historii przeglądania Internetu. Korzystanie z serwerów DNS innych firm może również pomóc w odblokowaniu treści zablokowanych w regionie i ominięciu cenzury, biorąc pod uwagę, że wiele ocenzurowanych witryn internetowych jest blokowanych przez DNS. Wreszcie, co nie mniej ważne, niektóre serwery DNS innych firm będą również chronić Cię przed złośliwymi witrynami i innymi formami cyberzagrożeń. OpenDNS oferuje również kontrolę rodzicielską i niestandardowe opcje filtrowania.
Jak zmienić DNS w Windows 10?
Możesz ręcznie skonfigurować ustawienia DNS w systemie Windows 10 w kilku prostych krokach. Pokażę ci, jak możesz skonfigurować swój komputer do korzystania z Open DNS, ale możesz wybrać wybrany przez siebie resolver DNS, przeglądając naszą listę najlepszych serwerów DNS innych firm.
- Po pierwsze, otwórz Panel sterowania. Teraz przejdź do „Małe ikony” z menu rozwijanego w prawym górnym rogu i kliknij „Centrum sieci i udostępniania”
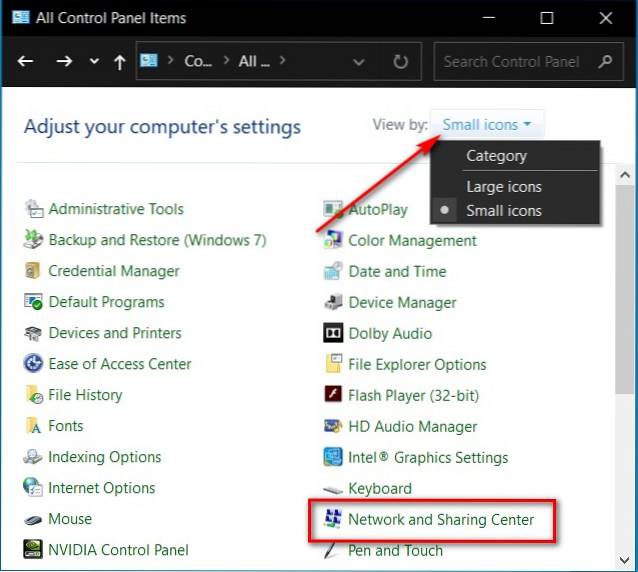
- W lewym panelu następnego okna kliknij „Zmień ustawienia adaptera”
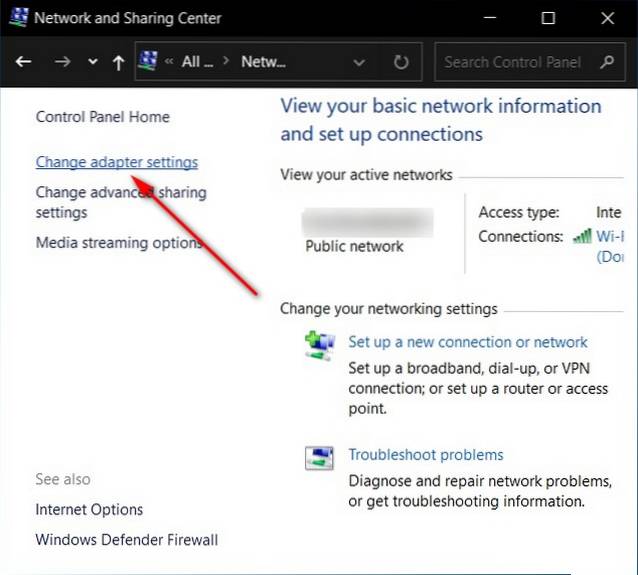
- Kliknij prawym przyciskiem myszy interfejs sieciowy połączony z Internetem, a następnie kliknij „Właściwości”
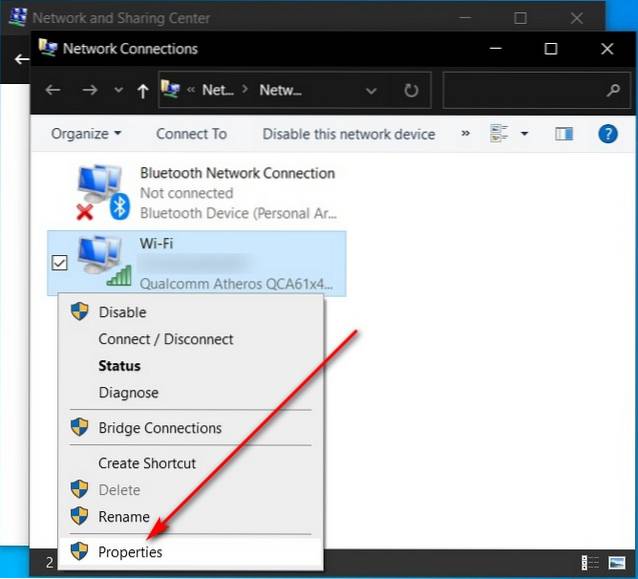
- Teraz wybierz Protokół internetowy w wersji 4 (TCP / IPv4)> Właściwości
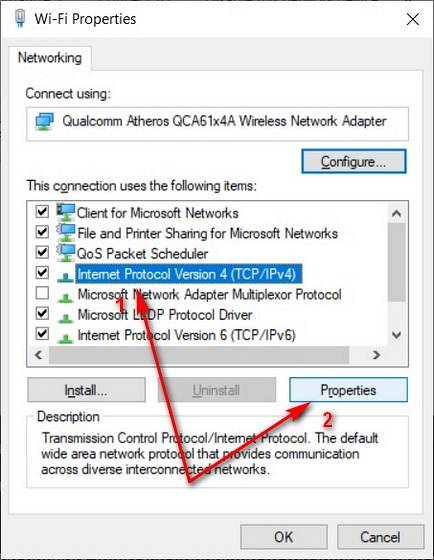
- Kliknij `` Użyj następujących adresów serwerów DNS '' i wprowadź identyfikatory DNS wybranego resolwera DNS. Po zakończeniu kliknij „OK”.
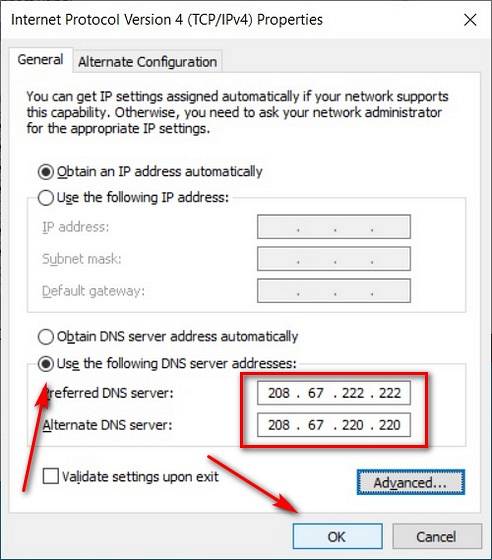
Zresetuj połączenie internetowe, opróżniając DNS
Jeśli napotkasz problemy z połączeniem po zmianie programu rozpoznawania nazw DNS dla swojej sieci, uruchom ponownie kartę sieciową, klikając opcję „Wyłącz” w kroku 3 powyżej. Włącz go ponownie dopiero po minucie lub dwóch.
Jeśli to nie rozwiąże problemu, otwórz wiersz polecenia w trybie administratora i wykonaj kolejno następujące polecenia:
- Wpisz „ipconfig / flushdns”. naciśnij enter
- Wpisz „ipconfig / registerdns”. naciśnij enter
- Wpisz „ipconfig / release”. naciśnij enter
- Wpisz „ipconfig / renew”. naciśnij enter
- Wpisz „netsh winsock reset”. naciśnij enter
Teraz uruchom ponownie komputer.
Uwaga: Dowiedz się, jak opróżnić DNS na komputerach z systemem Linux, klikając łącze.
Jakie są najlepsze serwery DNS, których mogę używać?
Aby uniknąć szpiegowania ich działań przez dostawców usług internetowych, możesz skonfigurować router lub komputer tak, aby korzystał z Open DNS (208.67.222.222 / 208.67.220.220 dla IPV4) lub Google DNS (8.8.8.8 / 8.8.4.4 dla IPv4), z których oba są zazwyczaj szybciej niż domyślny program do rozpoznawania nazw DNS udostępniany przez usługodawców internetowych. CloudFlare dodał również konsumentowi usługę DNS wraz z uruchomieniem resolvera 1.1.1.1 w 2018.
Oprócz wyżej wymienionych, istnieją dziesiątki innych zewnętrznych usług DNS dla konsumentów i możesz dokonać wyboru, korzystając z naszego szczegółowego przewodnika (link powyżej) na ten temat. Osobiście korzystam z bezpłatnego Open DNS od ponad dziesięciu lat na wszystkich moich urządzeniach i bardzo go polecam ze względu na prywatność, szybkość i wydajność.
Zmień domyślne ustawienia DNS, aby zwiększyć prywatność w Internecie
Więc teraz, gdy wiesz, jak zmienić domyślną usługę DNS na coś, co jest szybkie, bezpieczne i wydajne, śmiało, spróbuj. Gdy to zrobisz, daj nam znać, którą usługę DNS wybrałeś na swoim komputerze i dlaczego. Teraz, gdy Twój internet jest szybki, zapoznaj się z poradami i sztuczkami systemu Windows, które przyspieszą działanie urządzeń z systemem Windows.
 Gadgetshowto
Gadgetshowto