Domyślna nazwa każdego nowo utworzonego folderu w systemie Windows 10 to „Nowy folder”. Można go jednak dostosować, co oznacza, że możesz zmienić domyślną nazwę na dowolną. Chociaż możesz łatwo zmienić nazwę dowolnego folderu w systemie Windows z menu kontekstowego prawego przycisku myszy, zmiana domyślnej nazwy dla nowych folderów wymaga trochę więcej smaru. Więc dzisiaj powiemy Ci, jak zmienić domyślną nazwę nowych folderów w systemie Windows 10 z ogólnego `` Nowego folderu '' na coś bardziej spersonalizowanego.
Zmień domyślną nazwę nowego folderu w systemie Windows 10
W tym artykule opiszemy dwa sposoby dostosowania domyślnej nazwy nowych folderów w systemie Windows 10. Obie metody będą wymagały wprowadzenia zmian w edytorze rejestru systemu Windows. Po pierwsze, pokażemy Ci, jak możesz zmienić domyślną nazwę folderów z „Nowy folder” na praktycznie dowolną wybraną przez Ciebie nazwę. Po drugie, dowiesz się, jak używać bieżącej daty jako domyślnej nazwy dla nowych folderów w systemie Windows 10. Bez zbędnych ceregieli zacznijmy. Spis treści + -
Dostosuj domyślną nazwę nowego folderu za pomocą Edytora rejestru systemu Windows (Regedit)
1. Aby otworzyć Edytor rejestru systemu Windows, wyszukaj „regedit” na pasku wyszukiwania systemu Windows i kliknij pierwszy wynik.
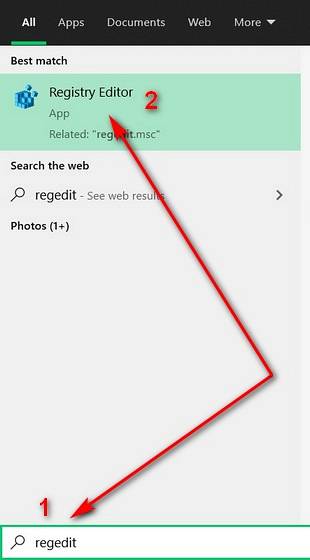
2. Przejdź do Komputer> HKEY_CURRENT_USER \ SOFTWARE \ Microsoft \ Windows \ CurrentVersion \ Explorer za pomocą lewego panelu w oknie Regedit. Teraz utwórz katalog o nazwie NamingTemplates. Aby to zrobić, kliknij prawym przyciskiem myszy katalog „Explorer” i wybierz Nowy> Klucz jak widać na poniższym zrzucie ekranu.
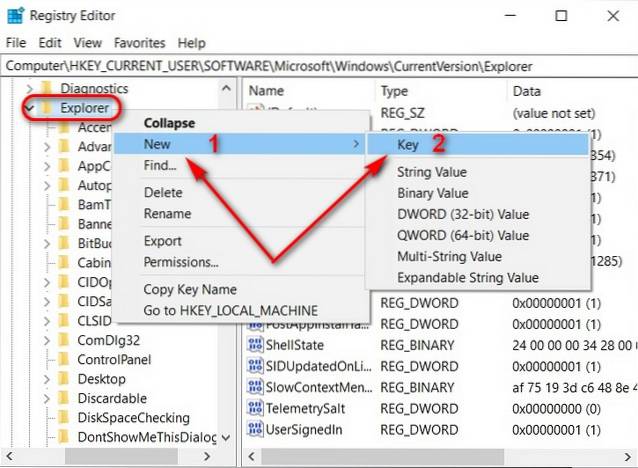
3. Nazwij nowy katalog NamingTemplates i utwórz w nim nowy wpis. Aby to zrobić, wybierz nowy katalog, kliknij prawym przyciskiem myszy pusty obszar w prawym okienku i wybierz Nowy> Wartość ciągu.
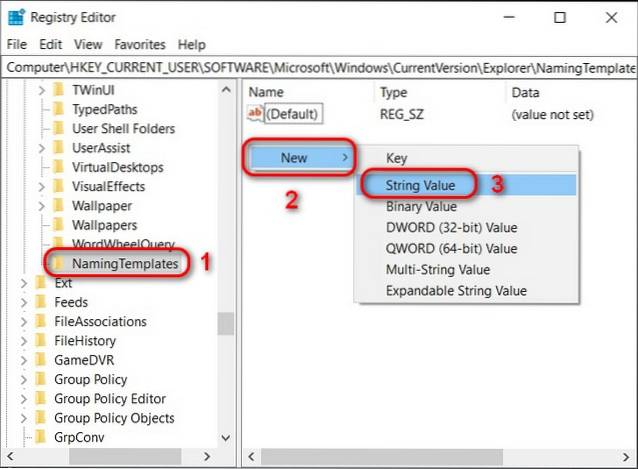
4. Nazwij nowy wpis RenameNameTemplate [1]. Teraz kliknij go prawym przyciskiem myszy i wybierz Modyfikować [2] w wyskakującym menu opcji.
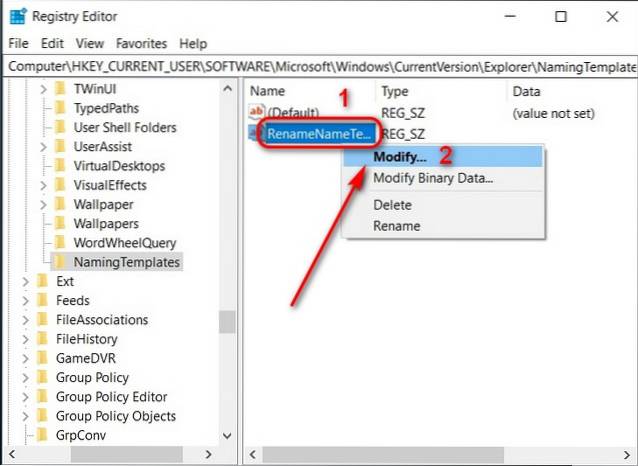
5. W polu „Dane wartości” w wyskakującym okienku wybierz wybraną domyślną nazwę dla nowych folderów na komputerze. Do celów demonstracyjnych wybieram „Beebom Files” [1]. Na koniec kliknij dobrze [2], aby zapisać ustawienia.
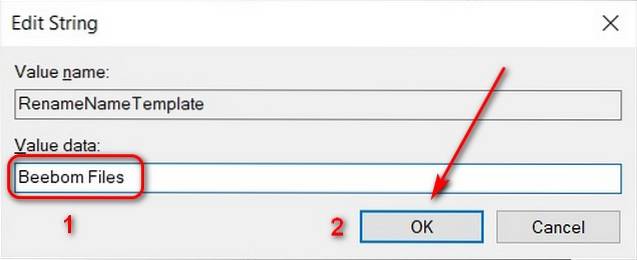
Odtąd każdy nowy folder w tej instalacji systemu Windows będzie miał domyślną nazwę Beebom Files. Zwróć uwagę, że zmiana zostanie również zastosowana do wszystkich plików, dokumentów, archiwów, obrazów itp., Utworzonych za pomocą opcji „Nowy” w menu kontekstowym Eksploratora Windows po kliknięciu prawym przyciskiem myszy.
6. Aby zapobiec powyższemu zachowaniu i zachować oryginalną nazwę domyślną jako część nowej domyślnej, dodaj „% s”(Bez cudzysłowów) obok wybranej przez Ciebie nazwy. Dodanie symbolu wieloznacznego zachowa oryginalną nazwę domyślną podczas dodawania wybranego ciągu w nazwie pliku, folderu, archiwum itp..
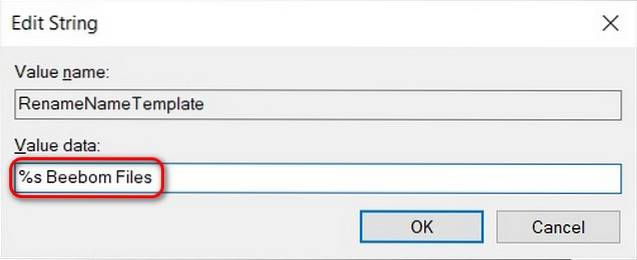
7. Dodanie pliku % s symbol wieloznaczny przed wybraną nazwą (jak na powyższym zrzucie ekranu) doda oryginalną wartość domyślną na początku nazwy pliku / folderu, a umieszczenie symbolu wieloznacznego na końcu doda oryginalne domyślne na końcu. Poniższy zrzut ekranu pokazuje, jak zostanie nazwany plik lub folder, jeśli dodasz na początku symbol wieloznaczny.

Uwaga: Dotyczy to nie tylko wszystkich nowych folderów, ale także wszystkich plików, dokumentów, archiwów, obrazów itp. Utworzonych za pomocą opcji „Nowy” w menu kontekstowym po kliknięciu prawym przyciskiem myszy.
Użyj bieżącej daty jako domyślnej nazwy dla nowych folderów
Wiele osób woli również używać bieżącej daty jako domyślnej nazwy dla nowych folderów, aby uporządkować zawartość cyfrową w porządku chronologicznym. Tak to się robi:
- otwarty Regedit postępując zgodnie z instrukcjami w pierwszym kroku opisanym powyżej. Teraz przejdź do
HKEY_CLASSES_ROOT \ Directory \ shell. Kliknij prawym przyciskiem myszy plik muszla katalog i wybierz Nowy> Klucz. Nazwij nowy wpis 'Teczka'.
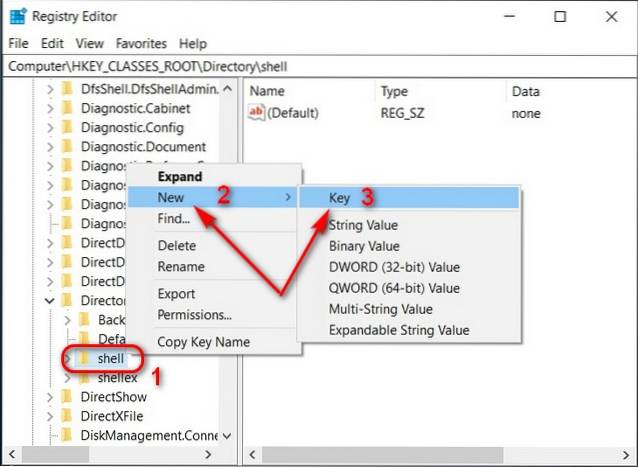
2. Teraz utwórz podklucz w folderze dokładnie w ten sam sposób i nazwij go Komenda. Teraz wybierz nowy wpis, przejdź do prawego panelu i kliknij prawym przyciskiem myszy istniejący (Domyślna) wpis> Modyfikować.
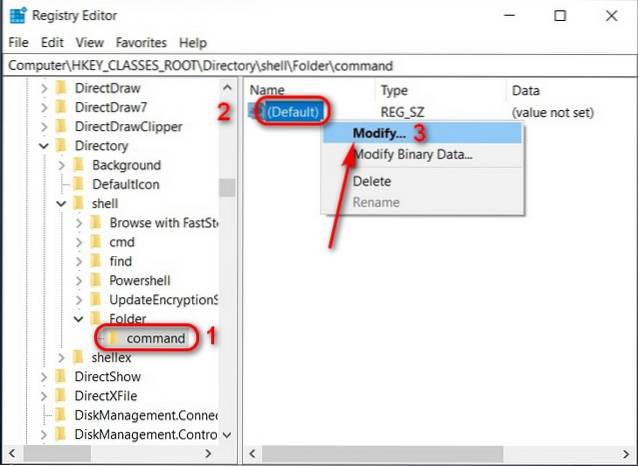
- W polu „Dane wartości” w wyskakującym okienku wprowadź następujący ciąg:
cmd.exe / c md "% 1 / %% DATE %%". Wreszcie uderz dobrze.
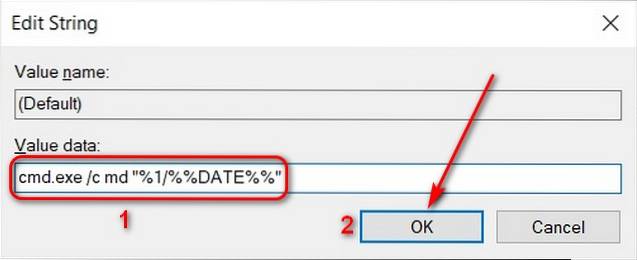
Uruchom ponownie komputer, aby zmiana zaczęła obowiązywać. Twoje domyślne nowe nazwy folderów będą teraz odzwierciedlać datę ich utworzenia. Aby przywrócić oryginalną domyślną nazwę folderów w systemie Windows 10, po prostu usuń nowo utworzone klucze rejestru. Uważaj jednak, aby usunąć właściwe wpisy, ponieważ zepsucie rejestru może oznaczać ponowną instalację systemu Windows, aby ponownie przywrócić sprawność komputera..
Spersonalizuj domyślną nazwę nowego folderu w systemie Windows 10
Windows 10 to wysoce konfigurowalna platforma, jeśli wiesz, jak się do tego zabrać. Omówiliśmy już kilka innych artykułów dotyczących dostosowywania systemu operacyjnego, w tym najlepsze tapety na żywo dla systemu Windows 10, jak dostosować kolor i czcionkę wiersza polecenia oraz jak włączyć lub wyłączyć dźwięk uruchamiania w systemie Windows 10. W tym czasie sprawdź także jak zdalnie sterować komputerem z systemem Windows za pomocą urządzenia z systemem Android lub telefonu iPhone. Zapoznaj się z samouczkami, do których linki znajdują się powyżej, i daj nam znać, które opcje dostosowywania lubisz najbardziej i dlaczego.
 Gadgetshowto
Gadgetshowto



