YouTube to najpopularniejsza na świecie witryna do udostępniania filmów. Chociaż oznacza to, że z pewnością znajdziesz prawie wszystko w YouTube, oznacza to również, że nieuchronnie znajdziesz rzeczy, których nie chcesz oglądać. Ponieważ YouTube automatycznie poleca filmy wideo na podstawie Twojej historii wyszukiwania oraz filmów, które widziałeś wcześniej, może zacząć wyświetlać reklamy i uzyskiwać przychody dla siebie - co jest w porządku. Wolałbym jednak nie oglądać rekomendacji dotyczących kanałów I. może być zainteresowanym. Jeśli więc chcesz zablokować kanały YouTube, aby nigdy nie pojawiały się na Twojej stronie głównej YouTube, oto jak zablokować kanał YouTube:
Jak zablokować kanałowi YouTube możliwość komentowania Twoich filmów wideo
Jeśli ciągle denerwuje Cię kanał YouTube publikujący komentarze do Twoich filmów, możesz je łatwo zablokować. YouTube zawiera funkcję blokowania użytkownika lub kanału przed komentowaniem Twoich filmów i jest to naprawdę całkiem proste.
Uwaga: To blokuje tylko kanał YouTube (lub użytkownika) przed komentowaniem Twoich filmów. Ich filmy mogą nadal pojawiać się na Twojej stronie głównej.
1. Jak zablokować kanał YouTube w przeglądarce Chrome
Aby zablokować kanał YouTube (lub użytkownika) możliwość komentowania Twoich filmów wideo, wykonaj następujące czynności:
- W YouTube, wyszukaj kanał (lub użytkownik), któremu chcesz zablokować możliwość komentowania swoich filmów wideo. Otwórz ich kanał, kliknij "O", i wtedy kliknij przycisk „flaga”.

- Tutaj kliknij „Zablokować użytkownika„.
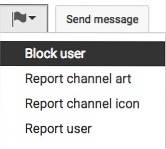
- W wyskakującym okienku, które się pojawi, kliknij "Zatwierdź".
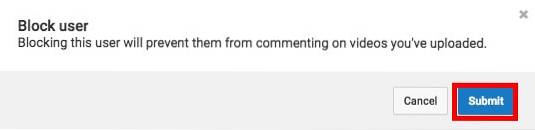
Kanał YouTube (lub użytkownik), który właśnie zablokowałeś, nie będzie już mógł komentować Twoich filmów. Jednak nadal możesz zobaczyć ich filmy w swoich rekomendacjach. Zobaczmy, jak całkowicie zablokować kanał YouTube w następnej sekcji.
2. Jak zablokować kanał YouTube na urządzeniach z systemem Android i iOS
Aplikacja mobilna YouTube ma również opcję blokowania kanału YouTube lub użytkownika, tak aby nie mogli komentować żadnego z Twoich filmów. Oto jak to zrobić:
- Uruchom aplikację mobilną YouTube i wyszukaj kanał YouTube (lub użytkownika), którego chcesz zablokować. Dotknij ich kanału, aby otwórz go w aplikacji mobilnej YouTube.
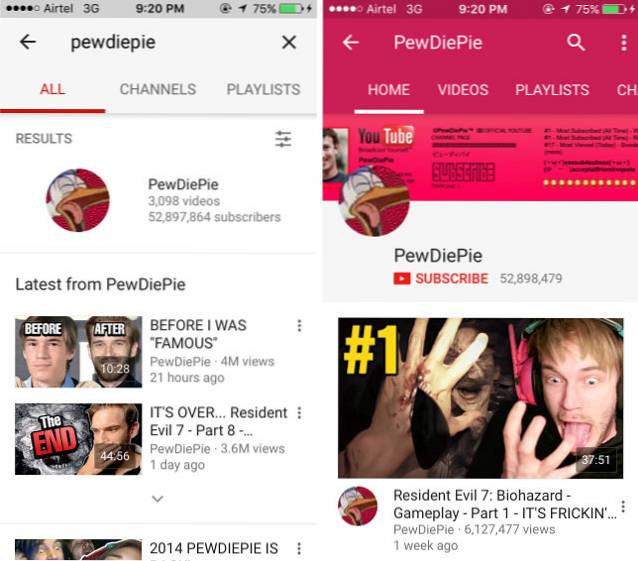
- Tutaj, dotknij trzech kropek w prawym górnym rogu, a następnie dotknij „Zablokować użytkownika„. W wyświetlonym oknie dialogowym ostrzeżenia stuknij ikonę "Blok".
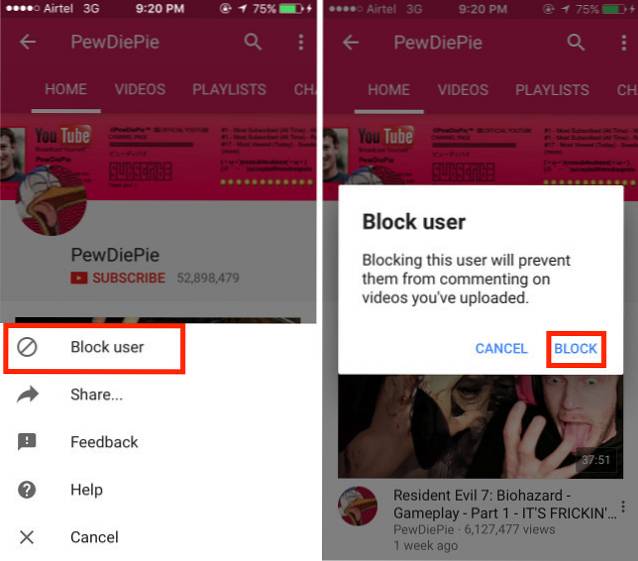
Kanał YouTube zostanie teraz zablokowany w Twojej aplikacji mobilnej i nie będzie mógł komentować żadnych Twoich filmów ani kontaktować się z Tobą za pośrednictwem prywatnej wiadomości.
Jak zablokować kanał YouTube
Jeśli chcesz całkowicie zablokować kanał YouTube, tak aby ich filmy nie były Ci polecane (ani nawet nie pojawiały się w wynikach wyszukiwania), możesz użyć poręcznego rozszerzenia Chrome o nazwie „Blokada wideo”. Po zainstalowaniu rozszerzenia wykonaj poniższe czynności, aby całkowicie zablokować kanał YouTube:
- Przejdź do YouTube i wyszukaj kanał, który chcesz zablokować.
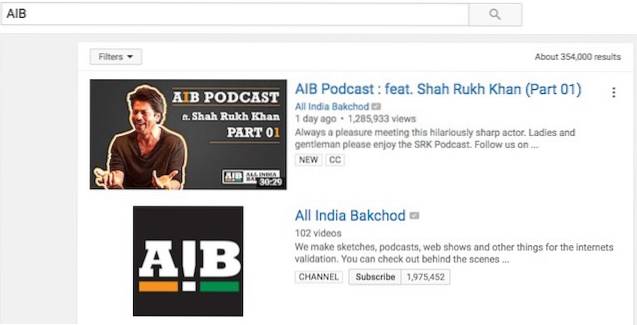
- Kliknij prawym przyciskiem myszy dowolny film z kanału i wybierz „Blokuj filmy z tego kanału„, W menu kontekstowym, które się pojawi.
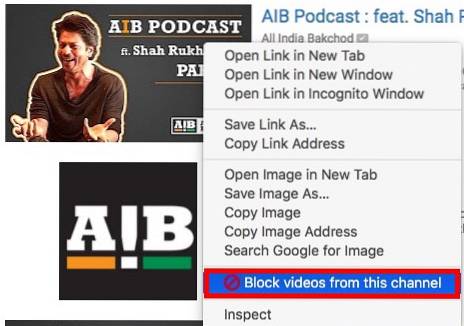
- Wszystkie filmy z tego kanału zostaną natychmiast zablokowane.
Jak zablokować wiele kanałów YouTube
Jeśli istnieje wiele kanałów YouTube, które chcesz zablokować, i nie chcesz przechodzić przez proces dla każdego z nich, możesz utworzyć plik JSON i zaimportować go do programu Video Blocker. Na przykład, gdybym chciał zablokować kanały o nazwie „Kanał pierwszy”, „Kanał drugi” i „Kanał trzeci”, oto kroki, które powinienem wykonać:
- Otwórz swój ulubiony edytor tekstu. Na komputerze Mac wolę używać Sublime Text. Utwórz nowy plik i dodaj wszystkie kanały YouTube, które chcesz zablokować, w następującym formacie:
[„Key”: ”channelname”, ”type”: ”channel”, „key”: ”channelname”, ”type”: ”channel”, „key”: ”channelname”, „type”: kanał"] Tak więc w moim przypadku plik JSON odczyta:
[„Key”: ”Channel One”, „type”: ”channel”, „key”: ”Channel Two”, „type”: ”channel”, „key”: ”Channel Three”, „ wpisz ”:” kanał ”]

- Zapisz plik z rozszerzeniem „.Json”.
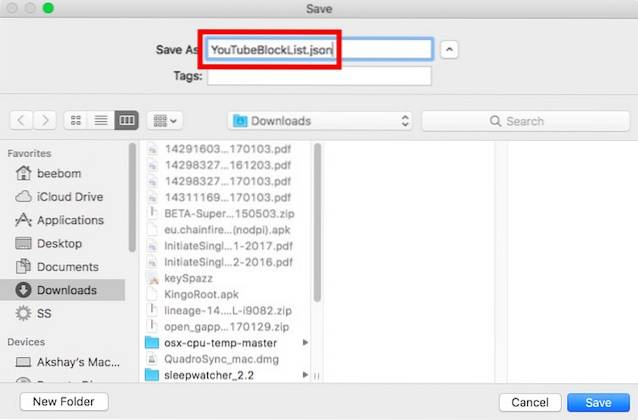
- Następnie, kliknij ikonę Video Blocker w Chrome i przejdź do "Import" patka.
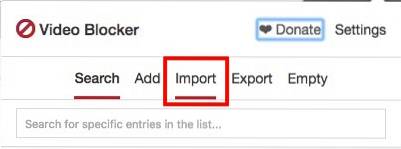
- Tutaj zlokalizuj utworzony plik JSON, zaznacz go i kliknij "Otwarty".
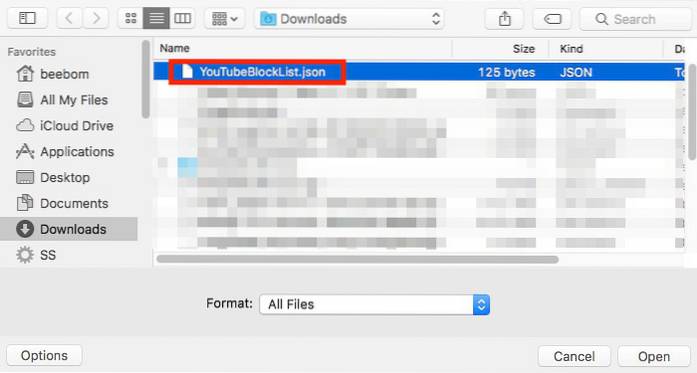
- Kanały zostaną automatycznie dodane do Video Blocker.
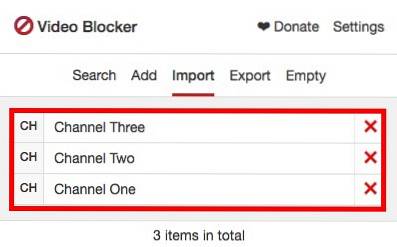
Jak odblokować kanał YouTube
Jeśli zablokowałeś kanał YouTube za pomocą rozszerzenia Chrome „Video Blocker” i chcesz go odblokować, po prostu wykonaj poniższe czynności:
- Kliknij na „Blokada wideo” ikonę w przeglądarce Chrome. Będziesz mógł zobaczyć wszystkie zablokowane kanały.
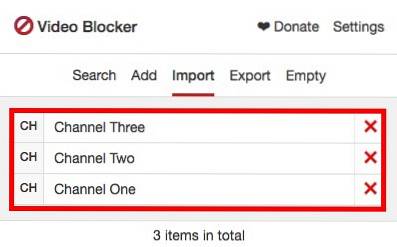
- Kliknij czerwony krzyżyk obok do kanałów, które chcesz odblokować.
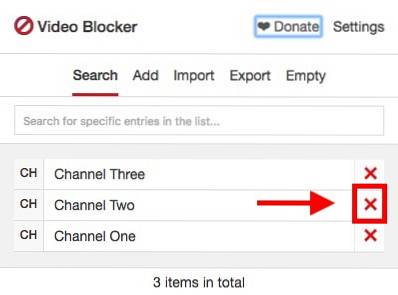
- Kanał zostanie odblokowany i ponownie będziesz mógł oglądać ich filmy. Jednak będziesz musiał załaduj ponownie witrynę YouTube, aby zmiany się pojawiły.
Kanały usunięte z „Video Blocker” zostaną teraz odblokowane w YouTube, a ich filmy zostaną ponownie udostępnione.
ZOBACZ TAKŻE: Jak zmusić YouTube do pełnego buforowania wideo w Chrome i Firefox
Z łatwością blokuj kanały YouTube, których nie lubisz
Rozszerzenie do Chrome Video Blocker ma świetne doświadczenie w śledzeniu zmian wprowadzonych w YouTube, aby mieć pewność, że zablokowane kanały pozostaną zablokowane. Dodaj to do łatwości, z jaką możesz korzystać z tego rozszerzenia (w rzeczywistości jest ono zintegrowane z kliknięciami prawym przyciskiem myszy na YouTube), a masz wyraźną wygrywającą opcję blokowania kanałów YouTube. Rozszerzenie pozwala nawet wyeksportować plik JSON z zablokowanych kanałów, dzięki czemu możesz łatwo przywrócić listę, na wypadek, gdybyś kiedykolwiek musiał ponownie zainstalować rozszerzenie.
Czy kiedykolwiek byłeś tak zirytowany kanałem „Polecane” w YouTube, że chciałeś zablokować niektóre bezużyteczne kanały tam? Jak to zrobiłeś? Ponadto, jeśli znasz inny sposób blokowania kanałów YouTube, daj nam znać w sekcji komentarzy poniżej.
 Gadgetshowto
Gadgetshowto

![Wesołych Świąt Google Doodle w akcji [wideo]](https://gadgetshowto.com/storage/img/images/happy-holidays-google-doodle-in-action-[video].jpg)

