Komputer osobisty nie może być tak naprawdę określany jako osobisty, jeśli ktoś inny ma do niego dostęp bez Twojej zgody. Załóżmy, że pracujesz na laptopie w biurze i nagle pojawia się sytuacja, w której musisz odejść w AFK (z dala od klawiatury), najprawdopodobniej będziesz martwić się o swoją prywatność, zwłaszcza jeśli zapomniałeś wyłączyć lub zablokować komputer. Zgadza się, dosłownie każdy mógł uzyskać do niego dostęp bez zerwania potu. Wydaje się, że Microsoft rozwiązał ten problem, wypuszczając fajną nową funkcję o nazwie Dynamic Lock, która umożliwia automatyczne blokowanie komputera, gdy jesteś daleko od urządzenia Bluetooth, zapewniając w ten sposób pełną prywatność (coś w rodzaju).
Zanim włączysz blokadę dynamiczną w systemie Windows 10, musisz sparować urządzenie Bluetooth z komputerem.
Parowanie urządzenia Bluetooth w celu korzystania z blokady dynamicznej
Chociaż możesz używać dowolnego urządzenia obsługującego technologię Bluetooth do funkcji blokady dynamicznej, zdecydowanie zaleca się korzystanie ze smartfona, szczególnie ze względu na sposób działania tej funkcji. Smartfony zwykle nosimy w kieszeni, więc gdy odejdziemy od komputera, funkcja Dynamic Lock automatycznie zablokuje Twój komputer. Tego samego nie można powiedzieć o innych urządzeniach Bluetooth, ponieważ możemy nie nosić ich wszędzie. Po prostu wykonaj poniższe czynności, aby sparować urządzenie Bluetooth z komputerem:
- Iść do Menu Start i kliknij ikonę koła zębatego, aby przejść do „Ustawienia ”.
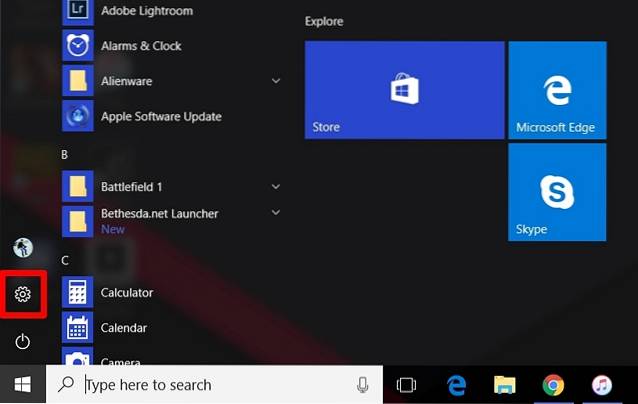
- Teraz kliknij "Urządzenia" na stronie Ustawienia.
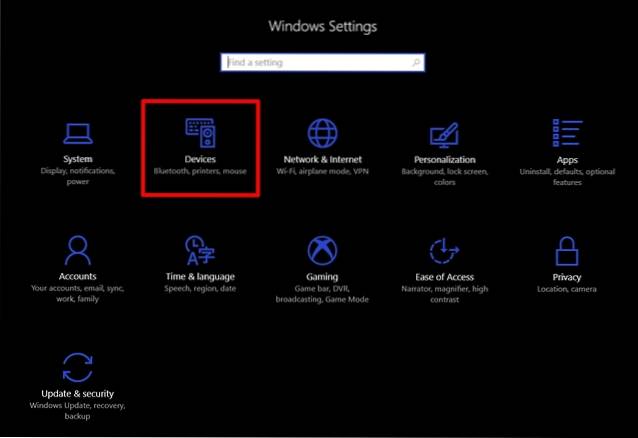
- Po zakończeniu zostaniesz przeniesiony bezpośrednio do „Bluetooth i inne urządzenia” Sekcja. Kliknij "Dodaj Bluetooth lub inne urządzenie ” sparować nowe urządzenie Bluetooth z komputerem. Teraz na smartfonie lub innym urządzeniu włącz Bluetooth i upewnij się, że jest wykrywalny. Gdy urządzenie pojawi się na komputerze, kliknij „Para" połączyć.
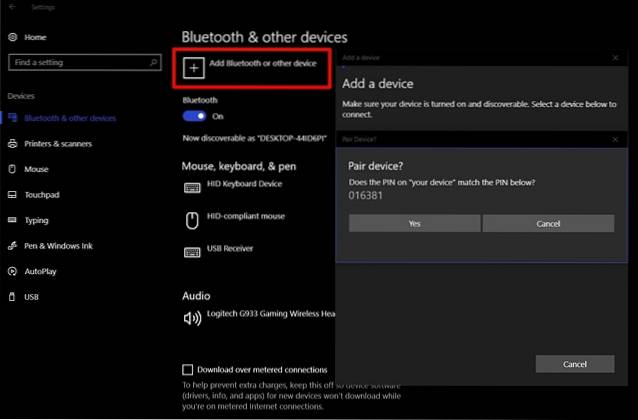
Uwaga: Jeśli Twój komputer nie ma technologii Bluetooth, nie masz szczęścia. Możesz jednak skorzystać z klucza sprzętowego Bluetooth, jeśli naprawdę chcesz skorzystać z funkcji.
Po pomyślnym sparowaniu urządzenia Bluetooth z komputerem, przejdźmy dalej i włączmy blokadę dynamiczną w systemie Windows 10.
Włącz blokadę dynamiczną w systemie Windows 10
Uwaga: Dynamic Lock to funkcja, która została wprowadzona w aktualizacji Windows 10 Creators Update, więc musisz ją zainstalować. Używam blokady dynamicznej w Windows 10 Build 1703 Insider Preview.
Włączenie blokady dynamicznej zajmuje zaledwie kilka sekund. Dlatego po prostu wykonaj poniższe czynności, aby uniknąć nieporozumień:
- Przejdź do menu Start i kliknij ikonę koła zębatego, aby przejść do „Ustawienia ” jeszcze raz.
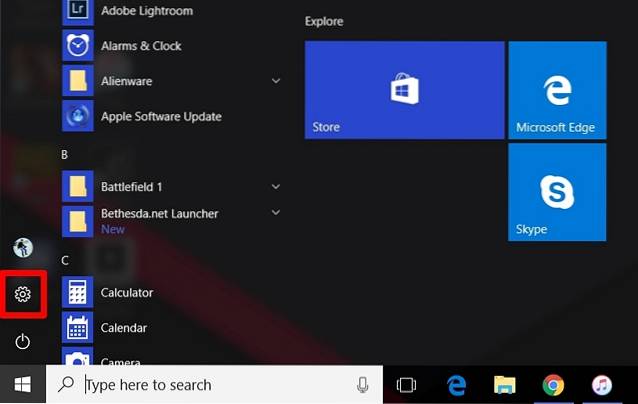
- Teraz przejdź do „Konta ” na stronie Ustawienia.

- Po zakończeniu kliknij „Opcje logowania ” i przewiń w dół, aż zobaczysz Blokada dynamiczna. Teraz zaznacz pole obok „Zezwól systemowi Windows na wykrywanie nieobecności i automatyczne blokowanie urządzenia”.
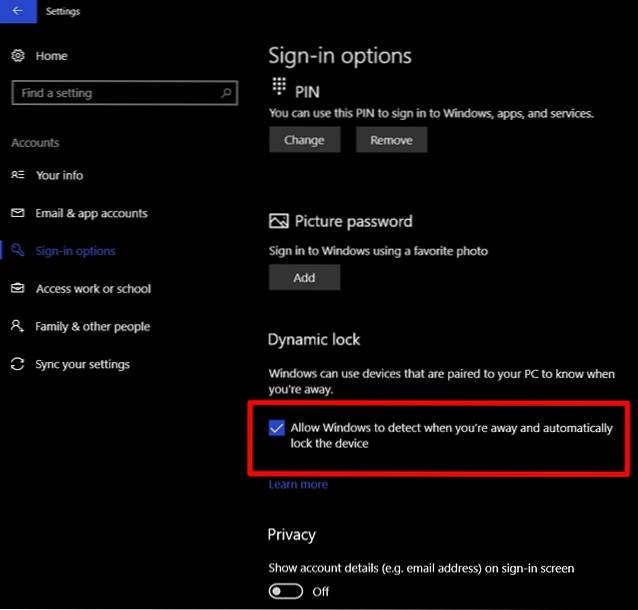
Cóż, to prawie wszystko i skończyłeś cały proces. Funkcja Dynamic Lock wykorzystuje połączenie Bluetooth między urządzeniem a komputerem. Dopóki znajdujesz się w zasięgu Bluetooth komputera, nic nie zauważysz, ponieważ komputer pozostanie odblokowany i w pełni funkcjonalny. Jednak gdy znajdziesz się poza zasięgiem połączenia Bluetooth, Windows będzie czekał 30 sekund za próbę ponownego połączenia, a następnie automatycznie zablokuj system.
Niestety, w Dynamic Lock nie ma funkcji odblokowania, więc będziesz musiał skorzystać z Windows Hello lub wpisać kod PIN / hasło, jeśli chcesz ponownie zalogować się do komputera.
ZOBACZ TAKŻE: Aktualizacja Windows 10 Fall Creators: wszystkie nowe funkcje i zmiany
Użyj blokady dynamicznej, aby automatycznie zablokować komputer z systemem Windows 10
Dynamic Lock to z pewnością świetny dodatek do systemu Windows i na pewno docenisz to. Jednym rozczarowującym aspektem jest brak dynamicznego odblokowywania, więc komputer automatycznie odblokowuje się, gdy urządzenie Bluetooth znajdzie się z powrotem w zasięgu i zostanie podłączone do komputera. Biorąc to pod uwagę, mamy nadzieję, że Microsoft sprawi, że funkcja automatycznego odblokowywania stanie się rzeczywistością w przyszłych aktualizacjach.
Co myślicie o tej fajnej nowej funkcji w aktualizacji Windows 10 Creators Update? Czy będziesz go używać do automatycznego blokowania komputera? Daj nam znać, kręcąc swoje opinie w sekcji komentarzy poniżej.
 Gadgetshowto
Gadgetshowto

![Wszystko o iPhonie 5 w oficjalnym zwiastunie [wideo]](https://gadgetshowto.com/storage/img/images/everything-about-iphone-5-in-its-official-trailer-[video].jpg)

